Hacking Firefox to Always Auto Save Password Without Showing Notification
While I was screening through new posts in the forum to see if there are any spam and also any computer topics that I can help with, I saw an interesting question being asked. Is there any way to make Firefox auto save passwords without clicking the Remember button?. In Firefox, even if you have the option “Remember passwords for sites” checked in Tools > Options > Security, the browser will still ask the question “Would you like to remember the password for “Username” on website.com?” with three selections which are “Remember Password”, “Never Remember Password for This Site” and “Not Now”. The earlier version of Firefox 3 displays a notification bar at the top of the web browser, while from version 4 until the current version 21 displays a popup notification at the top left.
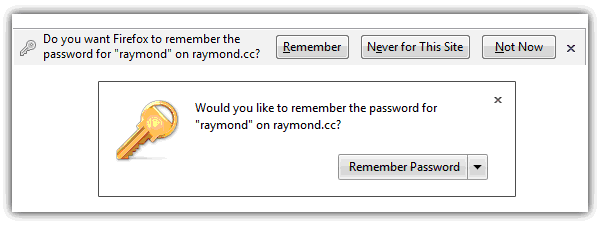
Modifying Firefox to auto save the login information to the Firefox Saved Passwords manager without prompting was easy for version 3 because you can directly edit the JS files from the program’s folder to apply the changes. However, the file structure was a bit different starting from Firefox 4 up to and including the current versions. We researched and found that it is still possible to force Firefox to auto save the password without the popup notification. This can turn Firefox into a keylogger and no antivirus will even detect this as a threat.
Steps to Hack Firefox 3 to Auto Save PasswordFor Firefox 3, all you need to do is edit the nsLoginManagerPrompter.js file with a text editor preferably Notepad++ located in C:\Program Files\Mozilla Firefox \components\ folder. Search for the _showSaveLoginNotification function and replace the whole code that is highlighted in yellow…
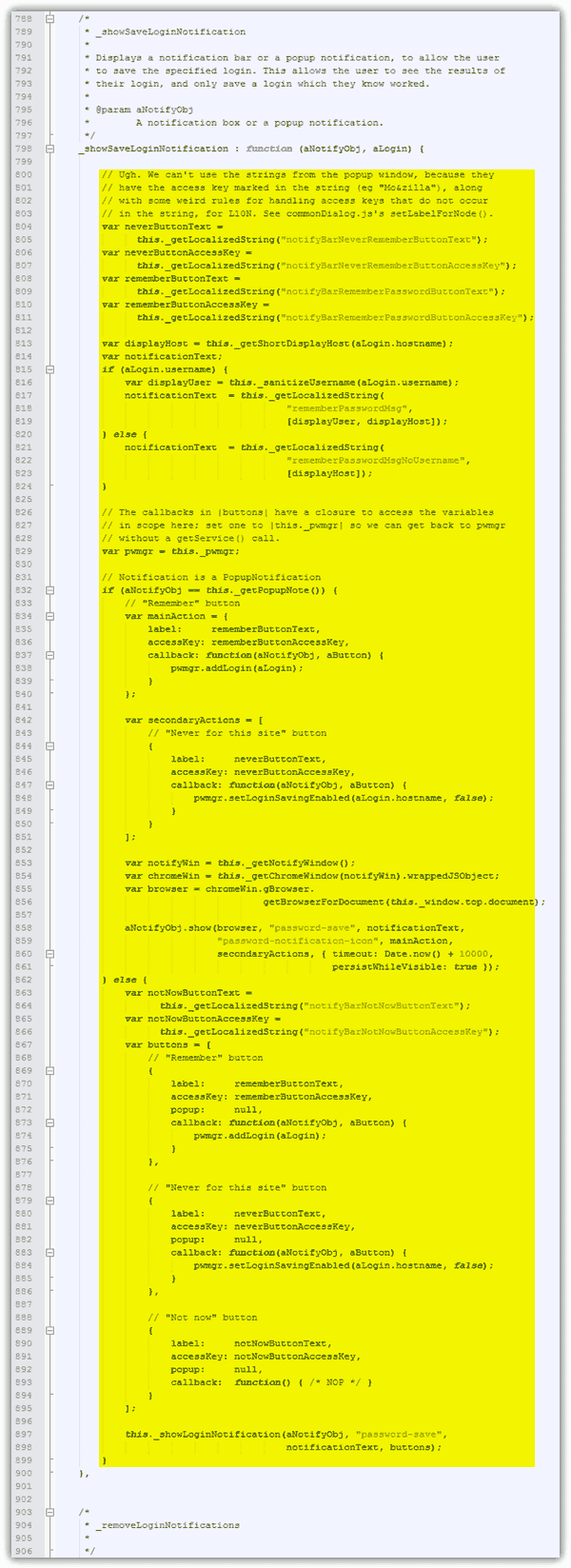
With the following code:
var pwmgr = this._pwmgr;
pwmgr.addLogin(aLogin);
The end result would look like the image below.
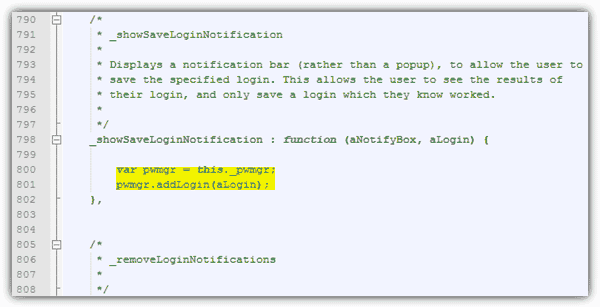
Save the changes that you’ve made on the nsLoginManagerPrompter.js file and whenever you login to any website, Firefox will auto save the site, username and password to the login manager WITHOUT showing the notification bar. You can access the saved password area by going to Tools > Options > Security and click the Saved Passwords button. There is one possible bug which is even when a user entered the wrong username or password, it will still be saved.
Download Firefox 3.6.28 | Download Modified nsLoginManagerPrompter.js
As for Firefox 4, it gets slightly difficult because the nsLoginManagerPrompter.js file is archived in an omni.jar file located at C:\Program Files\Mozilla Firefox\ folder. I’ve previously written a guide on how to edit files inside omni.jar file which would allow you to modify Firefox 4 to auto save password without prompting.
Continue reading at Page 2 for steps to hack the latest versions of Firefox.
Starting from Firefox 5, you may have noticed that editing the nsLoginManagerPrompter.js inside omni.jar file does not work. The Firefox developing team did not fix the bug nor improve the security but instead they optimized it further by making Firefox load a compiled binary version of the nsLoginManagerPrompter.js file instead of the raw and editable JS file. Here is what you need to do to enable auto password saving on Firefox 5 and above. Do take note that the omni.jar file has been renamed to omni.ja starting from Firefox 10.
1. Use WinRAR, PowerArchiver or WinZIP to open the omni.jar or omni.ja file from C:\Program Files\Mozilla Firefox\ folder.
2. Navigate to jsloader\resource\gre\components\ and delete the nsLoginManagerPrompter.js file.
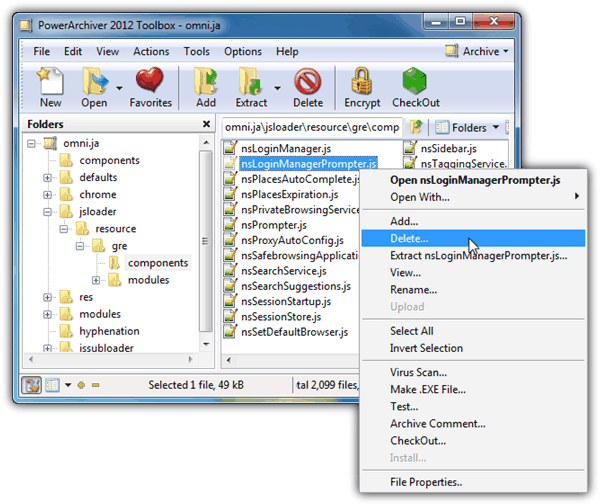
3. Go back to the root of omni.jar or omni.jar, and navigate to components folder. Edit the nsLoginManagerPrompter.js file and replace the whole _showSaveLoginNotification function as shown earlier. Save the changes and go back to the archiver. Click the Yes button when the archiver prompts you to update the archive with the updated file.
If you are having difficulty in following all the steps above, we provide an already modified version of omni.ja file for Windows version of Firefox 21 which can be downloaded by clicking here or click here for Mac OS X. Simply download and save it to C:\Program Files\Mozilla Firefox\ folder in Windows. In Mac OS X, click Go at the Finder toolbar, select Applications, right click on Firefox and select Show Package Contents. Open Contents folder and copy the omni.ja to the MacOS folder. Remember to backup the original omni.ja file in case you want to restore back the changes.
Additional Notes:
1. A potential Firefox default behavior that may cause the user to realize that their username and password has been saved is when they log out and find that their credentials automatically filled in to the textboxes. An easy way to prevent this from happening is by typing about:config in the address box, click on the “I’ll be careful, I promise” button, type signon.autofillForms in the Search box and either double click on it to change the value from true to false or you can right click on it and select Toggle.
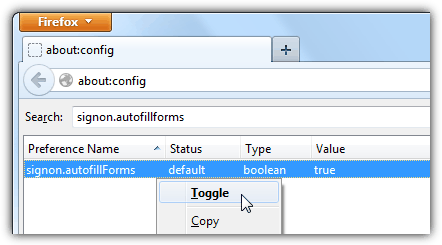
2. Whenever Firefox gets a minor or major update, most likely the omni.ja file will be reverted to the original. You’ll need to either re-edit the nsLoginManagerPrompter.js file again or visit this page to download the latest version of the modified omni.ja.
3. This article and research is for educational purposes only. Use it with care and think twice before implementing this illegally as it can get you into a lot of trouble!

does this work for firefox 37?
it didn’t work for me
I downloaded your omni.ja file and then put in the firefox directory, but firefox won’t launch.
I had to replace with default omni.ja to make firefox launch again.
my firefox version is 50.1.0, 32 bit
my system is windows 10 64 bit
please help
Is there a way to force firefox to NOT automatically fill in passwords for saved accounts? signon.autofillForm “false” only makes the password not originally appear, but once the username is selected from the drop down list while login it fills in the saved password automatically.
Anyone know how to stop this from happening?
i did everything exactly from your article, but the passwords are not being saved! what should i do?
Same thing here. Did Firefox bypass this again with the latest update?
This is how a caught my GF flirting to other guy
Thanks Buddy IT is awesome Awesome post !!!
But i need a solution fro this prob-:
When i create a Simple clock in my dev c++ it compiled succesfully but when i run it in win 8/8.1
It said “This app cant run, windows cant verify it’s publisher” tell me a solution please PLS
Can you update the file for Firefox 24?
Dude this is an awesome article……..Big thanks for that.
Any thoughts on how to prevent the password from popping up as soon as the username/email is present in the username/email field???
if you have found any solution for this problem,please share!
I was curious, I have this done now and it’s great. But it seems to me that if a password is typed incorrectly and then typed correctly it’ll ask to update the password, how do I make it so it automatically updates the password?
It’s great!!! Don’t know how to thank you for this article.
Raymond, Not only are you a genius, you are a Godsend. Thank you for your assistance and two thumbs up to your good work!
thanx buddy
im srchng for it from many days
now i can enjoy it
Thanks u very much keep in tuch!!!!!
You sir, are awesome! Thank you!
wooowww.. omfg . . thats soo cool hahaha.. thanks so much for this
(done with firefox 3.6.13)
This worked perfectly, thank you very much!!!
Keep up the good work!!!
Thanks a lot, I was looking for this for long…. u r genius :)
Thanks for the info.
This is absolutely FANTASTIC, works a charm too. Thumbs up to you sir !
THANK YOU SO MUCH!(:
Thanks a lot for sharing your knowledge.
From Mexico
Thanks Raymond for evaluating the serious security bug in Firefox.
Thanx a lot it worked very nicely on Mozilla Firefox 3.6 and i edited the .js file with notepad++…… Keep Posting
Running firefox 3.6 something. After an agonizing 2 hours of trying to make this work, I succeeded. I entered the code as stated in the steps and bam, it worked.
It works great.
wrks great thanks
I tried that. It works with me well
it works perfectly on mozilla 3.6.13..
Thanks! This is awesome, and was super easy.
I used it on 3.5.
Works perfectly in Firefox 3.6.12.
It worked fine for me.
Wonderful my man. I have to buy you a beer for this!
This worked perfect(using 3.5.11).
this is really great. I am going to use this on my personal computer
Its still working on version 3.6.8
By the way, thanks for the tuts ;)
i love u who give this HACK
Very useful tips…thanks you very much…now there is no annoying save password notification bar
Thanks Raymond, it’s wonderful.
It works perfectly fine on my laptop! Thanks!!
awesome work
thnx for the idea
Thanks for the FF hacks.
Btw i forgot to say thanks =]…..u really made a great improvement on this field =]
yes it does work
thank you. this is awesome!
I never though this is going to be this much easy.
It works!!
THANK YOU SOOOO MUCH!! :)
THANKS!! works a treat
wow very cool.
EPIC WIN, TY
thanks a bunch ive been wanting something like this it totally beats having to hassle with a keylogging program :)
i’ve tried it and works great with gmail,facebook,friendster to name a few
My man! Lately you’ve been on a roll with a BUNCH of very useful tips; easily the most useful that I’ve seen on the net in one place in quite a while.
This one is particularly cool because that box has irritated me for a LONG time. Thanks to you, it’s one less irritation in my life.
Thanks for sharing this tip
thanks ray……..
love this.. thanks..
great work!
Amazing………. Thanks Ray
Thanks Raymond for this Trick. But i thing this is a very useful feature of Firefox, we should not OFF this. It has allot of benefits.
Specially for me.
Nice tip.
Nice hack, but now I won’t be very comfy using firefox at cybercafe’s.
Much useful tip thank you.
Nice Bit of Info, Thanks for Sharing Ray..:)
nice hack ray, thanks for that info :D
great
i needed this..
Now that’s a worthy Tip. Thanks
thanks