Fix HDC CMD: How to Resolve STOP 7B Errors When Moving Windows XP to New Hardware
With fix_hdc.cmd, you can resolve the frustrating STOP 7B error that often occurs when moving a Windows XP hard drive to a new computer or motherboard.
This error, also known as the Blue Screen of Death (BSOD), is typically caused by a mismatch between the hard drive controller driver of the old hardware and the new system.
When Windows XP tries to load the wrong driver, it crashes. Thankfully, fix_hdc.cmd can update the controller driver, allowing your system to boot properly.
Here’s how you do it:
Before Moving the Hard Drive or Removing the Old Motherboard
This is obviously the much more preferable method because it will stop you getting the problems after moving to the new hardware and requires the usage of no extra software.
1. Go to Control Panel and open System.
2. Click the Hardware tab and then click the Device Manager button.
3. In Device Manager expand “IDE ATA/ATAPI controllers” by clicking the + sign.
4. Right click on the FIRST controller in the list and select Update Driver, it should be the one with a manufacturer name, such as VIA or Intel etc.
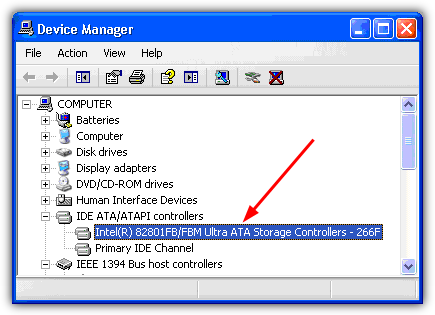
5. Select “No, not this time” when asked “Can Windows connect to Windows Update to search for software?” and click Next.
6. Select “Install from a list or specific location (Advanced)” and click Next.
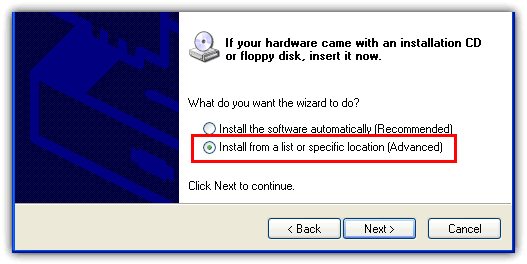
7. Select “Don’t search. I will choose the driver to install” and click Next.
8. Select “Standard Dual Channel PCI IDE Controller” and click Next.
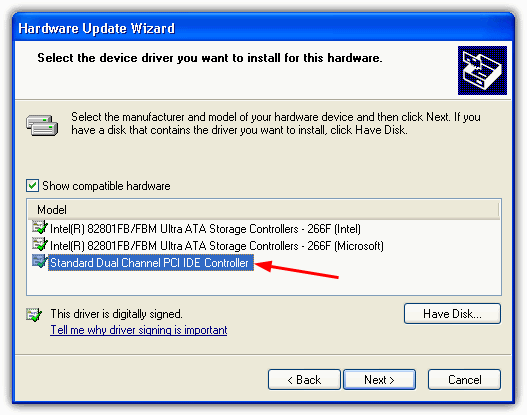
9. Click No when ask to restart. Now shutdown the computer, remove the hard drive and install it on another computer, or replace the old motherboard. As you’ve probably worked out, this solution simply reverts the driver back to the standard Microsoft controller driver you would have on a clean install. Do note this method won’t help if you’re trying to use the XP drive on an AHCI enabled target system. You need to make sure the BIOS is set to IDE or standard SATA mode.
After Moving the Hard Drive or the Motherboard Change
There are 2 different Boot CD’s that can do this for you, Hiren’s Boot CD (v10.2 and newer) and Ultimate Boot CD 4 Windows (UBCD4Win). The Hiren method is easier because it doesn’t require any software to be installed on your system or a Windows XP install CD. Here are the instructions for both, you obviously need access to a working system for this to work.
Using Hiren’s Boot CD
1. Download Hiren’s Boot CD and burn the ISO to a CD if you don’t have it already. Alternatively write Hiren to a bootable USB flash drive.
2. Boot up the computer with Hiren. You need to go into the BIOS to change the boot sequence if your computer can’t boot up the computer with a CD, or press a hotkey such as F11 to reach the boot device selection dialog.
3. Select the second option down, “Mini Windows XP” from the menu and load Mini XP.
4. Once loaded, click on the Hiren menu icon in the system tray and go to Registry -> “Fix hard disk controller (fix_hdc.cmd)”.
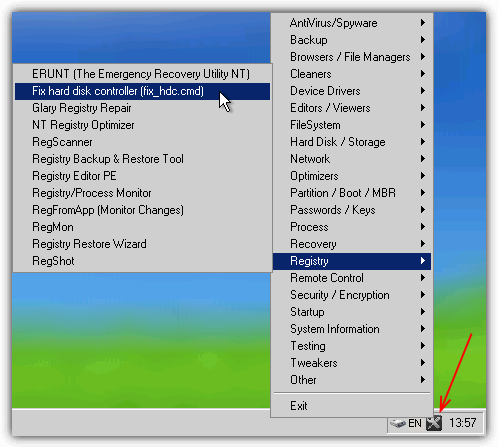
5. Press the T key, then enter and type in the TargetRoot folder. The default would be C:\Windows but might be different on multiboot systems, in which case you would need to check in Windows Explorer what the correct drive letter is.
6. Hit the M key on your keyboard to select Update MassStorage drivers and press enter.
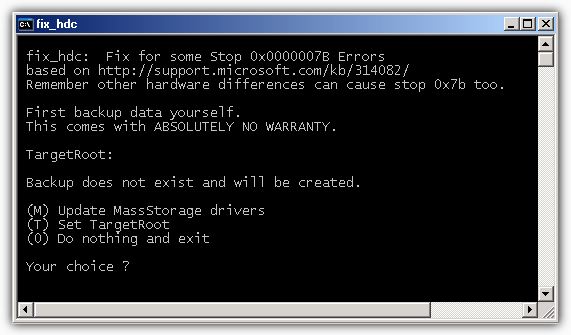
7. When it’s finished, press any key to continue and restart the computer.
Using UBCD4Win
1. Download latest UBCD4Win and install.
2. Launch UBCD4Win from the Desktop or Start Menu.
3. Insert an original Windows XP CD into the CD/DVD drive and select the source. To confirm that the source is correct, click on Source from the menu bar and select Check.
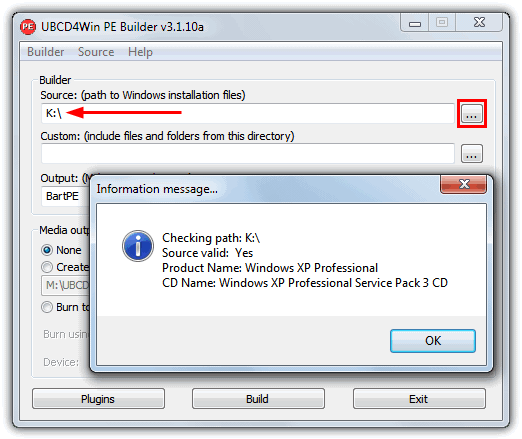
4. If your computer can burn CD’s, select Burn to CD/DVD and click the Build button. If it can’t, select Create ISO image and once it has completed creating the ISO image, copy it to a computer that can burn CD’s and burn it.
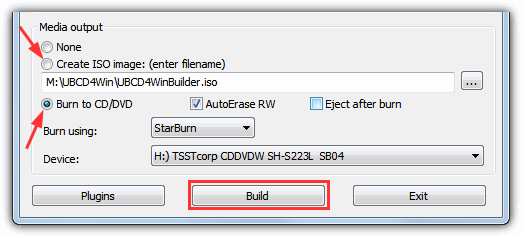
5. Boot up the computer with UBCD4Win. You need to go BIOS to change the boot sequence if your computer can’t boot up the computer with a CD.
6. Select Launch “The Ultimate Boot CD for Windows” from the UBCD4Win menu and wait for it to load. You can select No when asked to start network support.
7. Click Start -> Programs -> Registry Tools -> Fix_hdc -> Fix hard disk controller.
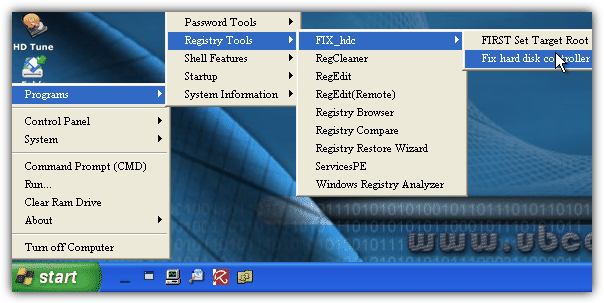
8. Hit the M key on your keyboard to select Update MassStorage drivers.
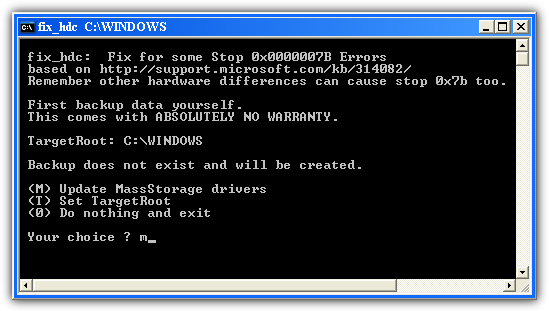
9. When it’s finished, press any key to continue and restart the computer.
When moving a Windows XP hard drive to new hardware, you may encounter the STOP 7B error or Blue Screen of Death (BSOD) due to a driver mismatch. This happens when Windows XP tries to load the old hard drive controller driver, which isn’t compatible with the new system.
Unfortunately, Safe Mode or the Recovery Console won’t help without the correct driver. To avoid this, use a motherboard with the same chipset as the original.
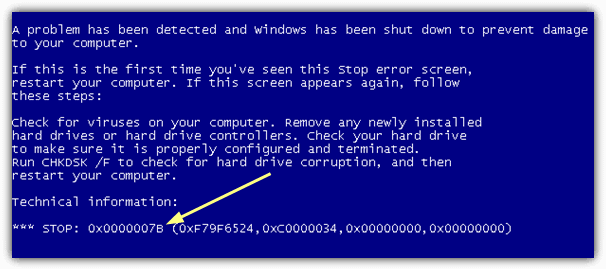
While many recommend a Repair Install, tools like Acronis TrueImage and EaseUs Todo Backup allow you to restore backups to dissimilar hardware. These automatically switch the controller to the Microsoft default driver, eliminating the need for a third-party boot CD.
Good luck and hopefully that you are now able to move Windows XP hard drive to another computer with either of the methods above.

It’s 2022, and your very helpful Windows XP, how-to post is still doing good work. Thank you!
This worked! Thank you very much for this nice solution.
This worked fantastic! Thank you so much!
Need Help! I am stuck at step 5. Fix_HDC does not detect my Hard Drive. Using Old Hard drive from Dell T3400 on HP Z620. It is a 1 TB hard drive. Any idea how to fix this? Searched online, found a solution to change SATA mode to ACHI, IDE, etc. but did not help
Thank you very much. was trying for days until I came to this page, it worked
The reason for my doing this drive swap is that it seems impossible to arrive at a full copy of XP starting from scratch. Software that functions perfectly well on the old PC, with a fully updated version of XP, won’t function on the newer PC where I did a clean install of XP from scratch also adding SP3, .NET framework 3.5, msxml-4 components, and DirectX-9. My last resort has been to try to put the disc from the old PC into the newer one, (which also runs Windows 7, and 10, to accommodate all my software).
I managed to transfer the drive, but then despite its being used and activated for the past 10 years, the system insisted I needed to activate. All the options brought me back to the beginning again, not allowing me to log on to my own computer, despite paying Microsoft for two copies of XP, this, and the one which used to be on the host PC, long gone, which this replaces. Any attempt to activate over the internet seems to fail, leaving me with the dubious option of phoning. I’m looking at a solution using safe-mode, and regedit to get back control of my own PC, and software. Thanks Microsoft for being so customer orientated. (sarcasm)
Worked. I did an emergency motherboard swap on Windows 7, and it fought with this install for a week before finding this answer!
I am very pleased, thank you thank you thank you!
Funtastic !!! Easy and work at first try !!
It is totally awesome the time saved !!
TY ! Stef – Montreal
Thank you, this works like a charm on Win XP!
Thanks a mil for your knowledge! I’ve used Acronis often to restore my systems using backups. I’ve used it 3 times before to move a MS-OS to new equipment and even XP once. This time? I couldn’t find all the drivers and system files I needed to move XP from a Gateway5220 AMD machine to an Intel HP-Elite model m9340f PC although the two machine are about the same age. It would start to boot then BSOD with x7 errors. I found your articles and using the Hiren’s BootCD and it’s mini-XP function, it booted on first try and every boot thereafter.
Once booted, I used a driver hunter to install 63 driver updates. I noticed it loaded all the drivers I couldn’t find that Acronis needed to work. I only had 2 devices for which I had to find drivers. I read an article put out by Acronis that Acronis’ Universal Restore doesn’t work with XP. There’s a problem getting processor, storage and HAL drivers and without those XP won’t boot.
Your knowledge and Hiren’s software (v15.2) did the job! Thank you!
This is the first time that I’ve actually tried swapping a loaded disk as primary disk between 2 boxes. I’d recommend, from my limited experience of this operation, taking Leo’s stance and reinstalling Windows in such a case. Had I done so in the first place it would have saved me hours of hassle. (Unless you’re moving the drive to an identically-built box perhaps?) I’ve heard elsewhere that a maintenance reinstall might do the trick; but I’ve yet to try that in this situation.
I’m not sure what sort of problems you were having, but these methods have worked quite well over the years. I’ve personally used them dozens of times although not for at least a couple of years.
Of course, reinstalling is the best method if you have no problem wiping the current OS, but these methods help if you only want to reinstall as an absolute last resort.
My M-925 MB failed completely. I am now using Ubuntu 12.04 LTS. And my old XP HD will not boot, after I disable the SATA drive and enable the IDE HD with XP. I have a duel HD on my computer. I can boot from either the first HD with Ubuntu or the other with XP. I was not able to make the changes before the old MB failure. Now, can I use Hiren’s Boot Disk, and use the Mini XP and then go into my XP HD and then make changes to allow it to boot on my new MB? It is the only “back door” method that might work. But I would need some advice before I attempt it.
It’s been such a long time I’ve had to deal with anything like this, but yes, I think you should be able to do what you are suggesting.
OUTSTANDING !!!!!!! Been a tech for 35 years and this way is flawless. Genius my man GENIUS
Works flawlessly, just make sure you use plain Hiren not ‘rebuild’ version which has other registry edit tools (which are less straightforward to use)
Good solution. I’ve tried it to move disk from BL460c Gen8 to BL460c Gen9 It worked fine. Just replaced Smart Array 220i with Smart Array Controller (Media Driver), powered off server and took the disk to Gen9. Windows is up!!!
Thanks again
Worked well, without a hitch. After changing the specs in the device manager, moved the hard disk drive with windows xp to a new pc. Made it the boot drive, went very smooth.
Re activated windows via phone, since the web activation no longer exists.
Thanks for the great advice.
Works good, only thing is i cant get windows xp to activate on the new machine it shows the box in the corner saying windows is not activated and when i click activate windows it says this page cannot be displayed, its like the activation web page inst around anymore.
You know man? you know?
I love You!
IIIIII LOVVVVVVVE YOU !
Wow works on windows 7 too. Spent hours fiddling with sysprep and regedit etc.
Good work mate :)
I used Hiren’s Boot CD method for a 64 bit Win XP when I changed the motherboard but it didn’t work when the PC rebooted and the BSOD appeared.
Rather than copying an Intel x64 iastor.sys driver to C:\Windows, it had copied a iastor7.sys x86 driver when Fix-hdc.cmd was run. My work-around was by renaming the iastor.sys to iastor7.sys and replacing the iastor.sys in the i386 folder so when I re-ran the fix_hdc.cmd it copied the correct file. Restarted PC and worked.
thank you so much.it worked for me.
Just brilliant, it worked beautifully.
XP forever.
Thanks for the article. I was able to use Hiren’s CD to fix a BSOD. In the past, I’ve been able to fix such BSODs by booting from the XP media and doing a repair install. But, in this case, I was still getting a BSOD when booting from CD. In any case, using Hiren’s CD is much quicker and easier.
Thanks again.
Thank you for sharing.
I downloaded, burned, ran Mini Win XP of the latest version (15.2) of Hiren’s Boot CD. When Mini XP loads I don’t see any icon in the system tray, there is only the clock. Not even in the Start menu there is no Hiren’s Menu icon.
Am I missing something here?
Thanks in advance.
For some strange reason the HBCD menu doesn’t appear on every computer, it should have an icon on the desktop, in the Start Menu at the top and also in the Programs menu.
If you still can’t find it open Windows Explorer, go to the HBCD 15.2 drive > HBCD > run HBCDMenu.exe.
the HBCD menu won’t appear if your original OS on the hard drive is a 64bit OS.
someone said here that “Hirens Mini Windows XP is a 32-bit XP that cannot deal with drives configured by 64-bit Windows versions”
computerforum.com/threads/hbcd-menu-missing.233870/
I’ll try this on a system that has a hard drive with 32bit/x86 Win7 on there.
I don’t believe that is the case as I’ve personally run Hiren on dozens of 64-bit systems and it worked just fine. I believe the issue has more to do with the system hardware such as motherboard and chipset and the now quite old drivers that are installed in Mini XP.
Hi
Thank You so much for your help.
After 26 years in IT, your suggestions here have helped me immensely and put an end to my misery , I am over joyed by your blog here.
Keep up the good work.
Thank You, your the ONE.
All my best wishes to you.. I will remember this for the rest of my life.
Amazing!!! So simple and it saved me so much time and great pain…
A million thanks from Bulgaria!
You are a genius!!
Had to migrate my system onto a new machine but no access to vital applications for reinstallation.
Installing that driver onto my cloned disk did the trick!!
You’ve saves me a fortune!
Thanks again.
David
Oh man you saved my week with the Hirens trick, thanks!
Dell Dimension 4500
My “IDE ATA/ATAPI controllers” list doesn’t have any mfr-specific controllers: just
– Primary IDE Channel
– Secondary IDE Channel
– Standard Dual Channel PCI IDE Controller.
Does this mean I’m already OK? If not, is there anything I can/should do?
Yes, you should be OK although it wouldn’t hurt to do it manually yourself just to make sure everything is set to defaults.
Thanks…
I had a HP compaq dc-7900 small form original OS was Vista, Current OS win7 and I did this and slapped a XP hard drive into it and Wham it worked when it previously had a 7b stop error. Thanks! but now its asking for a product key…
Use your old product key, it should work still.
Thanks A lot!!!
Vishal: I could prevent keyboard and mouse from freezing at Windows startup by disabling USB, on-board audio & LAN in the BIOS.
Thanks! It works great! I moved the HDD from my suddenly not working laptop to another working one, All ok! You saved me a lot of time.
Thanks man, this saved me a reinstall!
Thank u so much. Worked like a charm. I did have it keep asking me to update base system something or other which I didn’t since I am no longer updating XP. So long as it works, I won’t.
I had to virtualize a dead Windows XP Pc (blown caps on the motherboard) with vmware.
I used the HirenBootCD solution.
Adelandeyo!
I have copied the hard disk and hiren worked great but I can’t go ahead after windows loads keyboard and mouse get frozen please suggest something
Thanks
WORKS PERFECTLY.
solved my problem with which I struggled for 2 years in the transfer system.
THANKS BRO
It’s event worked on Win7, thank you.
Nice info…..
man, i would kneel in front of you right now.. you saved my ass right there,, thank you man.. hiren worked like a charm
Great, I replaced MB, works perfectly.
Thanx man.
Thank you, Excellent post.
It worked for me.old industrial PC is replaced by a new i7 generation, upgraded even OS.
Thank you from Sweden
Hi. Thank you by the post. i was looking how to move the hard disk with win xp without loss data. But now have a problem. ; survived to the eternal loop but mouse and keyboard are frozen and I cant go ahead.
Any idea how to solve this?
Thanks you very much
Thank you very much…
Thanks. It works. I been doing absolutely every trick in the world, for weeks, to get my XP, Vista, W7 and W8 onto a new (different) computer, w/o joy. Then this worked a charm. Worked on XP, Vista, and W7 and go me into each. All it took was to use Paragon 12 (any PM will probably do) to COPY each of these partitions to a new HD and put into the new platform. W8 required the install CD to repair, and once in W8, used EasyBCD to get it multibooting. Then used the Hiren method above to fix the HD drivers and PRESTO!
It brought a tear to my eye when it worked. Seriously the Hiren’s BootCD worked awesome. I did have to change the bios settings from AHCI to IDE because miniXP didnt recognize the harddrive with AHCI but as soon as I did that miniXP had no problem with the rest of the guide. This allowed me to get into my Vista OS enough to download the new drivers needed.
It is Great thing
it works excellent
only thing bothering that the key board and mouse does not work until a got into safe mode
thanks very much
I’ve done it with Hiren’s, grateful surprise!
Thanks for sharing knowledge!
Works great
This article saved me a lot of time and grey hair – I’m very grateful – THANKS!
Hi guys. I just have done opposite, based on your article. Your article is talking about moving from Intel into AMD platform.
I have to do opposite. I didn’t care that much so I have done some shortcuts! :D
Renamed AMD drivers instead of Intel!
Removed IDE drivers without installing basic ones. AMD was not in Registry. So done nothing.
Moved HDD to Intel mobo – all sweet – just XP asked me to activate again in 3 days done with success as well.
Didn’t use Hiren disk at all!
Just removed hdd drivers and renamed AMD drivers in c:Windows/system32/drivers
That’s all folks! Many thanks for all info. That helped me enormously.
Kind regards…
Oh SWEETNESS you’ve saved me so much trouble I can’t begin to tell you except that a few days ago I found a bulging capacitor [!] on my motherboard and had to migrate right away. However I ran into that loop problem. :/
I’m typing this on my new computer and just had to stop by before I go hunt down the drivers I need to use this system. SO happy!
Thank you. Thank you -very- much.
Cheers Everyone!
You are Awesome. This article is amazing and helped me alot.
Thank you and God Bless you
Thanks for this great tutorial!!
@ pd: I think the issue is the driver XP needs to boot from SATA probably isn’t one of those WHQL drivers which are plug-and-play. It will need this one:
NVIDIA C51 SATA RAID Driver (Preinstall driver, press F6 during Windows* setup to read from floppy)
This would be the same driver you install from floppy using F6 while installing XP and is a textmode driver, not plug-and-play. Textmode drivers have to be either installed manually or on install with F6. This driver uses nvraid.sys and not nvgts.sys as the driver file.
I’ve had a Windows XP SP3 installation running on a Athlon 64 3000+ era system for a long time. With Seagate SSHD drives dropping to $99 for 500GB, I thought I’d move that install from a mechanical drive to the SSHD. Despite the install being less than pristine in state, using this method of switching the hard drive controller’s driver, then Parted Magic’s clone tool, I successfully migrated the install! Thanks for this help. It is astonishing, and also a credit to you, that this simple technique is only available on your blog.
However, can you top this by suggesting why, after getting the install to boot fine, I can’t then go and update the HDC drivers back to the appropriate nVidia nForce 430 drivers as supplied by the motherboard’s website, without a repeat of the STOP 7B BSOD? I was under the (perhaps misguided) impression that the HDC only needed to be downgraded to the old generic Windows driver in order to get the system running again. Then the proper drivers could be re-installed. Would absolutely love your advice on this topic. I’m now seemingly stuck running a SATA3 SSHD in UDMA6 (133 MB/s) mode. I know my old motherboard can’t run the SSHD in it’s optimal SATA3 (600 MB/s) mode but I have it plugged into a SATA2 port so I’d hope SATA2 speeds of 300MB/s would be (theoretically) attainable.
The problem with trying to install drivers AFTER having XP in IDE mode is when you install the motherboard/chipset drivers while in IDE mode, the setup doesn’t see the SATA/RAID controller and so doesn’t install drivers for SATA. In other words, you’re still getting a BSOD because XP still doesn’t have any SATA drivers on there!
What you have to do is insert the SATA driver manually so Windows will see it on boot, it’s not exactly easy, but not too difficult either. Have a look at the following nVidia community page for a guide on what to do.
forums.geforce.com/default/topic/419127/switching-to-ahci-nvidia-nforce-drivers/
Unfortunately I don’t have an AHCI capable motherboard. I think that’s a big part of the problem.
It seems the key to this solution is to throw the drivers in at boot. This doesn’t make a whole lot of sense to me because I don’t know why the following should not work:
1) Downgrade hard drive controller (HDC) drivers to XP’s “Standard Dual Channel PCI IDE Controller”
2) Copy the install to another drive
3) Boot the system on the new drive
4) Install the chipset manufacturer’s HDC drivers (in my case “NVIDA nForce 430/410 Serial ATA Controller”)
5) Shutdown and reboot
At this point, XP has SATA drivers, the BIOS tells XP that a SATA controller is installed, so why would this produce a 7B BSOD?
Perhaps if I’m not moving the install from a SATA mechanical drive to an hybrid SSHD drive, there would not be a problem?
Perhaps if this old motherboard supported AHCI the SSHD would use AHCI and there would not be a problem?
The problem is you cannot install the SATA drivers using the nVidia installer because you need to have SATA enabled in the BIOS first to do it or no drivers will be installed. But you can’t enable SATA in the BIOS because it will BSOD on boot.
I had this problem a while back with Intel SATA drivers and the only way it worked was to manually insert the drivers. It’s a pain but there appears to be no other way apart from possibly doing a repair install and supplying a floppy at the F6 stage, although I’ve never tried that.
The issue isn’t your hybrid drive or lack of AHCI, but simply the driver needs installing by you because Windows XP can’t do it.
Hi. Thanks for the ongoing discussion. I’m not trying to ask for specific help here so if you don’t want to supply that, I understand. I’m just fascinated by this issue. Just to get this really straight in my head …
1) My existing XP install is running on a single-partitioned standard SATA HDD. The Device Manager (View Devices by connection) displays this tree (I’ve removed the less relevant entries)
ACPI Uniprocessor PC
|
+– Microsoft ACPI-Compliant System
|
+– PCI Bus
|
+– NVIDIA nForce Serial ATA Controller
|
+– ST3300062 2AS SCSI Disk Device
|
+– Generic volume
Here’s the board: gigabyte.com.au/products/product-page.aspx?pid=1939#sp
I don’t have any single other ATA/IDE device installed, not even an optical drive.
2) I have run the driver installer downloaded from the GigaByte page above. AFAIK it’s largely just a re-bundled nVidia driver distribution. The README.txt includes the following XP references:
This XP nForce (C51/MCP51) driver package consists of the following components:
Ethernet Driver MCP51 (v50.23) “WHQL”
Network Management Tools MCP51 (v50.23)
SMBus Driver (v4.52) “WHQL”
Installer (v4.93)
WinXP IDE SataRAID Driver (v6.66) “WHQL”
WinXP IDE SataIDE Driver (v6.66) “WHQL”
WinXP RAIDTOOL Application (v6.63)
3) Right-clicking on “NVIDIA nForce Serial ATA Controller” and choosing the Driver tab in the Driver Details I see nothing but nvgts.sys and a series of nv*.dll files.
Points 2 and 3 suggest to me that I think have installed the drivers when the BIOS is in SATA mode before I clone so if I boot the clone from the SSHD (or any other HDD for that matter), am I still likely to get a 7B BSOD? If so, why?
Thanks!
I upgraded my motherboard/CPU and simply couldn’t fool Windows into booting without the wrong AHCI drivers. (Too late to go back to the old motherboard now and uninstall them!) This advice (Hiren’s boot cd method) got me into safe mode, where I can now update the motherboard drivers and (cross fingers) get into full proper windows again. Awesome!
Thank you. You have no idea how much time you saved me today.
Up until now, any method I knew of involved a Windows XP CD and was also quite time consuming. I imaged my hard drive with Macrium Reflect before moving it from an HP Pavillion to a Compaq Presario. I tried Solution a): OMG – Pure Genius!!! You are a true scholar in your profession. Thank you so much!
Excellent article, saved me rebuilding a machine i have had for four years.
Upgraded from an K7Neo to an K8N Neo 939 motherboard had the BSOD 7b boot device error, used option B here and it worked a charm!
Thank you so much!
Thank you, thank you, thank you……
Although it’s a bit of a mess around to do it, you have no idea how much time this will save me.
I bow down to your superior knowledge and may you get all the good Karma you deserve in one lump sum (maybe the lottery) :)
Again, thank you :)
worked for me…
Dead motherboard…
Replaced >booted >UBCD4win > followed directions…Had to go in safe mode a couple of boots :>found and installed other drivers automatically…running good
I can’t believe I actually found an answer to this problem. A virus took out some system files, so I did a in-place upgrade of Windows with a custom made XP disk with NLite to include the SATA drivers that I’d need. Unfortunately, the in-place upgrade fails to deploy those drivers, even though it uses them to detect the HDD during Setup. I’ve been searching for two days on how to install SATA drivers on an unbootable WinXP installation, and finally found your posting. Thank you very much.
Great post. I have a great deal to thank you for the timesaving fix,.. Because it was so effective with most machines i had to move hard drives, i now have a Hirens Boot CD on a usb drive. The latest version has a mini-xp boot o.s. that I use to run that registry cure. Again thanks a million
Thank you so much for posting this. I never knew about the UBCD4Win and the incredible “Fix-HDC” which performs the “MergeIDE.reg” automated!! I had an untimely and sudden death of a VIA chipset motherboard and had to switch WinXP over to a nVidia nForce2 motherboard, which obviously has a completely different IDE controller etc. Resulting in the infamous STOP 0x7B BSOD.
UBCD4Win (while not as simple as downloading an ISO and burning it) took about an hour to build & burn (by default it builds a >700MB ISO that won’t fit on a standard 650MB CD-R???).
But in the end it did the trick and it’s thanks to this blog for pointing me towards the solution!!
Awesome. Exactly what I was looking for. This was after trying five different methods that fail.
Thanks, you saved me a lot of re-build time.
i MUST say thanks again…i really appreciate the tip here…its people like you that make the internet worth while….ALL HAIL THIS GUY!!!!
THANK YOU FOR POSTING THIS INFO HERE….MAGA LIFE SAVER…THANKS AGAIN!!!
Good post simplest I’ve seen yet. Thanks for the post.
great! you saved me from buying another copy of xp! everything got well, just reinstalled drivers from new mobo cd and video card!
really thanks a lot! ;)
thanks to ray for this method i always wondered what the problem was with that this will save a lot of cloning and formatting i run into this problem
Worked nicely, thanks.
thanks for the post it worked great and saved me a butt load of time
Raymond thanks! this is so nice and Great!
Beautiful article Ray!! BEAUTIFUL!! Thanks a million!!
Thanks
The above method is also a good way to repair a crashed windows installation. If it is a software problem you can use this method on the same hardware. But be sure you have the right CD and Product key.
With a hardware problem, for example some bad blocks, try to get a copy onto a new HDD and then repair using the install method.
Thanks Raymond
That was a great tips.