How to Delete Keyword & Sites Search History
If you’re the only person who has access to your computer, it doesn’t really matter that when you search the internet in your web browser, you could search for pirated or copyrighted files, X rated material or be searching for the best dating websites. Nobody will know what you have typed into the search bar because they don’t have access to see it, only you.
Of course it could become a cause for embarrassment if now and again you let a friend or family member use your computer and they type something into search and what you have searched for previously pops up as a suggestion! The same can be said for a computer that is shared with others, you might not want other users to accidentally find out what you have been searching for. Even if the search terms are completely innocent, it’s nice sometimes to maintain a bit of privacy and clear out previous searches.
Previously we have talked about how to delete individual URL’s from the address bar history of the most popular browsers, but if you want to completely remove all previous searches from your browser’s search box or address bar, the process is slightly different. Here’s how you can clear the search history from the most popular browsers around today; Firefox, Internet Explorer, Google Chrome, Apple Safari and Opera.
These days most web browsers include a special browsing function that doesn’t save your search, download or browsing history along with the temporary internet files and cookies. The only things that are retained when you close the private browsing window is any files you have downloaded and any bookmarks you have created. This type of browsing is obviously preferable if you don’t want to leave traces of where you have been and what keywords have been searched for. These modes are also listed below for each browser.
Internet Explorer 9
1. Click on the Tools menu (cog icon) -> Safety -> Delete browsing history. Alternatively press the Ctrl+Shift+Del shortcut combination.
2. In the Delete Browsing History window, make sure History is ticked and click Delete. Obviously it doesn’t hurt to also delete the Temporary Internet Files, Cookies, Download history etc, as it’s good to clean them from time to time, but the history option is the one to remove previous searches from the address bar. If you have been typing in search terms you’d rather were deleted in webpages, such as searching a forum for a keyword, then tick the Form Data option as well, which will clear those boxes.
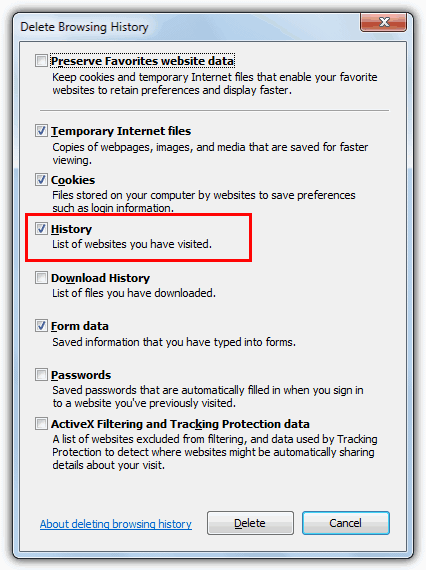
After deleting the history, a bar at the bottom of the browser will popup with the message “Internet Explorer has finished deleting the selected browsing history”.
Internet Explorer 9 includes a private browsing feature that doesn’t store your history and browsing files called InPrivate Browsing. To enable it go to the Tools menu -> Safety -> InPrivate Browsing, or press Ctrl+Shift+P.
Google Chrome
1. Click on the Options menu (top right) -> Tools -> Clear browsing data… Chrome also uses the same shortcut combination as Internet Explorer to get to the Clear browsing data window which is Ctrl+Shift+Del.
2. Make sure the Clear browsing history option is ticked to remove search and history traces. If you also want to clear searches that you have typed into search boxes on various websites, make sure the Clear saved Autofill form data is ticked as well. The “Obliterate the following items from:” drop down is useful if you only want to delete the history from sites you have visited in the last hour, day, week or everything since the browser was installed.
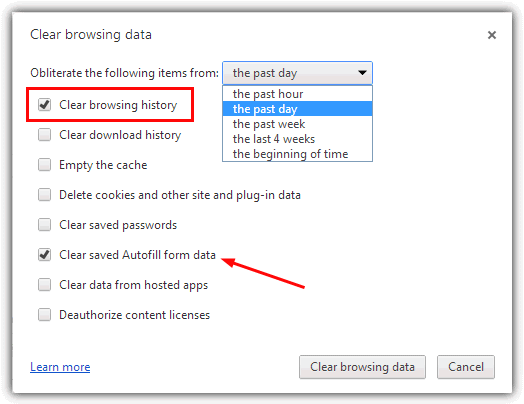
Chrome’s answer to the private browsing window that doesn’t store your history or internet data is called incognito and is accessible from the Options menu -> New incognito window, or by pressing Ctrl+Shift+N.
Mozilla Firefox
1. Click the Firefox button -> History -> Clear Recent History… There’s a nice little trend going on here because Firefox also use the Ctrl+Shift+Del shortcut combination to get there. Good to see the major browsers keeping this option consistent.
2. Click the Details arrow to view the options that will be cleared. The 2 you need to make sure are ticked are Browsing & Download History and Form & Search History. Enabling both options will make sure the history is removed from the address bar, search box and any search boxes on web pages you may have entered the search terms. Select the time range to clean as far back as you need and click Clear Now.
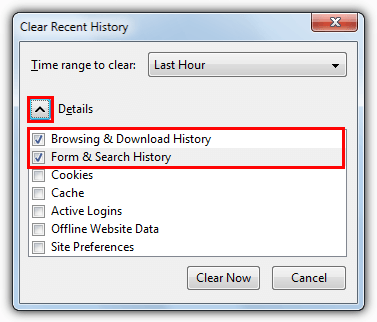
The Firefox private browsing option is accessible from the orange Firefox button -> Start Private Browsing, or by pressing Ctrl+Shift+P. The Firefox button will turn purple while in this mode and you can simply press the shortcut keys or click Stop Private Browsing to end the session.
Opera
1. Click on the Opera button -> Settings -> Delete Private Data… Oddly Opera seems to have no shortcut for this function.
2. Click on Detailed options to expand the list of what can be cleaned and make sure there is tick next to Clear history of visited pages. This option is usually enabled by default and will only have changed if you previously turned it off.
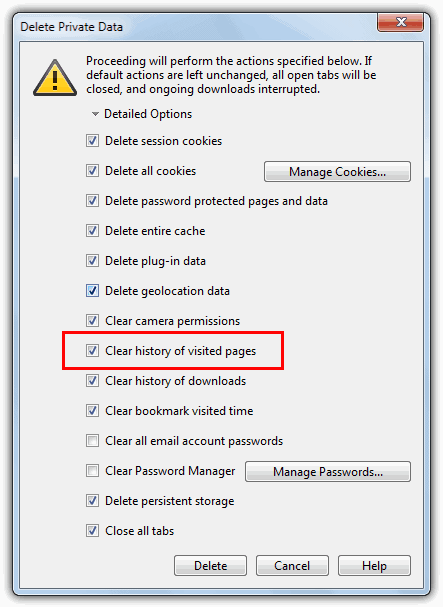
Opera has 2 private browsing options available, one is to open a New Private Tab in the current window which is accessed by going to the Opera button -> Tabs and Windows -> New Private Tab. The other is a new and separate private browsing window which can be enabled from the same Tabs and Windows menu or by pressing Ctrl+Shift+N.
Apple Safari
1. Safari does things slightly differently and the search bar and address bar history is cleared from 2 different locations. To remove your recent searches from the Search bar simply click on the small magnifying glass icon in the box and select Clear Recent Searches.
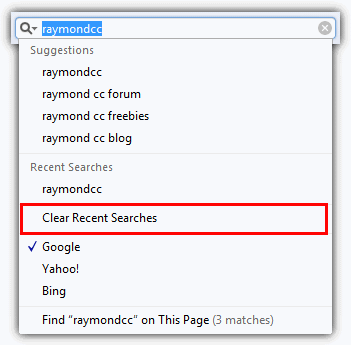
2. To remove addresses from the main address bar click the Settings icon -> History or press Ctrl+H. Then look in the window for any sites you want to remove, right click and select Delete (or use the arrow and Del keys). You can also right click on the history header such as Last Visited Today and select Delete which will clear everything in its tree.
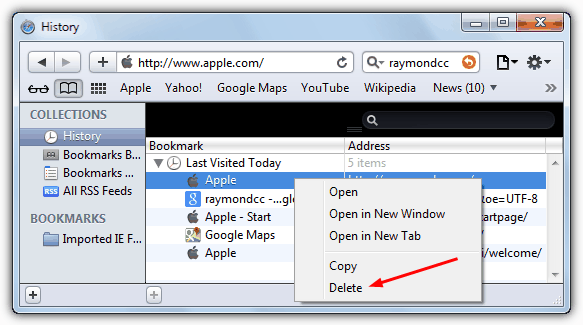
To enable Safari’s private browsing mode click Settings -> Private Browsing… A Private icon will appear in the address bar which you can click on to turn it off again.
Delete from Multiple browsers at Once with CCleaner
Everyone’s favorite privacy and junk cleaning tool CCleaner has options to clean the search history. On testing it was able to delete IE, Firefox and Opera search history successfully, but wouldn’t fully remove the entries from Chrome, even with all the cleaning options enabled, so it’s still best to delete Chrome history through the browser itself.
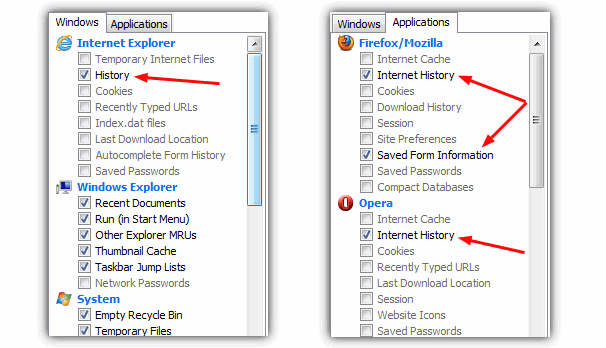
To run a search history clean open CCleaner, the option to wipe the history from Internet Explorer will be visible in the window, simply make sure the History option is ticked before running a clean. Firefox is in the Application tab and needs Internet History and optionally Saved Form Information to wipe searches from website search bars. Opera is in the same window as Firefox and just requires the Internet History option to be ticked. CCleaner doesn’t include the option to delete history from certain periods of time such as hour or day etc.
In addition to clearing your search history, managing and backing up your Google Chrome profiles is key to keeping your browsing organized. For a detailed guide on creating, restoring, and managing your Chrome profiles, check out this article on how to create, backup, and manage Google Chrome profiles.


thanks!!
Thanks !!! helped a lot.
Thank you so much I’ve been trying to do that forever!