Avira not Updating: Main Causes & How to Manually Update
Avira is a well known company from Germany that creates very good antivirus software. It used to be the most downloaded software on CNET Download.com but unfortunately it is no longer listed in the top 20 downloads today. The popularity of the Avira free antivirus started going downhill ever since they partnered with Ask.com whose toolbar is often being criticized as spyware/adware. Other than that, Avira also encouraged the installation of Ask Toolbar bundled in the setup by enabling the Web Protection module only if it detects that the toolbar is installed.
Previously Avira had two versions of the antivirus which were the Personal (free) and Premium (paid) but now they’ve replaced the Premium with Pro. One of the restrictions that the personal version had was it cannot download the latest program updates and virus definitions from Avira’s fast premium servers which are only available to their paid premium subscribers. The free users probably had to endure the slow and sometimes non responding update servers which are very critical in keeping your system protected against the latest 0-day viruses.
In the current Avira, the Free version connects to personal.avira-update.com for updates while the Pro version connects to a different hostname which is premium.avira-update.com. Although they are different subdomains, both actually connect to the same CDN server that belongs to Akamai. This is why you will no longer find any information on Avira’s website stating that the paid version gets to download updates from a fast server.
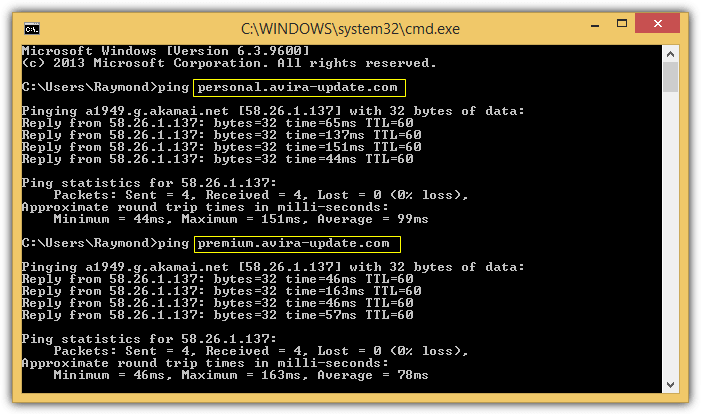
With Avira using a leading third party CDN as their update server, you can expect a more reliable and faster download speed with a very good uptime, thanks to the DNS server that automatically directs you to the CDN PoP server closest to you. Nevertheless, it is still possible to experience issues connecting to the designated Avira update server because of a variety of other reasons such as a firewall, a faulty undersea cable and etc.
Here is what you can do to forcefully connect to a different Avira update server when you have trouble updating Avira.
1. Press the Start button, followed by typing CMD and press enter to run the Command Prompt.
2. Type “ping personal.avira-update.com” and press enter. Take note of the IP address because that is the CDN server which the Avira Antivirus installed on your system connects to in order to obtain updates.
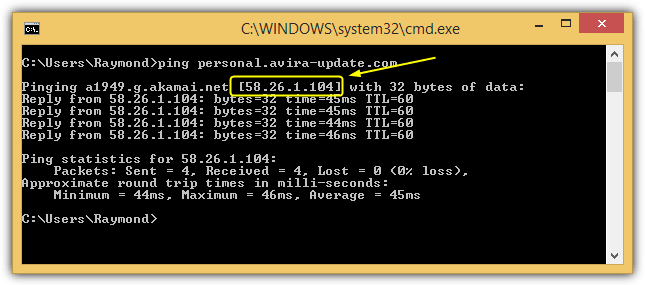
3. Now visit Super-Ping.com to ping personal.avira-update.com from multiple locations worldwide to reveal the different Avira update servers.
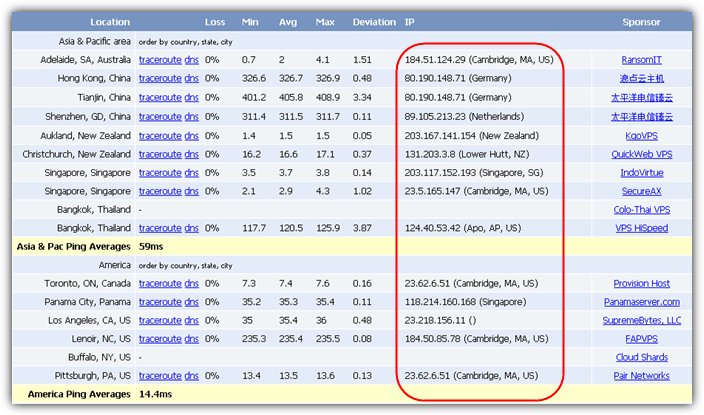
4. You can force Avira on your computer to connect to any of the update server by mapping the hostname “personal.avira-update.com” to the specific IP address shown in Super-Ping in the system’s HOSTS file. Make sure to choose an IP that is in the same continent as you are in for best performance.
5. Before you can start making changes in your HOSTS file, Avira by default protects the system’s HOSTS file against modification. You can disable the HOSTS file protection in Avira by running it, press F8, go to General > Security, uncheck “Protect Windows hosts files from changes” and click OK.
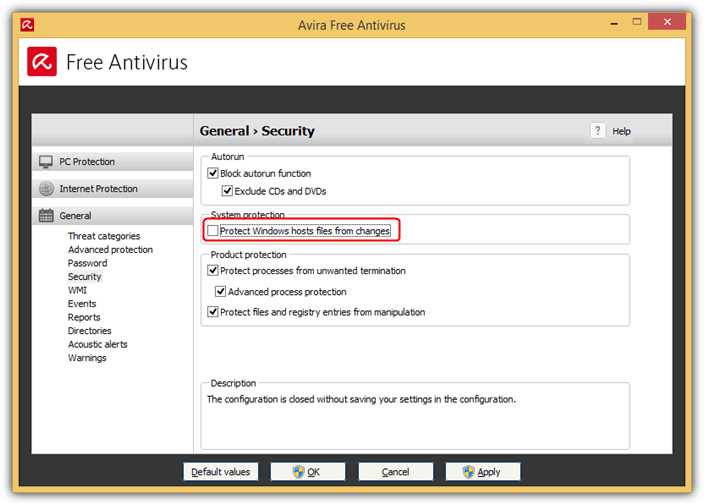
6. Press the Start button, type notepad C:\Windows\system32\drivers\etc\hosts followed by pressing Ctrl+Shift+Enter to run Notepad and edit the HOSTS file as administrator.
7. At the end of the line, add an entry that starts with the IP address of the Avira update server, followed by a space and finally the hostname which is personal.avira-update.com. Save the file and now Avira will always connect to the IP address that you’ve specified in the HOSTS file to download the updates. Here is an example:
203.117.152.194 personal.avira-update.com
Important Note: If you are using the free version of Avira Antivirus, the hostname that must be used is personal.avira-update.com. As for the Pro version of Avira Antivirus, the hostname will be premium.avira-update.com. The hostname that you enter in the HOSTS file must match the version of Avira that is installed in the system or else there will be no effect.
You can easily test if the mappings are correct by pinging personal.avira-update.com and it should resolve to the new IP address.
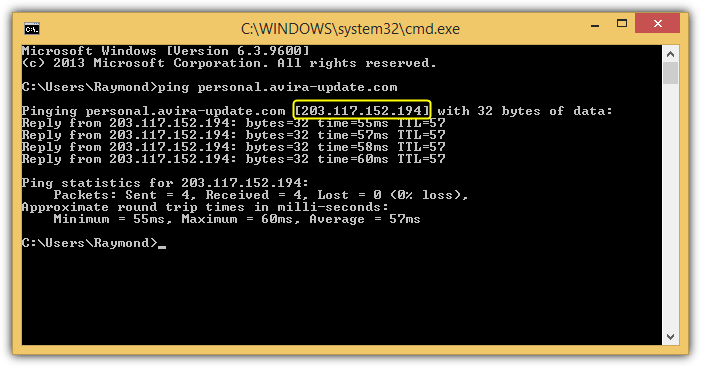
Another way to verify that Avira is really connecting to the IP address that you’ve specified in the HOSTS file by running URL Snooper and run an update in Avira. You should see a connection to http://personal.avira-update.com with the source IP as the one that is the same as in HOSTS file.
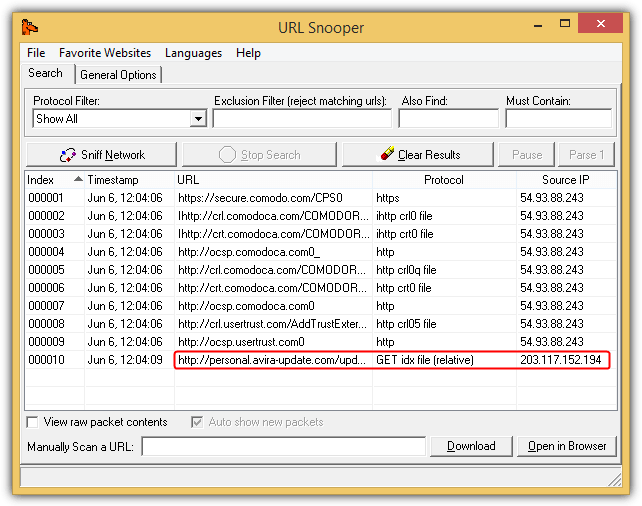
As you can see from the screenshot above, I’ve successfully connected to a different Avira update server that I prefer (203.117.152.194) rather than relying on their DNS server to tell my computer which server I should be connected to.


Starting ~ 2 days ago (around Sept.20, 2017) the Avira PRO task bar icon (red square umbrella icon at the bottom of the screen) displays an intermittent and faulty “Update_Antivirus” shell/window.
This shell/window displays frozen both 0_Files, 0_Bytes counters to the end of the update process, then this “Update_Antivirus” shell/window closes.
I did uninstall and reinstall Avira PRO and this problem remained the same on my HDD#1.
Strangely enough, on this same PC, I have a mirror/duplicate HDD#2 that does run the same Avira PRO and does not exhibit this “Update Antivirus” malfunction. (I can boot from one or the other HDD, with only one or the other HDD having SATA power, via a hardware power switch).
This “Update_Antivirus” is intermittent in the sense that this shell/window does not open most of the times I right-click on the “Update_Antivirus” menu line. When this menu opens there are the normal 6 menu items: Send_Feedback, Manage_Antivirus, Scan_computer, Update_Antivirus, Open_Avira, Log_in.
NB
A Full_Scan lasts much, much shorter time on HDD#1 -the disk with the problem- than it lasts on HDD#2, -the disk without this problem-.
Somewhat improved , but not completely fixed(Sept.25,2017; second reinstall of Avira PRO)):
____________________
Updater Antivirus PRO
Status: 11 files have been successfully updated.
Transmitted: 0 kBytes
Remaining: 0 kBytes
____________________
from what we have heard just recently that avira may have a known virus in it and if so your system could be vunerable to attack
What is the name/ID f this “known virus”? And where did you find this information, I would like to read it too.
thanks
I’ve been using Free Avira anti-virus for several months, never faced any problem yet. however, thank you for sharing.
Love your posts Raymond. You are a Godsend to us.
Thanks Ray, very useful guide for those having update issues with the free version of Avira.
I personally never had problems updating this Personal version, nevertheless I simply did decide to purchase the Premium package one year ago as a show of support for this AWESOME company :)
thanks for this info..
Morning Everyone from New York USA!
I gave a glowing review on Avira about a week ago or so.
Shortly thereafter, I too had downloading problems with Avira’s personal edition.
I was disappointed that Avira did not deliver an immediate fix. The anti-virus product I feel is an excellent one (overall) but if one cannot download updates (and in a consistent no-hassle manner) then what good is having a malware detection and removal program.
All I can say is that I have already returned to AVAST!
(Downloads are automatic and updated at least once a day. You can also update manually)
I believe now that I am all set in terms of having a pretty good security system for my computer. Along with Avast! I also have the B-E-S-T firewall system going, tallemu.com’s Online Armor and from malwarebyte.com’s malwarebyte, One of the best, anti-malware detection and removal programs around.
This security system I have in place is at No Charge, free!
Raymond! Again, thanks a Million!
How can we send a Donation in appreciation for all you continue to do for our Cyber-Space community?
You are indeed a very special person and I know your wife is very Fortunate to have you and vice-versa.
Cheers!
GBO
I am also using MSE and I like i because it is really fast compared to other AV I’ve been using. A friend told me that he installed MSE in a computer that had Avira at first and it was able to detect additional viruses. So, I also would be glad to see how this AV formally compares with others.
awesome trick. it works for me.
Thanks Ray, I face that problem several times……
excellent and amazing.
thanks for this.
Thanks for info! I still use Avira premium products for free with promo keys, given by the different magazines,etc. Avira is the best choice for me, because I tested many other AV product from different vendors, but this program is much better than others, PC is clean, no additional AV or Antispyware program is needed.
Superb..!!
Thanks.
Thanks Raymond for this fix.
Thanks Ray!
Amazing !!!