6 Tools to Disable Unnecessary Services & Processes
Maximize your computer’s performance during intensive tasks by using free background process optimizers. These tools help to close unnecessary programs, free up memory, and improve overall speed, making them ideal for gamers and power users.
Free Tools to Boost Your PC’s Performance
No matter how powerful your hardware is, there’s always room to improve performance. When you’re in the middle of resource-heavy tasks, such as gaming or video editing, background processes can slow you down. To get the most out of your PC, use these 7 free tools to stop unnecessary programs and services from eating up your resources.
1. CCleaner
CCleaner is a popular tool for cleaning and optimizing your system. It allows users to remove unwanted apps and services, freeing up system resources.
How to Use: Open CCleaner > Click Tools > Select unwanted apps > Click Uninstall. It lists all system apps, including in-built ones.
Features:
- Easy-to-use interface.
- Health Check for cleaning up unnecessary files.
- Custom Clean for in-depth system cleaning.
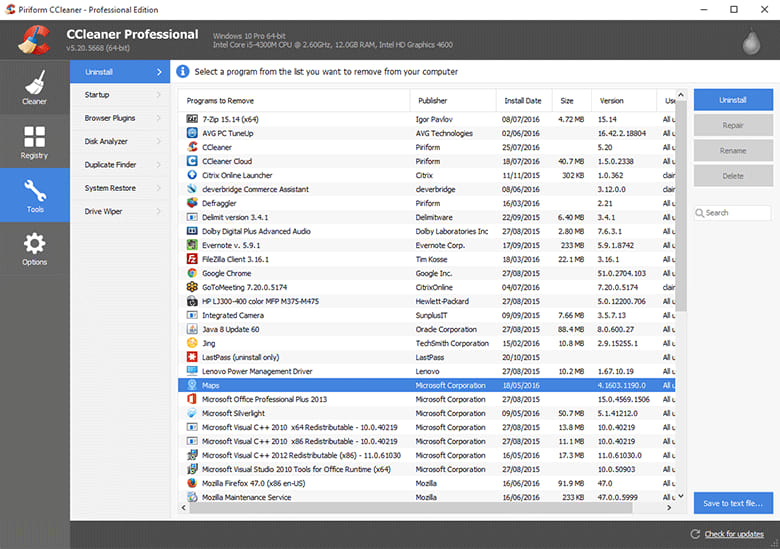
CCleaner Interface
2. Game Booster
Game Booster from IObit optimizes your PC for gaming by shutting down unnecessary background processes and tweaking system settings.
How to Use: Click Start Boost to automatically optimize your system.
Features:
- Stops background services.
- Cleans RAM and clears clipboard.
- Driver updates and game file defragmentation.
Download Game Booster 3.5 Beta | Download Game Booster 3.4
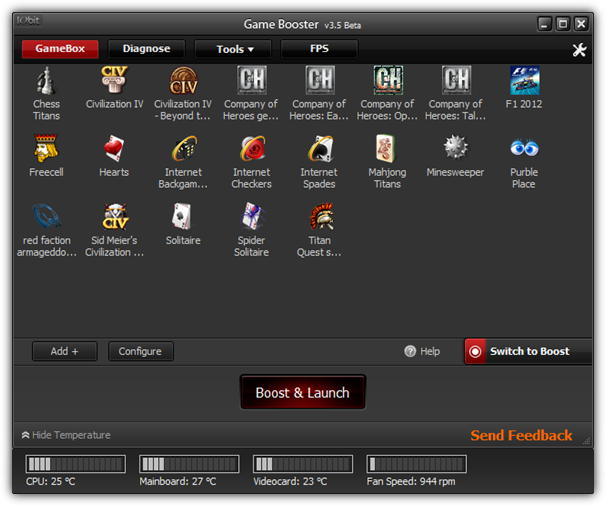
3. AlacrityPC
AlacrityPC helps optimize your PC by shutting down unnecessary processes before running resource-intensive applications. It works using profiles, which you can customize.
How to Use: Choose or create a profile to disable specific processes, then launch the program.
Features:
- Customizable profiles.
- Memory defrag and system optimizations.
- Shuts down unnecessary services.
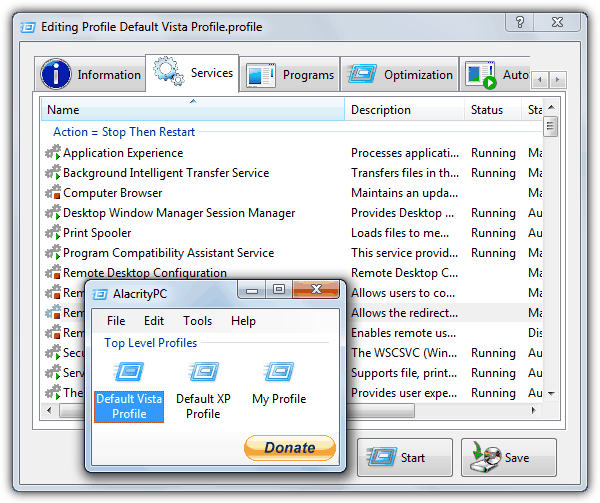
4. JetBoost
JetBoost is a simple, user-friendly tool for boosting performance with minimal configuration.
How to Use: Click Boost to disable some services, clean system memory, and improve performance.
Features:
- Easy-to-use interface.
- Disables unnecessary services.
- Option to create a portable version.
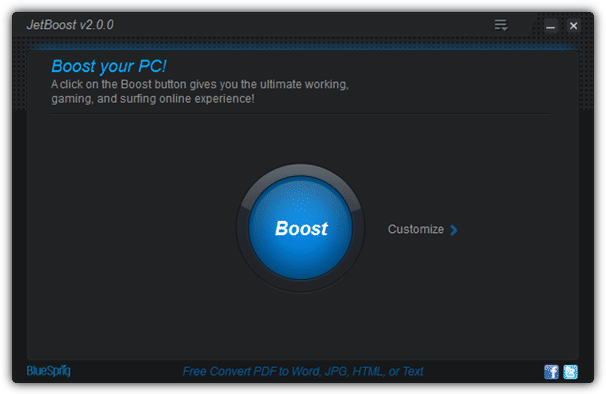
5. ToolWiz Game Boost Free
ToolWiz Game Boost is an intuitive tool that simplifies system optimization by focusing on key processes.
How to Use: Click Enter GameBoost Mode for automatic optimization.
Features:
- Simple interface with no complex configurations.
- Option to defrag game files.
- Disables tasks like updates and Aero Glass for better performance.
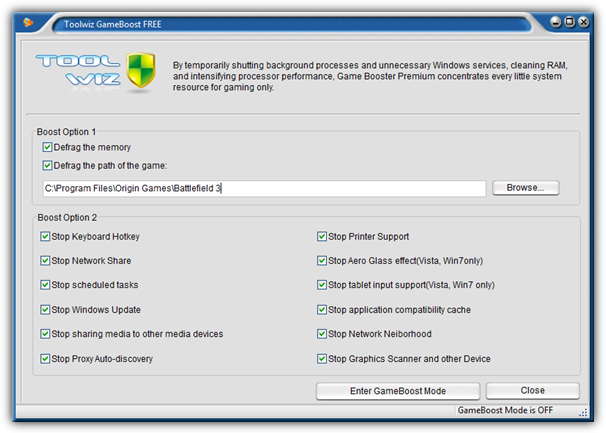
6. Wise Game Booster
Wise Game Booster optimizes system resources by disabling unnecessary processes and services.
How to Use: Click Optimize All for automatic system optimization.
Features:
- My Games tab for quick access.
- Configurable system tweaks.
- Portable version available.
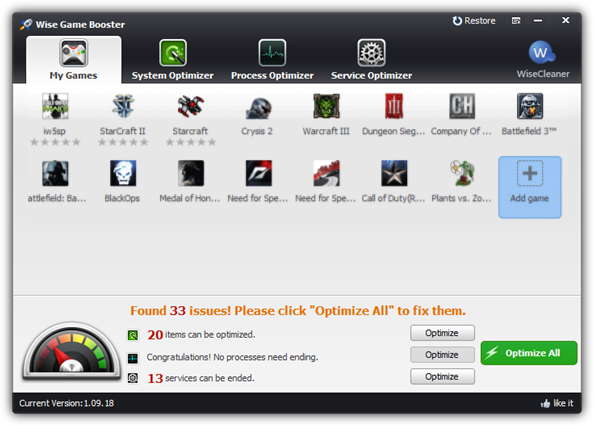
Read more:
- 6 Tools to Permanently Set Process Priority in Windows
- CPU Usage Reducer: Best Tools to Use
- Process Killer for Windows 10: Best Free Software We Tested
- 6 Ways to Optimize or Reduce Memory Usage for Running Programs
Conclusion
These 7 free tools are designed to help you free up resources and improve your computer’s performance during intensive tasks. Whether you’re gaming, video editing, or running heavy applications, these tools will help you get the most out of your system.

I’ve used EndItAll for years and it works great. Its also pretty compact and simple to use with little confusion.
See also AlomWare Reset (at alomware.com/reset.htm) which closes all apps and makes your PC feel like it’s been rebooted, without actually doing so.
This is what I was looking for
Thanks Barry
Is there any program that can auto kill a process that is using too much RAM?
Like there us a program I’ve been using that for some kind of crash sometimes takes all of my memory, where it usually uses up to 600 mb it ends up using all of it until the PC BSOD. So a program to auto kill a specified program that uses over a specified amount of RAM.
GBoost doesn’t seem to be working. It starts up and says it has to connect to it’s servers and then shuts down.
Thanks a ton. Bloating windows, unimaginative customer experience and completely woeful design is what marks windows and growing linux popularity, which has very smooth operations.. Microsoft is a lost case if they do not realize to read the hardware specs and configure the QOS accordingly, it needs to get rid of growing updates and automatically close idle services when I configure it for Optimization. It’s been decades but still the same issues, every few months, we need to back up and restore to factory defaults.. absolutely unwanted stuff.
Is not easier for Microsoft to buy one of these and integrate with the OS, if their engineers are absolute dull not see these issues .. I may be wrong but this is the issue faced by me for ages.. I have to keep writing batch files to clean my stuff or rely on cccleaner or glary tools all the time. .. but nothing works except periodic factory defaults or restore backup..
Are there any apps that do this for Linux? I’m not against windows but I made the jump to linux after they abandoned xp like a red-headed step-child.
P.S. I am not against red-heads either.
These programs look questionable to me. How do I know it’s not gonna muck up my computer?
If you’re that worried about them doing anything to your computer, you do what any sensible person would do and make a backup of your system or create a Restore point first…
thanks raymond
Wow, this is a dandy. There are many times where a system completely locks up and you can’t figure out what program is causing it. I suppose that’s where this comes in.
This is an insane program. How do you find such amazing apps?
Excellent……… Thanks a lot………
thanks ray this is nice especially when you restore your windows and need to put back all the software that you want,
Wow nice ~ !
THANK YOU! just what i was looking for, you freaking rock mate!
Thank you very much ray. This is a very good tool.
Good find