Startup Cleaner: 6 Best Tools to Use in 2025
It seems like every other piece of software these days wants to install a program or service that starts when you boot your computer. This can be annoying when the computer boots up Windows slowly, and you have to wait for all the unnecessary hidden processes to load. Waiting for a few minutes or more is not uncommon after the desktop is visible while these extras are loaded and the computer is still virtually unusable until it’s all finished.

Why would you want to disable startup apps?
While SSDs and NVMe drives have made boot times much quicker overall, slower machines or those using a traditional hard drive could still notice a huge slow down during boot.
These startup items also consume more system memory, can increase internet traffic, and use extra processing power to keep everything running in the background. With that in mind, it makes sense that limiting what starts with your computer can make a noticeable difference.
Disabling programs from starting with Windows is one of the most common system tweaks you can perform. It’s easily possible through Windows Task Manager and the Startup tab. However, here are a few programs that are a bit more advanced and can display your list of startup items and help to disable or delete them.
Best startup cleaner apps
1. NirSoft WhatInStartup
WhatInStartup is a tiny portable utility from Nirsoft that does what it’s designed to do quickly and efficiently, with the minimum of fuss. You will get the full product name and any descriptions many vendors choose to insert into their executable files, including the company name. This should help identify most startup entries relatively easily.
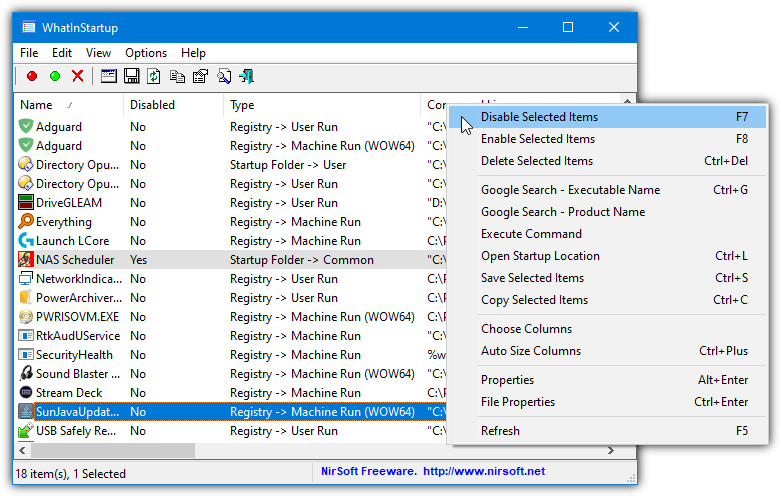
There is more advanced information in the main window including registry location, startup type, startup command line, and the path to the process as well as dates and file sizes, etc. An entry can simply be disabled, enabled, or deleted using the red and green icons or by right clicking on the startup item.
The context menu also has a few other useful options like executing the entry, directly starting a Google search for the selected Product Name or Executable Name. This can be used if the details on the startup item within WhatInStartup are a bit scarce. For the more advanced user, you can also look at the startup items from an offline Windows install.
2. Glary Quick Startup/Startup Manager
This program comes as either a standalone setup installer (Quick Startup) or as part of the Glary Utilities maintenance and optimizing software (Startup Manager) which has also a portable version if you don’t want to install anything. Unlike some of the tools here that require you to manually decide what startup entries are useful, this one tries to offer some help.
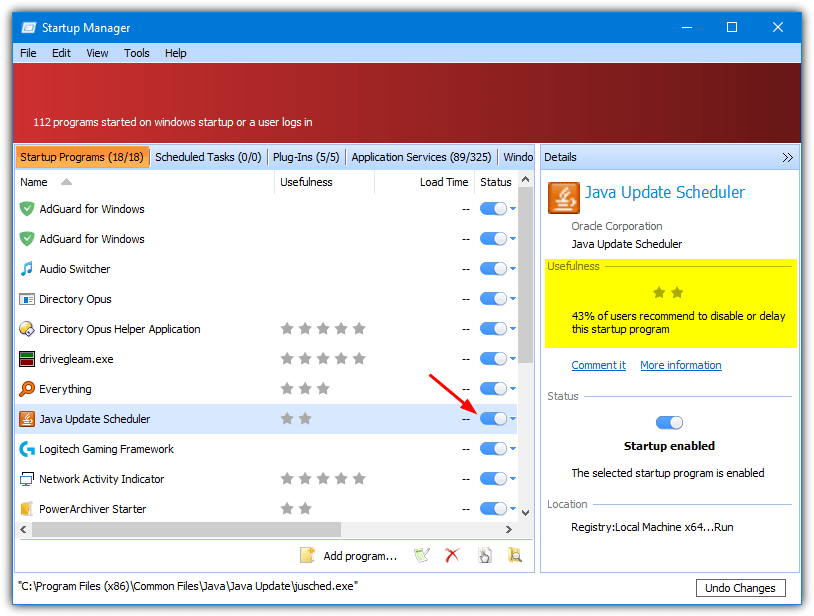
There’s a feature which is a usefulness rating. It’s community based and rates a recognized startup item based on feedback from other users. The more stars in its rating, the higher the recommendation to keep the startup item enabled. Click the “More information” link to visit the Glarysoft Community website where you can find out more and read comments from other users who have come across the same startup process.
Entries can be enabled, disabled, edited, or deleted. Another useful function is the ability to delay startup items by a set amount of seconds. This is something you could try if you have many startup items you want to keep because they will all try to load at once. The startup load times can also help determine what items could be delayed or might need to be disabled to help very slow system load times.
Download Glary Utilities (includes Startup Manager) | Download Glary Quick Startup
3. Autoruns
If you are looking for a tool that advanced users and geeks absolutely love, then Autoruns is probably that tool. It’s not really for the novice because Autoruns shows entries for a number of startup options, not just the standard process items, such as Scheduled tasks, Drivers, Services, network functions, and lots more.
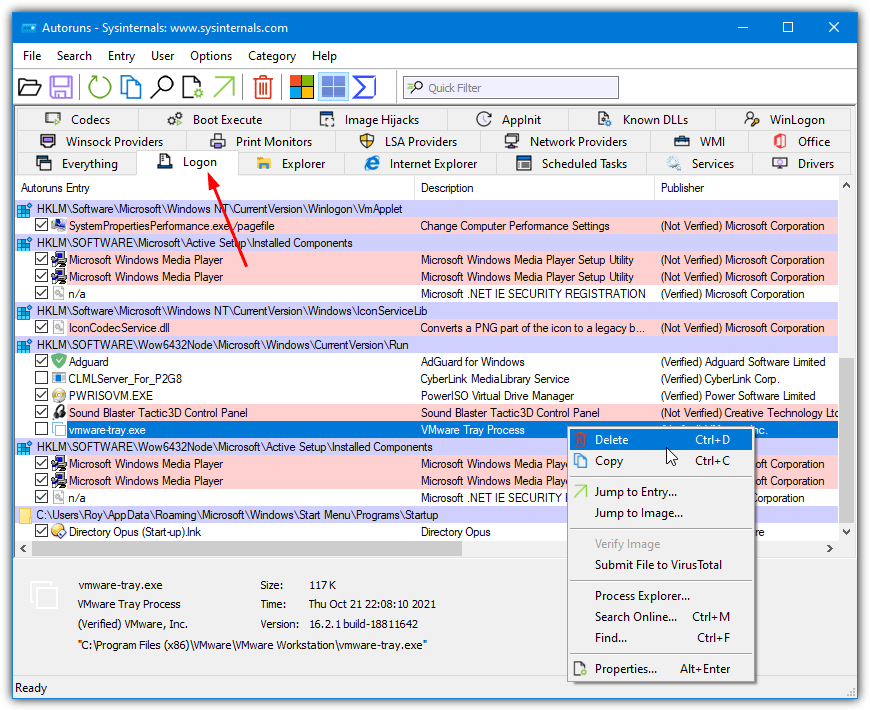
Autoruns is a standalone executable, so simply run it and select the Logon tab or you’ll see everything in the program at once. Clicking an entry shows some detail about it at the bottom of the window and you can uncheck it to disable or select and delete. There are also options to analyze an offline system’s startup items, search online for unknown or suspicious entries, and retrieve scan results from Virus Total.
Autoruns is a tool no advanced user is without and it’s great for analyzing most things related to the Windows startup process. However, if you are not sure how to use it properly, there’s a real chance you could delete or disable something essential to the normal running of the system.
4. Autorun Organizer
Autorun Organizer is a program we’ve mentioned before because it’s quite good at delaying programs during startup so the system loads a bit more smoothly. It’s also quite good in helping to determine if startup entries are useful and should be kept, should be delayed, or could be disabled or even removed.
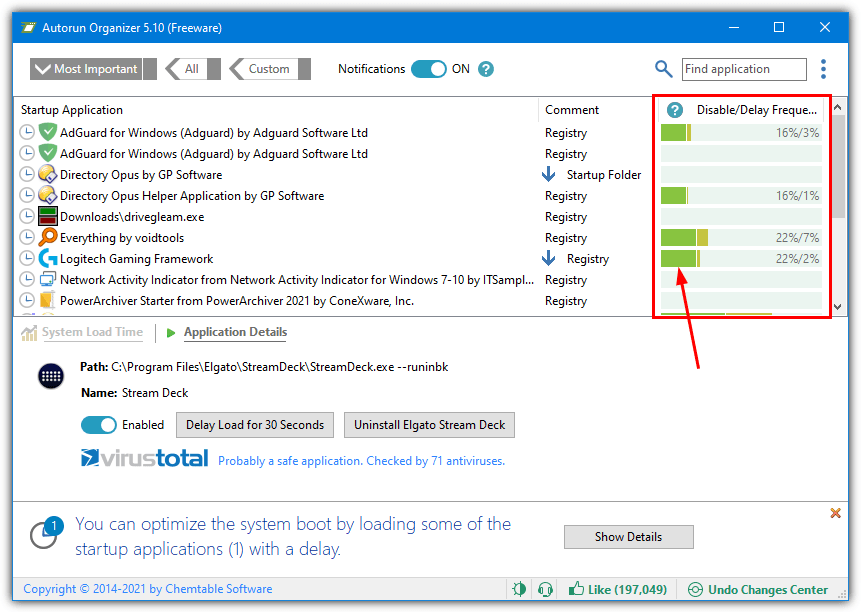
A couple of features that are curiously disabled when you run the program are the Disable/Delay frequency and Virus Total scan results. The Disable/Delay bar shows a percentage of other Autorun Organizer users that are disabling the same startup entry or adding a time delay to its loading. The Virus total data helps determine if the program launched during startup is safe or possibly malicious.
Both those options can be enabled from the Options menu at the top right. Startup entries can be disabled, delayed, or removed using either the right click context menu or the Application Details tab in the lower pane of the main window. Monitoring the system load time will help give an idea of whether the changes you make have improved system load times or not.
5. SterJo Startup Patrol
This little program is quite useful and is essentially able to do two different things. Firstly, it can be used as a simple tool to check what is starting with Windows, then choose to disable or delete those items. Secondly, Startup Patrol is also pretty good at monitoring locations where startup entries are placed and alerting you when a new entry is added to the startup list. Portable and installer versions are available.
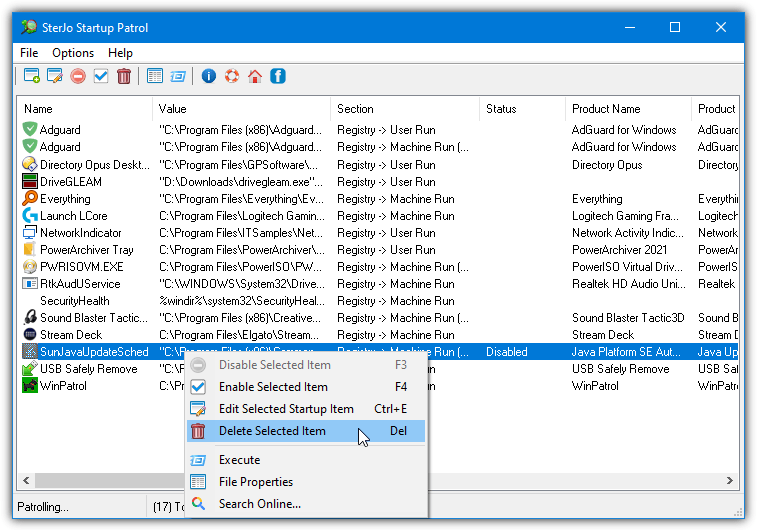
The startup item checker is pretty basic and you’ll get some information like product name, description, company, process path, and command line. Simply click on the entry and use the buttons on the toolbar to disable, enable, edit, or delete it. Alternatively, use the context menu or keyboard shortcuts. There’s also a toolbar option to create a new startup entry if you wish.
The startup entry alerting is integral to the program and cannot be disabled. However, it’s quite useful because it will pop up a window and play an audible alert when a program adds a new entry to the startup list. This can be invaluable at times because some software will add itself to Windows startup without telling you. This program will warn you and let you allow or stop the entry from being added.
6. CCleaner
CCleaner is still a hugely popular tool but for various reasons, it perhaps isn’t the default go to cleaner and optimizer it once was. CCleaner has a basic but still perfectly usable startup item management function. Only the program name, the publisher, and the startup command are displayed to provide useful information but it might be enough for you to decide what to do with the entry.
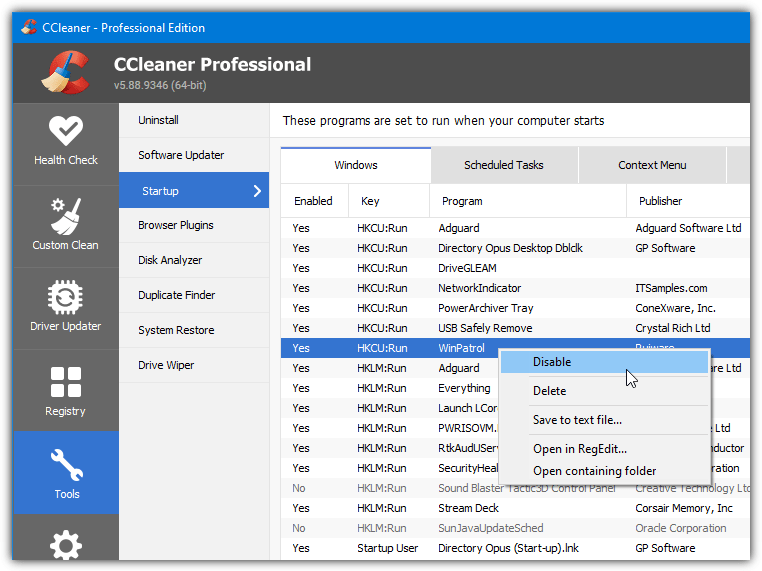
When you download and install CCleaner, or simply use the portable version, the startup items are displayed by going to the Tools button and clicking the Startup option. There are the usual options to enable, disable, or delete the entry. The “Save to text file” option is handy to use in case you accidentally delete an entry that should be kept.
A few more advanced options in this window are for Scheduled tasks, Windows Services, and also context menu entries which are worth having a look at while you’re there. CCleaner is a tool you should probably try out at least once because it can be very useful for cleaning and optimizing your system without overcomplicating things too much.

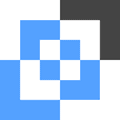
Thanks you for this suggestion.
Great List..I’d also like to suggest 360 Total Security.. if offers auto speed up, and cleaning, and AntiVirus tools built into 1 program.. it’s pretty much a spin off from the same company that made Kingsoft Antivirus if anyone is familiar with that program.
This is a nice list!
There could be a lot more on this list/in this program. You should have a form or so for suggestions from the masses…
ya thanks. Like always you are the best
Thank you so much raymond for ALL of your posts I love them!
if you don’t mind can you always put the website next to the download link , that would be a great help
thank you
Kewl.. goood to know…. you can also try ccleaner or win defener….