Best Free SSD Benchmark Tool to Test Storage Performance
If your computer feels sluggish, your storage drive could be the problem. A slow hard drive or SSD can bottleneck your system, no matter how powerful your CPU and RAM are. That’s where a disk benchmark tool comes in.
It measures storage performance, including read/write speeds, latency, and access time, helping you identify issues and optimize your system.
Read more:
Best disk benchmark software
- Aida64 – best disk benchmark software overall
- Speccy – best system information tool
- AOMEI – best disk management software
- CrystalDiskMark – best for testing sequential read/writes
- PCMark10 – best for overall system performance assessment
- Novabench – best for multi-platform performance testing
- ATTO Disk Benchmark – best for small block benchmarks
- AS SSD Benchmark – best tool for benchmarking SSDs
- Anvil’s Storage Utilities – best for mixed workload benchmarks
- HD Tach – best for sequential read benchmarks
1. Aida64 – best disk benchmark software overall
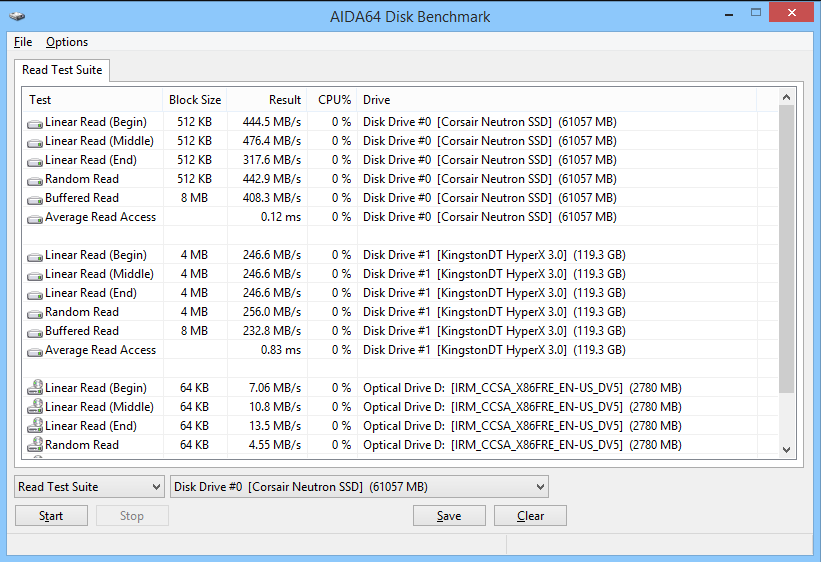
- Operating System: Windows
- Pricing: Paid
- Developer: Aida64
Aida64 is an all-in-one benchmarking and diagnostic tool that provides a detailed system analysis.
It helps you troubleshoot storage performance issues, detect bottlenecks, and optimize your SSD or HDD.
Key Features:
- Comprehensive system performance testing
- Multi-threaded disk benchmark engine
- Detailed reports with extensive logging
2. Speccy – best system information tool
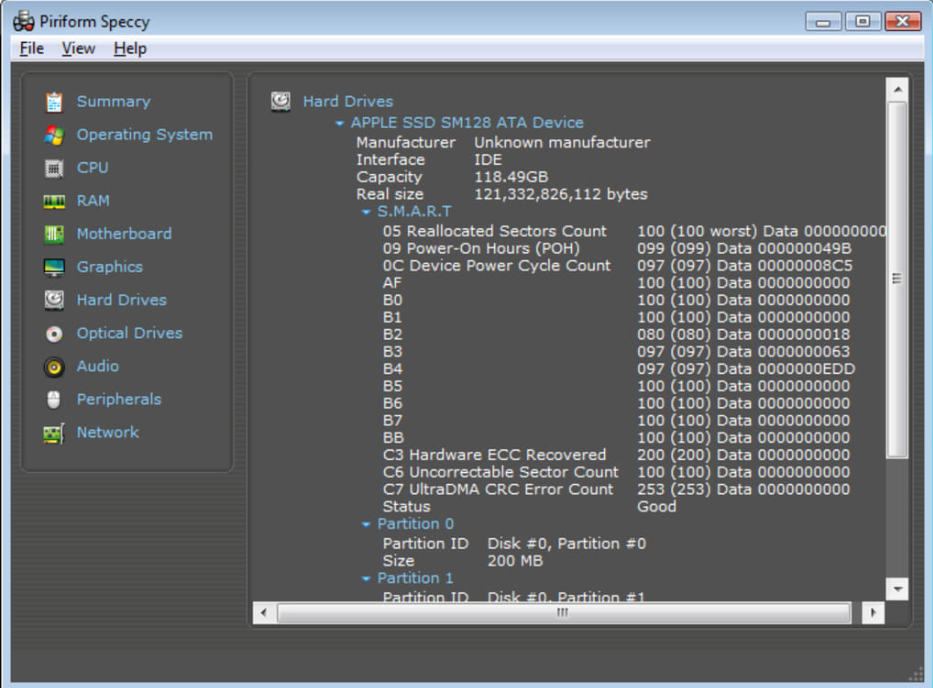
- Operating System: Windows
- Pricing: Freemium
- Developer: Piriform Software Ltd
Speccy gives you a real-time system overview, showing details on CPU, RAM, storage devices, and more.
It also tracks temperature, voltage, and fan speed, making it a great diagnostic tool for system stability.
Key Features:
- Displays real-time hardware information
- Identifies and analyzes installed storage devices
- Saves benchmark snapshots for later review
3. AOMEI Partition Assistant – best disk management software
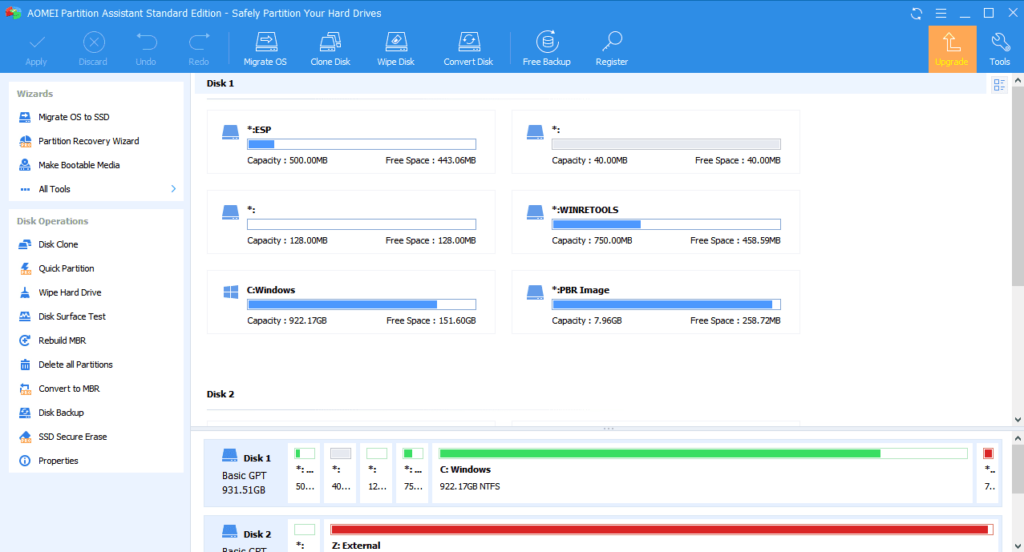
- Operating System: Windows, Windows Server, Mac.
- Pricing: Paid
- Developer: AOMEI
AOMEI is more than just a benchmarking tool—it’s a full disk management suite.
It lets you optimize SSDs and HDDs, securely erase storage, and even create a bootable USB drive for recovery.
Key Features:
- Tests both HDD and SSD performance
- Customizable benchmark settings
- Graphical reports for easy interpretation
4. CrystalDiskMark – best for testing sequential read/writes
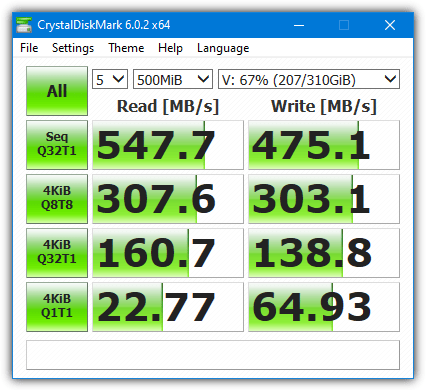
- Operating System: Windows.
- Pricing: Free
- Developer: CrystalDiskMark
CrystalDiskMark is one of the most popular disk benchmarking tools, known for its sequential and random read/write performance testing.
It works with SSD drives, HDDs, USB storage, and RAMDisks.
Key Features:
- Measures sequential and 4K speeds
- Supports different file sizes and queue depths
- Portable and installer versions are available
5. PCMark10 – best for overall system performance assessment
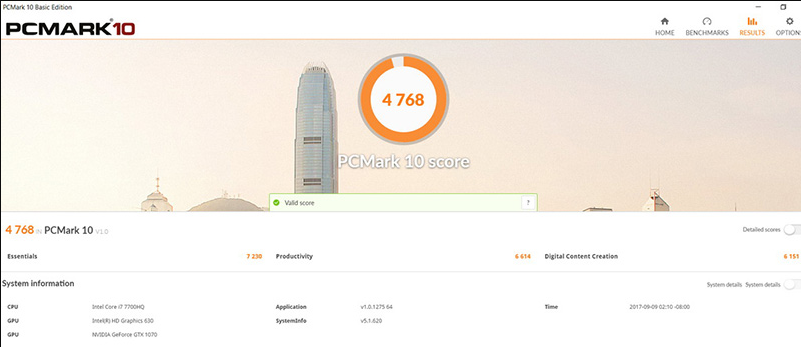
- Operating System: Windows.
- Pricing: Paid
- Developer: UL Software
PCMark10 doesn’t just test storage performance—it evaluates CPU, GPU, and RAM as well.
It runs real-world benchmarking tests, including file copying, application loading times, and multitasking.
Key Features:
- Benchmarks multiple hardware components
- Includes real-world performance tests
- Professional edition for advanced users
6. Novabench – best for multi-platform performance testing
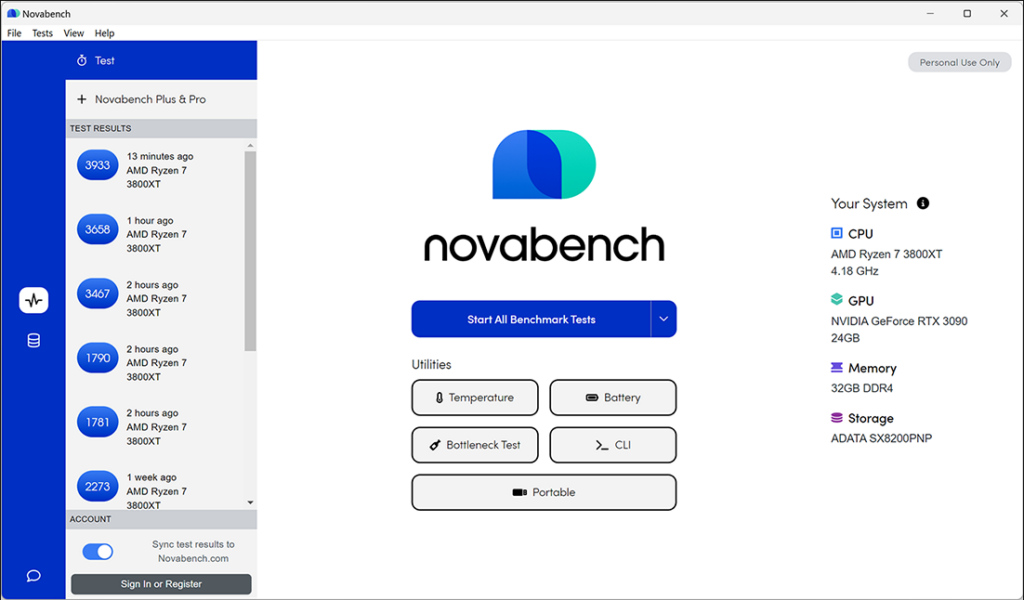
- Operating System: Windows, Mac, Linux.
- Pricing: Freemium
- Developer: Novabench Inc.
Novabench is a cross-platform benchmarking tool that evaluates SSD and HDD speeds, CPU performance, and RAM performance.
Its real-world testing approach makes it great for practical system analysis.
Key Features:
- Tests overall system performance
- Compares your results with similar systems
- Lightweight and easy to use
You may also want to read:
7. ATTO Disk Benchmark – best for small block benchmarks
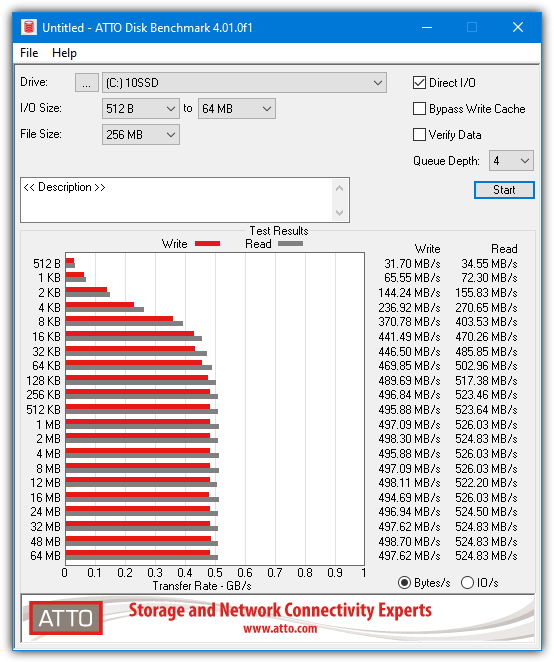
- Operating System: Windows.
- Pricing: Free
- Developer: ATTO Disk Benchmark
ATTO Disk Benchmark is widely used by hardware review sites and manufacturers for testing SSD performance. It measures sequential read/write speeds with different block sizes and queue depths.
? Key Features:
- Adjustable transfer sizes and test lengths
- Supports multiple storage interfaces (SATA, NVMe, USB, etc.)
- Saves and loads benchmark results for comparison
Download ATTO Disk Benchmark (the official site requires filling out a form)
8. AS SSD Benchmark – best tool for seq-testing SSDs without using OS cache
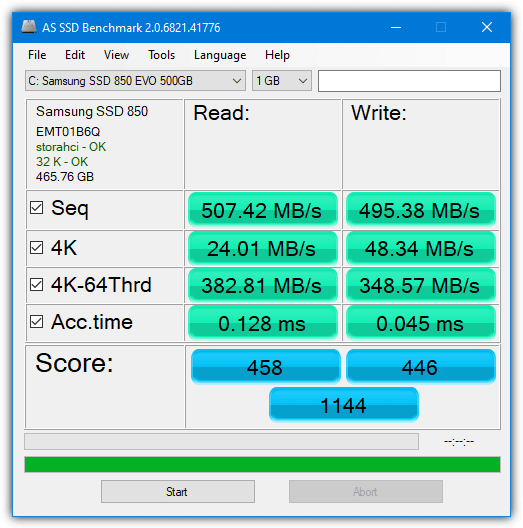
- Operating System: Windows.
- Pricing: Free
- Developer: Alexej Schepeljansk
AS SSD Benchmark is designed specifically for SSD testing, using incompressible data to assess sequential and random read/write speeds, latency, and IOPS.
Key Features:
- Measures SSD performance without OS cache interference
- Includes copy benchmark and compression tests
- Portable and lightweight
Download AS SSD Benchmark (via TechSpot, the download link on the right)
9. Anvil’s Storage Utilities – best for mixed workload benchmarks
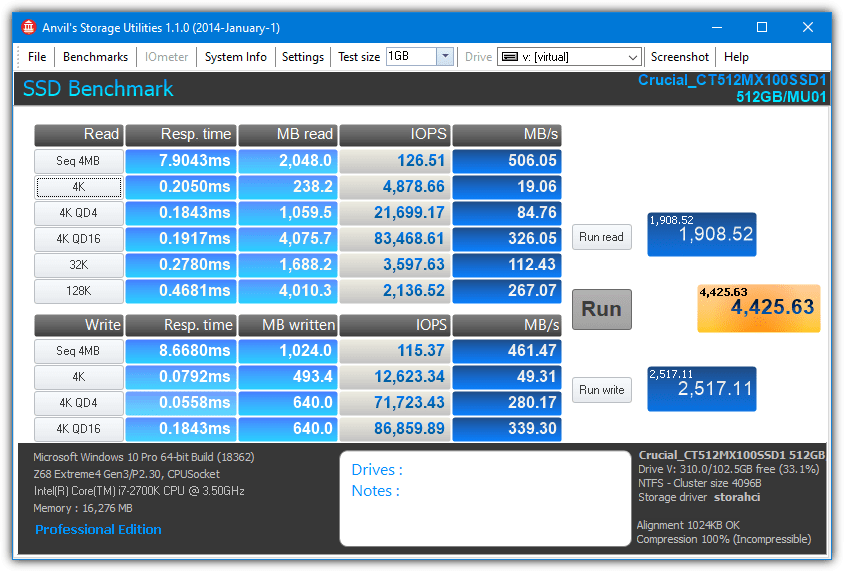
- Operating System: Windows.
- Pricing: Free
- Developer: Anvil
Anvil’s Storage Utilities runs thorough SSD and HDD performance tests, measuring response time, throughput, and IOPS.
It also includes compression benchmarking and endurance testing.
Key Features:
- Tests sequential and random read/write speeds
- Advanced compression and endurance tests
- Detailed performance reports
Download Anvil’s Storage Utilities
10. HD Tach – best for sequential read benchmarks
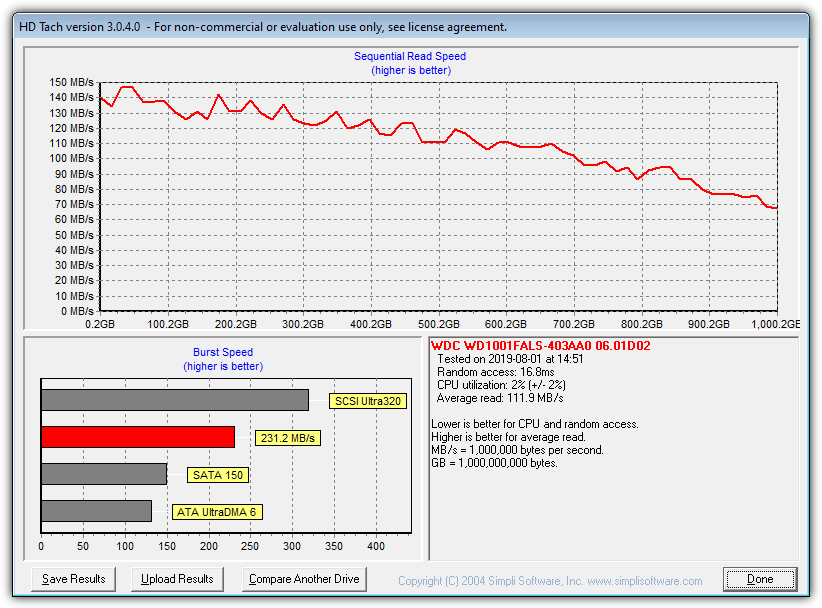
- Operating System: Windows.
- Pricing: Free
- Developer: TCD Labs
HD Tach is an older but still useful disk performance test tool for measuring sequential read speeds, burst speed, and CPU utilization. It requires XP compatibility mode on newer Windows versions.
Key Features:
- Measures burst speed and average transfer rates
- Provides a graphical representation of drive performance
- Simple and quick testing process
Overview of best disk performance test tools
| Software | Top Features | Sequential tests | Random Tests | Mixed workload tests | Customize test parameters |
| Aida64 | Customizable benchmark settings and test parameters. Extensive reporting and logging capabilities. Support for a wide range of hardware and software platforms. | Yes | Yes | Yes | Yes |
| Speccy | Overview of system performance and health. Easy-to-use interface and intuitive navigation. Option to save and export system snapshots for analysis or sharing. | No | No | No | No |
| AOMEI | Multiple test modes, including sequential and random access tests. Support for customizing test parameters and settings. Graphical representation of benchmark results for easy interpretation. | No | No | No | Yes |
| CrystalDiskMark | Sequential and random read/write performance testing. Multiple test profiles, including different file sizes and queue depths. Measurement of important performance metrics such as sequential and 4K speeds. | Yes | Yes | No | No |
| PCMark10 | Assessment of storage performance, including SSD and HDD speeds. Benchmarking of CPU, GPU, and RAM performance. Detailed performance scores and results. | Yes | Yes | Yes | Yes |
| Novabench | Real-world tests and simulations for practical performance evaluation. Detailed performance scores and results. Cross-platform | Yes | Yes | No | No |
| ATTO Disk Benchmark | Ability to assess performance for different file sizes and transfer types. Graphical representation of performance results. Compatibility with a wide range of storage devices and interfaces (SATA, NVMe, USB, etc.). | Yes | No | No | No |
| AS SSD Benchmark | Assessment of access time and latency. Copy benchmark for testing file transfer speeds. Detailed performance scores and results. | Yes | Yes | Yes | No |
| Anvil’s Storage Utilities | Sequential and random read/write testing. IOPS measurement and latency assessment. Advanced features like compression benchmark and endurance testing. | Yes | Yes | Yes | Yes |
| HD Tach | Error scan for detecting and analyzing drive errors. Drive information and statistics. Option to benchmark specific file types or locations. | Yes | No | No | No |
Benchmark Notes
For less experienced users, a lot of the numbers thrown up by any benchmarking tool can look a bit confusing because you might not know what you’re supposed to take notice of. A few simple things to look for are:
Sequential (also seq or linear) – This is the speed at which a drive can read or write continuous data in the form of large files. It’s better for data storage drives or game partitions to have a higher sequential speed where most files will be at least a Megabyte in size. Sequential tests will show a drive’s maximum possible read and write speeds.
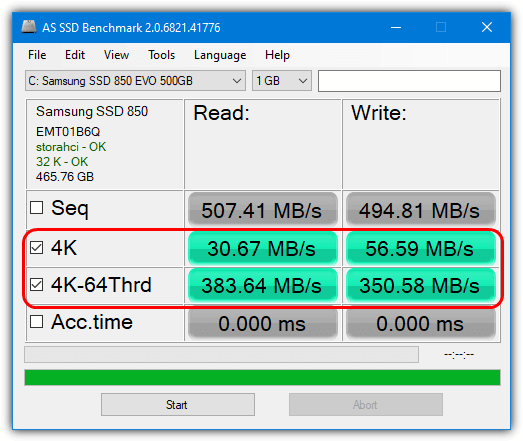
4K – The 4K results produced by benchmark tools show how fast a drive is at accessing small files and are more important for a Windows boot drive. Most notably, random 4K read and write speeds show how quickly the files are accessed when scattered across a partition. Higher 4K results will also produce a better and smoother Windows during multitasking. When looking at buying an SSD drive to install Windows and applications, compare the 4K scores first and not the headline-grabbing sequential speeds.
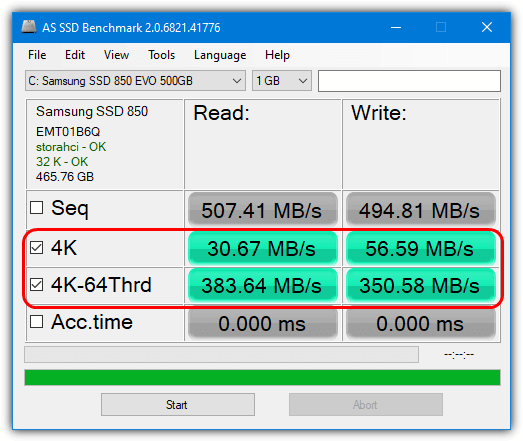
SSD Benchmark Tools – Comparative Overview
| Tool | Sequential Performance (MB/s) | Random IOPS | Latency/Access Time | Queue Depth Control | Composite Score | Comments / Notes |
|---|---|---|---|---|---|---|
| AIDA64 | Reports sequential speeds (e.g., ~520 MB/s for many SATA SSDs) | Basic random tests; not deeply granular | Provides basic latency figures | Limited control; uses built?in disk test | N/A | Broad system diagnostic tool; disk test is part of overall diagnostics—not optimized for deep SSD random performance analysis. |
| Speccy | N/A – does not perform active benchmarks | N/A | N/A | N/A | N/A | Provides a detailed hardware snapshot (model, firmware, temperature, S.M.A.R.T. data) but no performance numbers. |
| AOMEI (Partition Assistant) | Provides basic sequential speeds (e.g., ~500 MB/s read, ~480 MB/s write) | Limited random IOPS data | Not specifically reported | Minimal; preset test parameters | N/A | Combines partitioning/disk management with a basic disk speed test; lacks advanced customization for IOPS and latency testing. |
| CrystalDiskMark | Typical results: SATA SSD ~500 MB/s; NVMe can exceed 3000 MB/s | 4K random tests: SATA SSD ~70–100K; NVMe >100K K IOPS | Latency is indirectly inferred (often <1 ms for NVMe) | Allows setting different queue depths (e.g., 32) | Uses “Score” in some reports, but not a unified composite score | Widely adopted for its clear, replicable tests; focuses on synthetic workloads for both sequential and random performance. |
| PCMark10 | Measures overall “storage sub?score” rather than raw MB/s numbers | Incorporates random workload performance into composite score | Latency effects are part of the overall simulation | Not directly adjustable; part of full?system workload simulation | Provides an overall storage impact score (often 10–15% higher for NVMe systems compared to SATA) | Full?system benchmark simulating real-world tasks, which integrates SSD performance with other system components. |
| Novabench | Reports sequential speeds (e.g., ~480–520 MB/s) | Provides a basic disk score that infers random performance | Latency not reported separately | No detailed queue depth adjustment | Disk score (typically in the range of 350–400 points) | Offers a quick overall system performance snapshot; its disk test is less granular than specialized SSD benchmarks. |
| ATTO Disk Benchmark | Provides detailed sequential speeds across various block sizes (e.g., peaks around 550 MB/s) | Does not focus on random IOPS | Not designed to measure latency explicitly | Yes – lets you vary block sizes and queue depths | N/A | Best for analyzing how sequential performance scales with different transfer sizes; does not simulate typical small-block random I/O workloads. |
| AS SSD Benchmark | Typical sequential speeds (e.g., ~500 MB/s for SATA; higher for NVMe) | Provides detailed random IOPS (e.g., SATA: ~90–110K IOPS) | Measures access time directly (e.g., 0.1–0.2 ms for NVMe) | Offers multi?threaded tests (e.g., 64 threads for 4K tests) | Provides a composite “SSD Score” combining all results (often >8000 for high?end NVMe) | Designed specifically for SSDs using incompressible data; focuses on both raw performance and access times. |
| Anvil’s Storage Utilities | Provides advanced sequential performance data (similar to CrystalDiskMark, but more customizable) | Detailed random IOPS metrics (e.g., NVMe may show >150K IOPS) | Reports average and peak latency (often in the sub?ms range) | Extensive – allows fine?tuning of queue depths, block sizes, and threading | May offer an overall performance index based on combined metrics | Highly technical and configurable; best for professionals who need detailed insights into SSD behavior under various conditions. |
| HD Tach | Reports sequential speeds (e.g., ~450–550 MB/s) | Does not report random IOPS | Does not measure latency in detail | No queue depth adjustments | N/A | An older, legacy tool focused on sequential read speeds and S.M.A.R.T. data; it doesn’t capture the full performance profile of modern SSDs, especially random I/O. |
Metric Definitions Recap:
- Sequential Performance (MB/s):
- Represents the maximum data transfer rate for large, contiguous blocks (important for large file transfers, video streaming, etc.).
- Random IOPS:
- Reflects the drive’s ability to handle many small, random read/write operations per second (crucial for OS responsiveness, loading applications, and general multitasking).
- Latency/Access Time:
- The delay between issuing a command and the drive beginning the data transfer, measured in milliseconds (ms) or microseconds (µs). Lower latency means quicker responsiveness.
- Queue Depth:
- Indicates the number of I/O requests that can be processed concurrently. Testing at various queue depths simulates different load conditions.
- Composite Score:
- A combined metric that aggregates several individual test results (sequential, random, latency) into a single score to simplify comparison.
Comparison Takeaway
- For a quick speed test: CrystalDiskMark is fast, simple, and widely trusted for measuring read/write speeds.
- For real-world performance: PCMark10 simulates everyday tasks like booting, gaming, and file transfers to show how an SSD performs in practical use.
- For deep performance analysis: AS SSD Benchmark and Anvil’s Storage Utilities provide detailed insights into IOPS, latency, and access times—ideal for advanced users.
- For comparing multiple SSDs: ATTO Disk Benchmark tests performance across different file sizes, helping to identify strengths and weaknesses.
- For SSD health monitoring: AIDA64 and Speccy focus on system diagnostics, providing S.M.A.R.T. data, temperature, and lifespan insights, though they aren’t dedicated benchmarking tools.
Should I benchmark my SSD?
Benchmarking has been the popular way of testing hardware performance for many years now. While it is mainly prevalent for CPUs, you can benchmark the performance of other hardware on your computer, like RAM and SSDs.
Consider benchmarking your SSD in the following situations:
- Performance evaluation – determine if your SSD is operating optimally or if there are any performance issues.
- Troubleshooting – identify potential bottlenecks or hardware/software issues.
- Comparison and selection – make an informed purchase decision based on the performance metrics that matter to you.
- Overclocking or optimization – test different settings and configurations to find the optimal balance between performance and stability.
- Curiosity – get insights into the real-world performance of your SSD.
While benchmarking your SSD can be super useful in certain cases, it has some caveats. Benchmarking involves stress testing your SSD, which wears the hardware and slows it down over time. It won’t be fatal if you run it once in a while. If you’re concerned about wear, you can limit the number of benchmarking runs or choose less stressful benchmarking tools.
Final Thoughts
Benchmarking your storage devices using disk performance test tools can be an effective way of analyzing their real-world performance.
Ensure you have reviewed the entire list of SSD and HDD performance test tools before selecting one that suits your needs.
If you’re experiencing sluggish performance on your computer, it could be due to slow storage. A tool like AMD Radeon RamDisk can help improve speed, but first, it’s a good idea to benchmark your drive. You can easily measure storage performance, including read/write speeds, using disk performance test tools to pinpoint any bottlenecks in your system.
AS SSD Benchmark is always in German language,no matter how often i click on the english version tab.
Is there a bootable type of SSD benchmark software? I find that windows based softwares are inconsistent.
Pretty much all drive reviewers I’ve seen use Windows based tools so they can’t be that inconsistent. I think it could be more to do with what’s running on your system, such as antivirus, Windows updates/tasks, or third party software doing things in the background while a disk test is running.
I don’t recall ever seeing a disk benchmark software that doesn’t require a full OS to run, whether it’s Windows or Linux. Obviously bootable Live CDs still run an OS although it will usually be stripped down to a large degree.
Hello, i am looking for a Hard Disk/Drive utility that can scan and “repair” weak sectors.
Also interested to know if there is a tool that scan a hard drive surface from back to front and also randomly perhaps?
Thanks
James
Bad sectors are usually a sign that your drive is starting to fail. If you have a high number of bad or pending sectors it is highly recommended that you replace the drive rather than attempt to repair it.
WD Data Lifeguard is a free disk diagnostic tool from Western Digital. It can run a “basic test” (checking SMART info), an “extended test” (full scan that locates bad sectors), or completely wipe the drive.
If bad sectors are found during an extended test, you will be given an option to attempt to repair these sectors. However, like I said above, it is recommended that you replace a failing drive.
You can also use CrystalDiskInfo (from the makers of CrystalDiskMark) to display SMART information and monitor drive health in real time. CDI once saved me from having to pay for expensive data recovery by showing an alarm for pending sectors before my drive died 2 days later.
HD Tach cannot run on my Windows 7 64bit system, it says that only could be run on Win2K or WinXP.
Read the article again and you will see that it does work and what you need to do to get it to work.
Here is a simple disk benchmark tool written in Java I’ve been working on. Would appreciate any feedback anyone is willing to provide. Best wishes,
sourceforge.net/projects/jdiskmark/
I’ve written a simplistic tool in Python to benchmark HDDs and SSDs. It is completely open-source and now in alpha stage, though you already could use it, and if interested, participate in development.
Here’s the link: github.com/thodnev/MonkeyTest
CrystalDiskMark installs a hidden program on your computer that forces your browser to use a particular search engine.
That’s because you are downloading the version with ads, get the one without ads to not have it install opencandy adware.
So how do you know which version your are downloading? With or without ads?
In fact, there is no version with ads any more, the author removed opencandy earlier in 2016.
Thanks for the heads up,
I was looking to download and use CrystalDiskMark, but not now!!
Why are you taking notice of a 3 year old comment when a newer comment is telling you that problem doesn’t exist anymore and hasn’t existed since 2016??
@ relcocq
SSD drives aren’t effected by fragmented disk, so no shouldn’t effect the results
You should never run de-frag programs on a SSD, ever.
Yes and no. Defrag on a HDD, from Win 7+, it run Optimize, which is the trim command. This is very important. Why? simple.
An HDD is seperate into block and then into pages. It can only do 3 operations on block: Read, Write and Erase. It cannot overwrite like a hard disk. But it function the same way: When you delete something, it marks the pages related to these data as available, but not empty. A problem though, on page, it can only do Read and Write, not erase.
When you have to erase a page because you run out of empty page, the ssd controller must copy all the good page in cache from the block (Read action + write action in the SSD cache), erase the block so all pages are empty and write back the good page from the cache. This operation take time and this is way your SSD speed degrate with usage.
Thus, in the early days of SSD, Trim appeared to fix this problem. When Trim is run, it does the operation above on all needed block and pages, thus leaving the SSD only with good and empty pages. This process does add some wear on the drive, but very little.
With time, OS and controller have implemented various way to bypass this problem, like doing the trim action on each erase, never leaving bad pages.
More and reference at: anandtech.com/show/2738/8
I did not see Hard Disk Sentential among your programs. I’ve been using it for years now.
3 years back it told me the bad sectors of the 750GB hard disk in my Dell 545 Inspiron had increased and its performance had dropped to 80%.
The system was still under warranty so I contacted Dell. After a lengthy phone call discussing the problem, they a sent a technician out. After 90 minutes, he agreed the drive was problematic, and gave me a 1TB replacement drive.
I installed the new drive, made it the boot and moved everything important over to it.
I made the 750GB drive a secondary just to see how long it might last. About one week later it failed.
I am sure those programs you list are great but I am thankful Hard Disk Sentential was recommended to me and have it on all of our computers.
Hard Disk Sentinel is a completely different type of software and is not a tool specifically for bench marking your drives.
Besides, it isn’t even free and this article is specifically about free software for the job.
Installed HD Tach on Win 8. It will not run and displays a message that it will only run 2000 or XP.
Go to the Simpli Software program files folder and run the hdtach.exe in Windows XP compatibility mode, works fine then.
Thanks Ray!!!
Has anyone considered whether or not a fragmented disk would effect the results?
I would think so.
Rob.