8 Free Shutdown Blocker Tools & How to Use on Windows
Correctly shutting down a Windows computer is very important. Not only can Windows files become corrupted with a sudden and improper shutdown, but the boot drive can also get the dirty bit set and need a scan for errors. Not only that, it’s entirely possible to lose any work that hasn’t been saved before the computer is turned off or rebooted.
One of the most common problems with Windows itself is the Windows Update service which can automatically restart your computer without your say so, although there are ways to stop this from happening. There are also many other applications that can ask for a reboot either after installation or when an update has been applied. You may even have a program configured to shut down the computer when it’s finished its specific task.
However, there are times when you might want the computer to stay on because some important programs are running or you’re doing some important tasks. It could be frustrating or even disastrous if the computer decides to reboot itself because you have forgotten or were not aware of a scheduled shutdown. Here are 8 free tools that can help prevent Windows from shutting down or restarting until you want it to.1. Shutdown Blocker
While Shutdown Blocker is incredibly easy to use, it also has a couple of functions that could be useful. The first is a checkbox to help intercept and block shutdown.exe and MusNotification.exe (Windows update restarts), another is the option to hide the tray icon to help keep the program running if someone wants to turn it off.
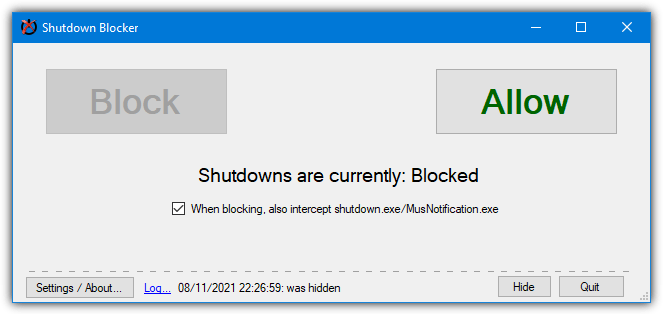
Simply run the portable executable and it will start blocking straight away. Check the extra intercept box if required and then press Hide to send the program to the tray. Options to disable the tray icon, start Shutdown Blocker with Windows, and allow critical errors messages trying to steal focus are in the Settings window. You can also start Shutdown Blocker from the command line with a few options.
2. PreventTurnOff
PreventTurnOff is one of the best tools around to prevent a computer from shutting down, restarting, sleeping, or hibernating. It can do all this and more from a program that’s well under a Megabyte in size. It’s also fully multilingual and even has a potentially very useful feature of being able to control several of the main functions remotely from any web browser.
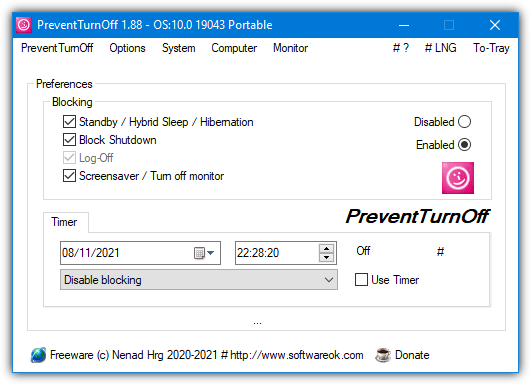
To be able to use the basic function of blocking a shutdown, restart, sleep, hibernate, or log off, all you have to do is run the program and then minimize it to the tray. If anything tries to perform one of those options, it will be prevented from doing so. PreventTurnOff also has a timer function where you can set a specific time or countdown after which you can choose to stop blocking or force a shutdown/sleep.
The screensaver and monitor off box are optional and only needed if you want to keep the display visible at all times. Portable and installer versions are available.
3. Don’t Sleep
We won’t spend too much time talking about Don’t Sleep as it’s by the same developer as PreventTurnOff and has the same base features. However, Don’t Sleep has some additional functions some may find useful, such as disabling the block at a certain battery level, on a specific CPU load, and on a set network load.
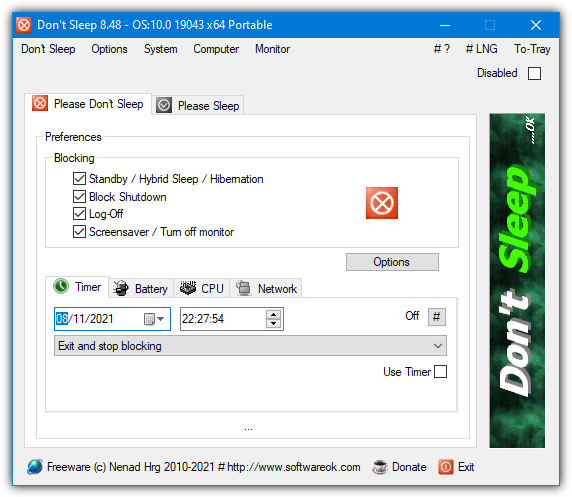
There’s also an additional tab called “Please Sleep” that can put the computer to sleep after keyboard or mouse events. Other than that and some user interface changes, there really isn’t much else that separates PreventTurnOff and Don’t Sleep. Use whichever program offers the functions you require.
4. Amphetamine
On the face of it, Amphetamine is a simple and useful tool that can block the screensaver and put the system to sleep as well as shutdown and restart. However, in the settings, there are some quite advanced functions that could prove valuable to some users. These include running a program, sending an email when a block occurs, and making sure specific services/programs are started.
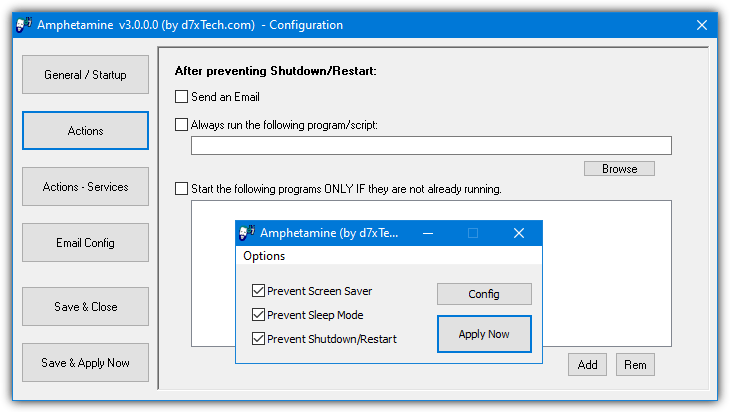
The only three options in the main window are Prevent Screensaver, Prevent Sleep Mode, and Prevent Shutdown/Restart. All are enabled by default and you can just click Apply Now to send the program to the system tray. One disappointment we had with Amphetamine was it never prevented our test computer from being put to sleep. This may or may not be machine specific.
Some of these programs ALMOST do what I need done:
Prevent shutdown/re-start while a SPECIFIC .exe is running.
SHUT IT would work…if it worked ;-)
Does anyone have a backup / link to “Shut it” (#3)
The owners site is down and all links are dead. :(
Retry the download, the file is now hosted on our server.
Thanks a lot!!
I really didn’t knew about guards like this.
Its really brutal when you playing games and some (censored) program closing all your tasks and make undesired restart in middle of action.
Thanks. Works as expected. Solved one of my problems, as one of my apps by default forced a shut down of the computer when closing the app.
thanks man, very useful.
hmmm…look good..thanks ray!