5 Ways to Stop Windows Automatically Restart After Installing Updates
Windows Update is a component that can schedule and automatically download and install important security updates for your version of Windows in the background without the user having to interact with the process. While this feature can be very useful for many Windows users to keep their computer up to date, it can also be a complete pain as well because there are one or two issues that can spring up and surprise you when you least expect or want it.
Anytime you install a Windows Update that requires you to restart your computer, you must restart it or be annoyed with a pop-up message that tells you the computer needs restarting to finish installing the updates. Although you can choose to postpone the restart for a few hours manually, you actually need to tell Windows because depending on the configuration, Windows may restart the computer anyway without your say so!
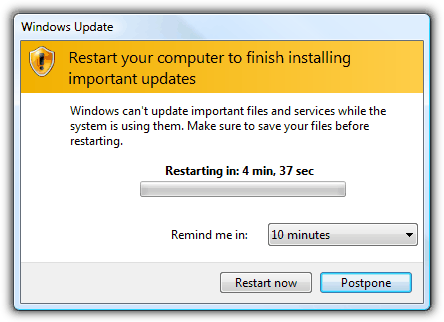
If Windows is trying to install critical updates on a schedule or at the next available opportunity that require a reboot, it will popup the restart dialog. But it will also show a timer which will automatically reboot your computer to finish the update, whether you want it to or not. This can lead to lost work or you could lose large downloads etc. There are ways to stop this happening though, here are 5 solutions for you to look at which will stop Windows rebooting automatically after an update.
1. Editing the RegistryThe most useful way to turn off the scheduled update countdown and reboot is to edit or add a key into the system registry. This will tell Windows Update not to reboot automatically even if the update requires it. To make things easier, here is the .reg file which you can download and simply double click to export the value into the registry which works on all versions of Windows.
Download Disable Windows Update Restart .reg
To edit the registry manually:
1. Open Regedit and navigate to:
HKEY_LOCAL_MACHINE\SOFTWARE\Policies\Microsoft\Windows
2. On the Windows key, right click and create a new key called WindowsUpdate, and then right click on WindowsUpdate and create a new key called AU.
3. Right click on AU -> New DWORD value, call it NoAutoRebootWithLoggedOnUsers. Then double click on it and enter a value of 1. Close Regedit.
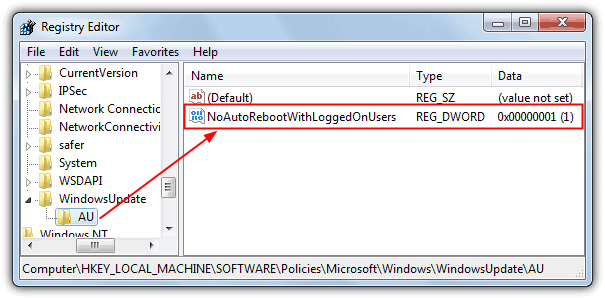
This edit does need a reboot to complete the process though. There’s also a tiny tool by Intelliadmin called AutoRebootSetter that does exactly the same thing, but can also re-enable the setting again if you wish.
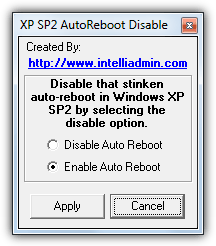
Just run it and select the option you want, followed by Apply. Administrator privileges are required. Although it says for Windows XP SP2 in the program, the registry key is still the same so also works in newer Windows versions.
2. Stopping the Windows Update Service
To get rid of the automatic reboot and stop Windows updating completely for a period of time, a simple option is to stop the Windows Update Service. No updates will be installed while it’s off but the service will restart and the computer will return to normal after a reboot. If the computer isn’t rebooted or shutdown for days at a time, this method needs to be used with care.
Go to Control Panel -> Administrative Tools -> Services, right click on “Windows Update” and click Stop. Windows XP users need to stop the “Automatic Updates” service instead. Simply do the opposite or reboot to start the service again.
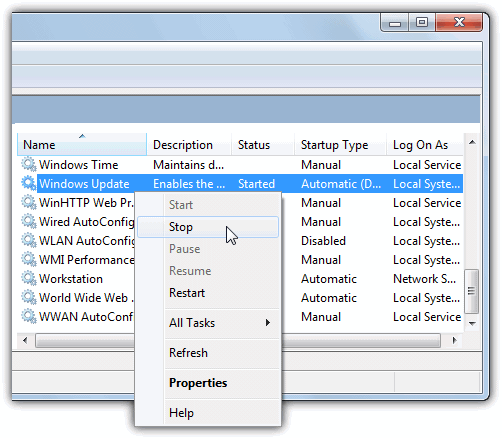
If you want a quick way to do that, using the “net start” command via command prompt is an option. Alternatively, it’s possible to make a desktop shortcut like the ones we’ve created here for you, one to stop the service and another to restart it in case you don’t want to reboot the system.
Start/Stop Windows Update Shortcuts | Shortcuts for Windows XP
A little tool you can place on the desktop to stop the service for you is Leave Me Alone!. All you have to do is run it and click the button, then “Windows Update” or “Automatic Updates” will be stopped until you restart the service or reboot.
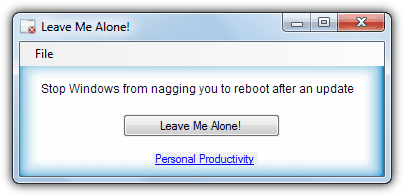
Something Leave Me Alone! doesn’t do is restart the service again for you.


“Leave me Alone” is great thanks
Great post. Saved my day.
Thanks!!
Bless you, it’s like a miracle what you have given me.
Thanks
Very useful! THANKS.
well explained, with just the right detail and directness, thanks!
Microsoft forces to update and restart, because they can then do their online business of msn, live search and so on. If you have noticed, everytime it updates, all the settings changes back to microsoft products, like home page changes to msn, my google search toolbar changes to live? search and so on. And my hp pavillion laptop does not support XP politely for which Microsoft had contributed to force using Vista. Is this a way of doing business? Though their software are widely useful, they should at least have some respect of customer, not undestimating them. Thats why anti-microsoft slogans are spreading from such frustrations.
Thank you all for posting the workaround.
…..Greatest…..tip……ever! Now I can quit raging at my computer and safely go to lunch.
Thanks Raymond – as usual, this is the place to get useful tips.
Great application! Thanks Raymond!
appreciate all your efforts.
thanks.