Virtual KVM Software: Best for 2023 [Out of 15 Tested]
It’s common for PC owners to have a laptop or a second PC. However, it’s not practical to use multiple computers with different displays, keyboards, and mice or touchpads simultaneously.
To simplify things, you can purchase a KVM hardware switch (Keyboard, Video, Mouse), which allows you to operate all computers with one keyboard, mouse, and monitor. This uses a physical switch to connect different devices.
However, hardware KVM switches have long been replaced by software-based KVMs. Here, no hardware is required, and switching is automatic via the installed utility. The switch works through the local network so all the computers must be connected to your LAN.
Software KVM switches normally don’t have display switching and only work for the keyboard and mouse. To start, just install the software on each computer, and you’ll have seamless control of computers by simply moving the cursor off the edge of the desktop.
Best Virtual KVM Switch Software
Here are the top KVM switch programs that can be used to share your keyboard and mouse to control multiple PCs.
- ShareMouse – Best virtual KVM switch software overall
- Synergy – Best for sharing one mouse and keyboard across devices
- Across – Excellent for sharing folders with partner computers
- Mouse Without Borders – Great for controlling up to 4 computers
- Input Director – Best for controlling Windows PCs with one keyboard and mouse
- Multiplicity – Best for copying and pasting between PCs
- Win2VNC – Best for using two screens and computers as if they were one
- Teamviewer – Remote access software with cross-platform support, secure connections, and file transfer.
- AnyDesk – Fast, low-latency remote access software with smooth performance and secure connections.
1. ShareMouse – Best virtual KVM switch software overall
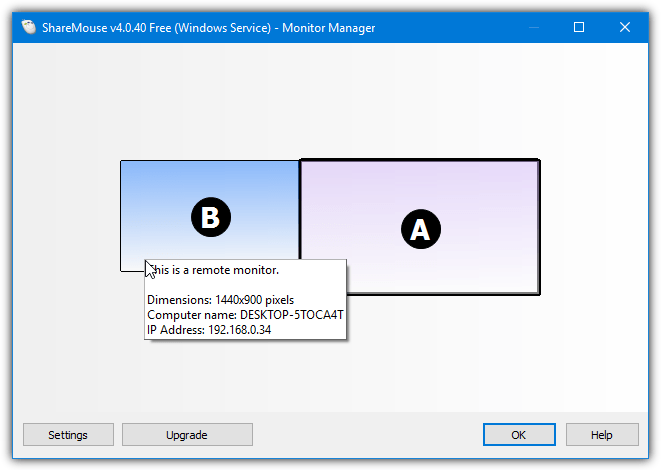
- Operating System: Windows and MacOS
- Pricing: Freemium
- Developer: Bartels Media GmbH
ShareMouse has a paid version and a freeware version for non-commercial use. The best features like remote locking, drag and drop, switching prevention, and password protection are reserved for the paid version.
The software gives you the option to use a full installer or a portable version designed for USB flash drives. The installer version is best if you have UAC enabled because ShareMouse can install as a service which helps get around permission issues.
Once installed, Sharemouse will detect computers and connect them. If there’s no connection, go to Settings > Network and click the “Find free port” buttons for both TCP and UDP, then try again. When the computers are connected, enter the Monitor Manager and move the monitors around to suit your needs.
Most of the features are disabled in the free ShareMouse but there are a few that work and you can change. For instance, clipboard sync seems to work using copy and paste or Ctrl+V even though the website says it’s a paid feature.
Press Escape XX times to cancel the remote control, quick jump hotkey, dim inactive monitors, scroll speed translation, and scroll direction can all be altered. You can use the free ShareMouse without issue for as long as you like.
The program enters Demo mode if you enable a paid [Demo] feature or connect more than two computers. This allows using the paid features for up to 30 minutes before ShareMouse disconnects.
Pros
- ShareMouse comes with an installer and portable versions
- All traffic is password-protected and AES encrypted
- There’s no hardware required to switch between monitors
- Move the mouse to the monitor you want to control
Cons
- Most features are restricted to premium users
2. Synergy – Best for sharing one mouse and keyboard across devices
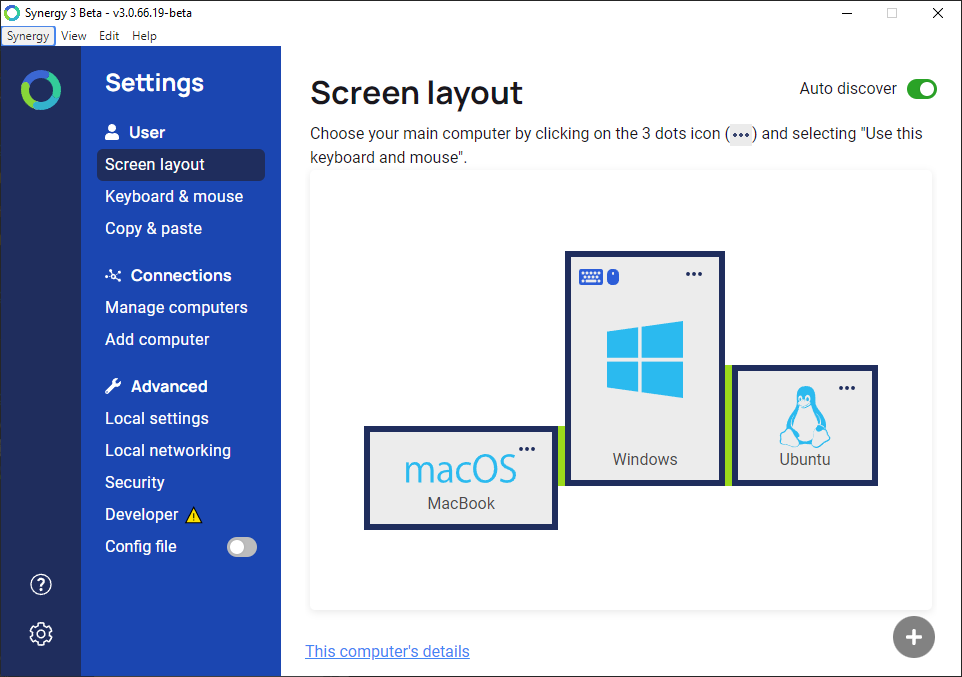
- Operating System: Windows, macOS, Linux, and Raspberry Pi
- Pricing: Premium
- Developer: Symless
Synergy is a renowned keyboard and mouse-sharing software. It helps users increase productivity by seamlessly switching between monitors and copying files from one computer to another.
Once set up on two machines, you can start the server. On the client machine, you only have to enter the IP address of the server into the “Server IP” box and press Start. A security window prompts if you trust the fingerprint which should be the same as the fingerprint shown in the server window. ClickYes and the machines will connect.
The last step to start sharing the mouse and keyboard is by pressing “Configure server” and adding the client computer to the grid. Click on the monitor icon top right, drag it onto the grid then double-click on it.
For the Screen name, you need to add the client’s computer name which is found in the client window above the server IP box. Click OK, other options here can be configured later. Click Reload in the main window.
Synergy has other configuration options, such as dead corners, hotkeys, switching, SSL, elevation, logging, modifier keys, drag and drop, and clipboard sharing. If you have setup issues, you can install Bonjour to help with connecting if you check the Auto config box.
Pros
- Copy and paste text from one computer to another
- Move your mouse between computers to switch its use
- Swap control keys between Mac and Windows as you swap between OSs
- Synergy does not connect to the internet
Cons
- It does not offer a free version to try features
3. Across – Excellent for sharing folders with partner computers
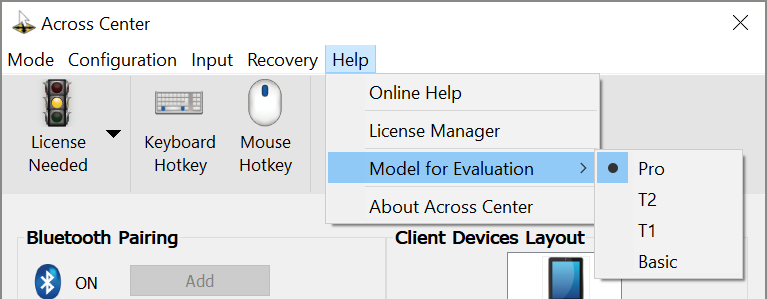
- Operating System: Windows, Mac, iOS, Android, and Linux
- Pricing: Freemium
- Developer: fastspring.com
Across is a blazing-fast fileserver and virtual KVM switch for integrating all your devices to control them as if they were one. These include your PC, tablets, and mobile devices. It makes your Bluetooth-equipped PC work as a Bluetooth keyboard and mouse.
The software works across your Wireless, Bluetooth, and wired networks. It supports high-resolution mouse gestures, multimedia control, and clipboard setup. It comes with the main software and a helper running on client computers.
Since the toolkit is adopted inside your native OS GUI, it looks natural within your OS and is comfortable for most users. You can pair with up to six devices, controlling up to four devices simultaneously.
Pros
- Across does not affect your Bluetooth gadgets
- The software uses negligible computer resources
- Looks natural with your computer’s OS
- The software supports a multi-monitor system
Cons
- Most features are available on the premium version
4. Mouse Without Borders – Great for controlling up to 4 computers
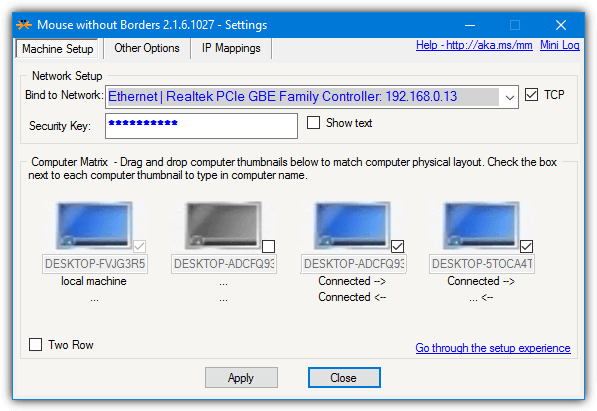
- Operating System: Windows
- Pricing: Free
- Developer: Microsoft
Microsoft Garage’s Mouse without Borders is a software KVM for Windows that can control up to four computers with one mouse and keyboard. The specific computers can be enabled or disabled using the checkboxes in the main window.
Drag the computer’s left or right so you can move the mouse off the left or right edge of the desktop. Check the Two Row box for a 2D layout where up to four computers will make a square grid. For instance, the bottom left computer in the grid will be able to move the mouse up or to the right onto other desktops.
Mouse Without Borders supports drag and drop and clipboard functions but with some limitations. You cannot transfer folders, only files, so a folder will have to be archived before sending it. Also, only one file can be transferred at a time. It will be sent directly to a default folder on the desktop called “MouseWithoutBorders”, no other locations are allowed for file transfer.
There are several options to configure. They include editing keyboard shortcuts, wrapping the mouse, blocking the screen corners, blocking the screensaver, sharing the clipboard, and disabling Easy Mouse. The IP Mappings tab can help if the program has trouble finding other computers on the network.
Pros
- Click and drag anywhere on your computer without using any controls
- The software supports a variety of DPI levels for greater precision
- Detect all hardware devices automatically
- Great for using your old computer or a replaced one
Cons
- It has some limitations regarding features
Download Mouse without Borders
5. Input Director – Best for controlling Windows PCs with one keyboard and mouse
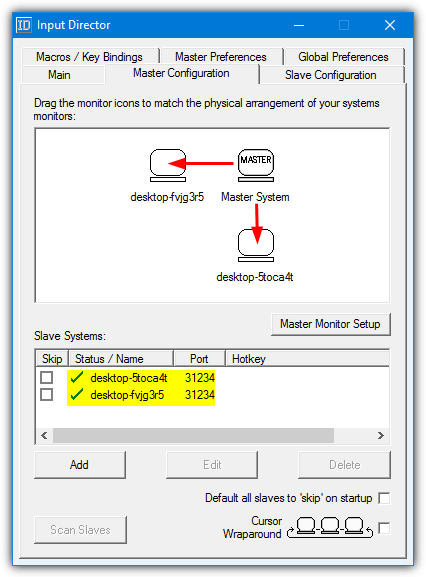
- Operating System: Windows
- Pricing: Free
- Developer: www.inputdirector.com
Input Director is a free software for controlling multiple Windows computers. On the face of it, the software looks more complicated to set up and use than the other software, but in reality, it’s really easy. There are many options for power users but most people will probably not need to touch those settings.
Install the program on the secondary and primary computers but configure the secondary first. When the interface opens, press “Enable as Slave” and go to the Slave Configuration tab.
For ease of use, you can enable the “Allow any computer to take control” option to get things running or click Add and manually enter the hostname of the primary computer. The hostname will be on the Main tab on the Primary computer.
Go to the primary computer with the mouse and keyboard and press “Enable as Master” in the Input Director window. Enter the Master Configuration tab, click Add and enter the hostname of the secondary slave computer. Then press OK. Use the monitor box to drag around the icons and position the second monitor in relation to the master system’s screen.
Input Director has a number of useful features, including multi-monitor support, custom macros and key bindings, transition options, a desktop information window, shutdown/screensaver/lock sync, sync system mouse and keyboard settings, and mirror input. Input Director also works as a service so UAC doesn’t cause a problem.
Pros
- Easy-to-follow installation and usage guides
- Reflect a computer’s real location and size
- Copy and paste between computers using normal commands
- The mouse remains visible and functional even when disconnected
Cons
- Comes with limited functionalities compared to other tools
6. Multiplicity – Best for copying and pasting between PCs
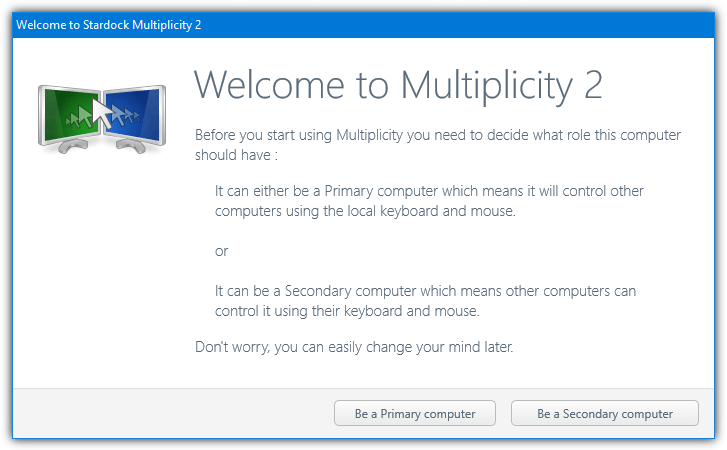
- Operating System: Windows
- Pricing: Premium
- Developer: Stardock
Multiplicity is an easy-to-set-up tool for controlling multiple PCs with one keyboard and mouse. It has some interesting features like audio sharing and shared unlocking, and the full KVM mode. Limitations of the software include no drag-and-drop or clipboard support, no encryption, and no shared locking.
After installation, you will see the welcome screen which asks whether the PC is a primary or secondary computer. The primary is the PC with the mouse and keyboard. If you select Secondary, a window will open with the computer name and passcode which needs to be added to the Primary computer.
If you have a second computer waiting to be connected it should appear in a list of computers to select from. Simply click on it, press Add, enter the passcode, and press Save. The second computer will be displayed on the grid where you can drag it around to the preferred position when moving the mouse off the desktop.
There are some configuration options available, including hotkey switching, showing a status window, darkening the inactive screen, and preventing num lock sync. The switching based on mouse movement option window has useful settings like disabling switching in the screen corners, disabling when a full-screen application is running, or wrapping the mouse around the grid.
Pros
- Free up your workspace by removing cables and other hardware
- Connect with several devices securely via a network or VPN
- You can mix all types of monitors and resolutions between PCs
- Control up to 9 PCs with one mouse and keyboard
Cons
- It’s quite expensive for beginners
7. Win2VNC – Best for using two screens and computers as if they were one
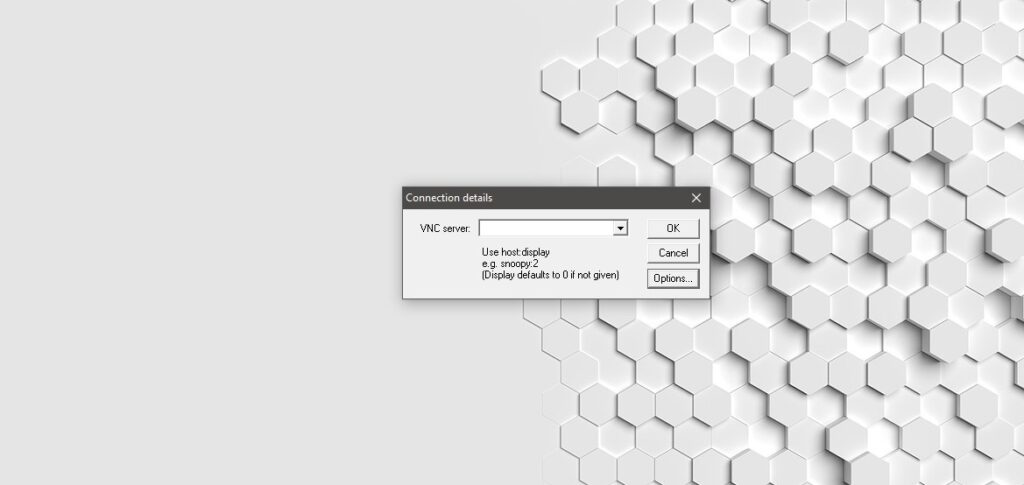
- Operating System: Windows
- Pricing: Free
- Developer: Fredrik Hubinette
Win2VNC is a virtual KVM software that lets you use two different computer screens as if they were connected to the same computer. The software works seamlessly even if the computers run on different operating systems.
To use the displays, simply move the mouse beyond your computer screen, and you can start controlling the other computer. It’s great for people who need to run different programs on computers with different graphics cards.
Win2VNC runs by opening a small one-pixel-sized window on the edge of your screen. Moving your mouse towards the screen will send movements through RFB protocol to a VNC server on another computer.
Pros
- The software is free and open-sources to use
- You can manage the software from the system tray
- The program runs well on old Windows versions
- The software connects well with other OSs
Cons
- The software hasn’t been updated lately
8. TeamViewer – Best for Remote Access and Collaboration
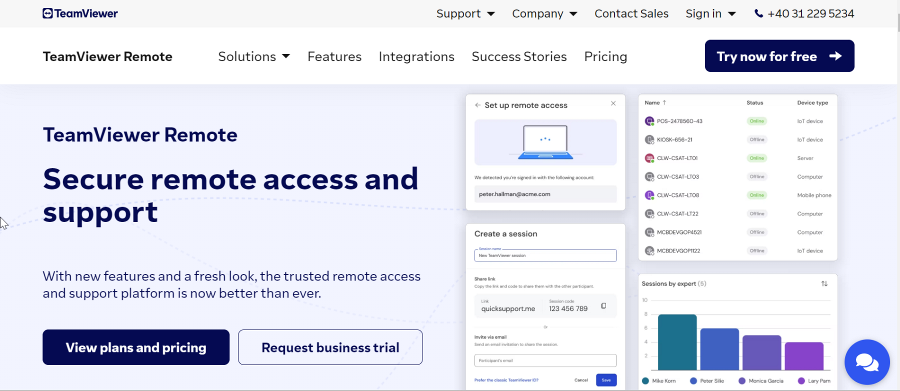
Operating System: Windows, macOS, Linux, Android, iOS
Pricing: Freemium
Developer: TeamViewer GmbH
TeamViewer offers powerful remote access and control, making it perfect for individuals or businesses needing quick, reliable access to remote computers. It works seamlessly across various devices, including desktops and mobile devices. With its freemium model, the basic version is free for personal use, while premium versions unlock additional features such as file transfer, multi-user support, and unattended access.
Once installed, you can connect by simply entering the ID and password provided by TeamViewer. It also supports cross-platform access, allowing you to control a Windows PC from a Mac, or even a mobile device. The connection is secure, using AES-256 encryption and two-factor authentication to ensure your data is safe.
Pros
- Easy to set up and use
- Supports multiple platforms (Windows, macOS, Linux, mobile)
- High security with AES-256 encryption
- Includes file transfer and chat features
- Cross-platform access and support
Cons
- Full version can be pricey for business use
- Limited features in the free version
9. AnyDesk – Best for Low-Latency Remote Access
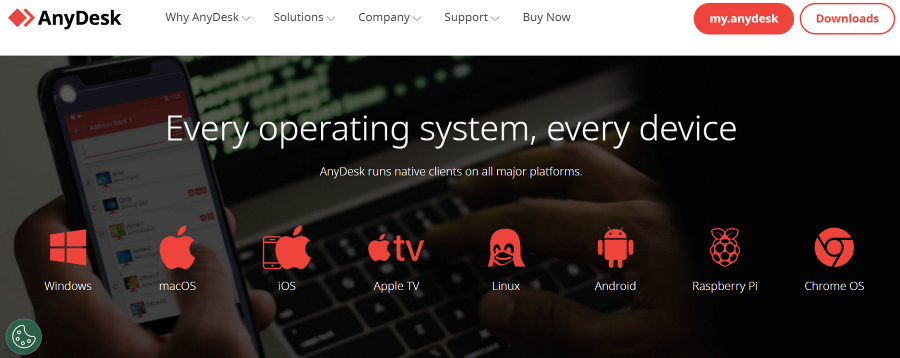
Operating System: Windows, macOS, Linux, Android, iOS
Pricing: Freemium
Developer: AnyDesk Software GmbH
AnyDesk is a lightweight remote desktop software known for its low-latency and smooth performance, even in high-demand scenarios. Perfect for remote support and collaboration, it offers seamless access to your devices with high-quality video and sound. The free version is great for personal use, while businesses can unlock more advanced features like file transfer, session recording, and unlimited remote access.
With AnyDesk, users can instantly connect to their remote devices by entering an ID, without needing a password. The software uses TLS 1.2 encryption for secure connections, ensuring your data is protected throughout. AnyDesk also stands out for its efficient bandwidth usage, making it an excellent choice for users with slower internet connections.
Pros
- Extremely fast and responsive with low latency
- Cross-platform support
- Secure connection with TLS 1.2 encryption
- Ideal for both personal and business use
- Offers a portable version for easy access
Cons
- Limited features in the free version
- Occasional performance issues with large files
| Software | Top Features | Installer/portable | Encryption |
|---|---|---|---|
| ShareMouse | Detect and connect to computers | Installer and portable version | ASL encryption |
| Synergy | Start a server and connect to a client | Installer | TLS/SSL encryption |
| Across | Start a server across wireless, wired, and Bluetooth networks | Installer | TLS encryption |
| Mouse Without Borders | Control up to four PCs with one mouse and keyboard | Installer | SSL encryption |
| Input Director | Accurately represent a physical monitor on a map | Installer | SSL encryption |
| Multiplicity | Manage computers with different OS | Installer | AES-256 encryption |
| Win2VNC | Audio sharing and shared unlocking | Installer/Source code | SSL encryption |
| TeamViewer | Remote access with cross-platform support and file transfer | Installer | 256-bit AES encryption |
| AnyDesk | Fast, low-latency remote access with secure connections | Installer | RSA 2048-bit encryption |
Conclusion
Although it’s not practical to use multiple computers simultaneously, it’s common to have different monitors to display different items. You can use a VNC to control different monitors with one mouse and keyboard.
The challenge, however, is finding the best VNC tool. In this guide, we’ve discussed top selects for you to try based on customer feedback and performance.
What do you think about the list? Do you have any recommendations you’d like us to try and compare? Share your thoughts in the comment section below.
I just came to say that Barrier is terrible.
Why don’t you have links to the different software’s download pages? This article is 7 months old so I’m just gonna assume that your download links are outdated.
We do, click through the download page and you get taken straight there.
I have been using Multiplicity for almost a decade on windows only at several different locations. (For Mac to windows , I use synergy) lately in windows 10 the desktop has to be right clicked and refreshed to show files and folder that get copied to it. Also sometimes renaming a folder on the desktop will cause all file and folders to get renamed with same name. Several different locations and multiplicity has been the culprit. Unload it and the behavior disappears. Just FYI it’s awesome except for these more recent issues.
Do any of these options actually use the V in KVM?
All I see is sharing the Server (Master) mouse and keyboard but still using the Client (Slave) monitor.
No, they don’t. Like the intro says, like are really software based KM switches but are nearly always known as KVM switches.
The full version of Multiplicity does the V, but it’s paid software.
Is there any KVM solution (hardware or softwarel offering the below?
1) monitor and speaker signal from the active slave is sent to master
2) camera and mic signal from master is sent to the active slave
3) multiple slaves can be controlled by the master simultaneously (eg show slave monitors on the master screen simultaneously)
4) any solution where you don’t need to install anything or change anything on the slave PCs
Use to use Mouse without borders, but it no longer can connect win xp to win 10, thanks to a new upgrade.. I can’t get an older version to work either..?
As MWB hasn’t been updated since 2018, I assume you mean Windows 10 2004 May update? There’s people reporting various Windows 10 2004 issues on the official home page.
This new Windows update breaks a number of pieces of software and recently I’ve tested stuff that doesn’t work on update 2004 but does work fine on update 1909. It’s so frustrating when software that has worked for years, including in previous versions of Windows 10, just stops working properly or at all because of a Windows update.
Microsoft all the way. Love the idea of a garage project and it works great. Can have four machines and is an easy fast install. Only thing is that on a multi monitor multi machine setup, you can’t customise the screen alignments if you happen to have massive gaps and weird screen layouts. It uses the machine in a grid as a guide, not the actual screens like what Input Director sort of allows you to do. But really great and it’s free free free, which is way better than the massive price for Share Mouse.
It’s quite silly not to support NON MS OS
MS is as always: half done
Have you had a lot of problems with the mouse and keyboard stalling a lot? sometimes I have to reboot the computer, it usually does it on one system but lately it has been doing it on both computers..
I have been using Synergy for a couple of years now. It use to work using my 4 computers with 7 screens, love it.
But the latest version doesn’t work with updated windows 10, and trying to coordinate time with a tech there is as challenging, hence the reason to be in this sight. help!
Looking for help with synergy or another KVM software.
Hey Micheal,
I am using Synergy Version 1.10.3 on Windows 10.
Unfortunately, I just discovered that Synergy does not support Linux Wayland. In the latest Fedora 31 release, Wayland is the default and more stable graphic driver. Firefox only officially supports Wayland in its latest release. Synergy has apparently not tried to get compatibility with the default graphics of most newer Linux releases.
I concur with the “Synergy is a bit of a confusing mess” comment. I bought the $39 package that was advertised to connect a Windows box to other Windows boxes, AND Linux, AND Mac boxes, securely over SSH. I wanted it to connect one master Windows box with a few Centos and Ubuntu boxes as slaves. The package came with ZERO instructions. I finally found something resembling instructions buried deeply in the troubleshooting section. It only covered Windows. I filed a ticket asking for instructions for connecting Linux boxes. Tech support pointed me to a 3rd party site that described connection with Ubuntu. The site expressly did not cover SSH. Tech support could not come up with Centos instructions. Tech Support could not provide instructions on what ports are used etc., stuff that is important for negotiating firewalls. After a few back & forths, Tech Support offered a refund, which was taken.
I’m so sad to hear that… it is the only one I have seen advertising linux support til now. I won’t mind paying for the software, but if tech support doesn’t help and the software don’t come with instructions, that is a very BAD product. =/
I use a KVM switch but I have been searching for a way to copy/paste between my two computers, both running WIN10. Any solution?
Yo! I recommend Remote Desktop by Microsoft itself, it’s easy and smooth. My clipboard is shared, and also works from phones. (I use iPhone).
LOGITECH MOUSE MX3
Indeed, except for relatively slow switching, the Logitech solution works well, but not with Linux support afaik, only Mac/Pc. It also requires a Logitech K-series keyboard if you want seamless keyboard switching as well.
All 5 applications listed here support copy/paste. As the review mentions, it doesn’t work like it’s supposed to on Barrier (not just drag and drop for me, but even copy/paste) and Mouse Without Borders’ implementation almost useless because of the limitations (1 file at a time, no folders and each file goes to a subfolder on the desktop). That leaves Input Director and the two commercial options, ShareMouse and Multiplicity. Input Director supports copy/paste for files and folders, but not drag/drop, while ShareMouse and Multiplicity support both. I’ve decided that I can live without drag/drop and have settled on Input Director, since it’s free. I’m using it with two Windows 10 machines and it works very well. The only proviso is that you need to enable sharing on the drives or folders in order to copy files to them.
InputDirector is free, super easy to setup, and works flawlessly! Thanks!
Can all of them support multiple monitors? I have one laptop set up with two external screens and then 1 tower with one monitor and one desktop with 1 monitor.
How would I add a “traveling” laptop to any of these? Meaning that it’s only hooked up when needed.
Considering these questions, which program/app/whatever would be best? They all run Windows 7 but am thinking of upgrading ONE to Windows 10.
Thanks :)
in latest version of Microsoft gadget there is no option to use it on different network how to solve this issue
Any update on this ?
You didn’t mention “Synergy”?!? That’s easily the best option here.
Synergy is a bit of a confusing mess these days, paid versions, free versions you compile yourself, old free versions and etc.
If we included it again, we’d probably go for the open source fork Barrier.
If you have a Logitech mouse and/or keyboard you can use Flow which is an application within Logitech Options. I’ve just set it up for my MX and Craft and it works well. No additional software installations required.
Is there an app that also does the copy and paste through mouse/kb share over two PCs?
Each of these has copy/paste support to varying degrees. Tools #2 and #4 are free so are worth trying first. The clipboard features/limitations are listed as of the time of writing.
sharemouse is in general great but the free limit is the total # of MONITORS! this means a dual monitor master and a laptop single monitor slave is a NO-GO :(
have to use inputdirector instead (much less userfriendly)
To pay $20 for a software, I prefer to order a hardware KVM. In Amazon, they can be found by no more than 20€ with a good prize/quality rate. Even, with this prize, there’re hardware KVMs with display port switchs.
HW KVM Pros
1. Any USB device could be share between devices.
2. Save at least one USB port. You usually connect a keyboard and a mouse (for example) using one port for each device. But HW KVM works as a USB HUB in addition to sharing feature.
3. No network is required. So, It’s more seccure against keyloggers and xploits hides behind cracked versions of KVMs software.
4. Easy to use.
5. No installation is required.
6. Most of theese devices shares displays too ( usually VGA and DVI standards).
HW KVM Cons.
1. Proximity required. You couldn’t work in diferents rooms. (VNC alternavite recomended)
2. Only 2 masters. Most of theese devices has got only a couple of master ports one for each computer. But you can add another HW device.
> You couldn’t work in diferents rooms
You created the most pointless review by comparing peas with ears. Share mouse is not a VNC or remote desktop app and never tried to be. Review a VNC app if you are looking for a VNC app but dont review a software kvm if you need a VNC software. It is pointless.
If you’re going between Windows PCs, Microsoft WIndows without Borders is legit.
If you’re going between Mac/Windows: Acrosscenter.com. It’s legit, I use it daily. $5
I tried Synergy, Sharemouse, Multiplicity. They didn’t work well at all.
I AGREE .. SAME HERE .. ..
True
Mouse without Borders is very good!
Thank you.
Hi All, Thanks Ray for another wonderful article , My Query: i have two laptops , one of them is booted & working perfectly ( which is surely the Master one ! ) while another one is not able to use ENTER key, even to select between various options before the real boot into one ! Its keyboard is problematic all the time & i want to just know if i can be helped anyway . The two share the same wifi though are not connected anyway by networking ( Homegroup ). Thanks & Regards.
Mouse without borders is the usual bad apple product from bad apples maker Microsoft….it will work 50% of time and….nobody give you any type of assistance, better of to pay for some software more reliable and with existing support.
i tested it for weeks….will trow it in the garbage
I found Mouse Without Borders to be reliable up to a point, it would sometimes moan about DNS and move the pointer on both screens at once, meaning a manual reconnect each time. I have also used ShareMouse in recent times and found it to be far more unreliable than MWB.
Currently trying Multiplicity, so far it’s been much more solid than the other two…
This comparison needs an update. The best KVM switch software is missing, IMHO: sharemouse.com – Cost $49 but is way more reliable than Synergy and has some very interesting features, like simultaneous log in and log out.
Can mouse without borders be uses with a wacom or huion tablet?
In response to the KVM vs KM product questions Multiplicity does do full KVM function and allows to use one monitor for multiple workstations (like a hardware KVM). You can also switch between multiple virtual monitors on the “remote” workstation. Unfortunately, it doesn’t support the ability to view those multiple monitors all at the same time (it will let you flip between multiple monitors on the far end, but you have them displayed at the same time.
Just to add some comments:
I have a Ubuntu desktop and a Windows 10 laptop, and I wanted to be able to only use the keyboard and mouse of the desktop to work on both machines. It took a while. but I got it working with Synergy. However, it was a lot of hassle, because I didn’t have the latest commercial version. I was about to pay up, but I found a better alternative: VNC.
1. On the windows laptop: Downloaded TightVNC, and installed using the “Complete Installation” option.
2. On the Ubuntu side: Installed x2vnc.
This setup works beautifully, and it’s free!
‘Synergy’ is no longer freeware.
$19 for Synergy Basic,
$29 for Synergy Pro.
You can still download version 1.5 final. This is the last freeware version.
Alternatively, it is possible to compile the newest version from github (/symless/synergy) if you know how to do this.
Even worse. They announced a step price increase to $49 for the next version!
It is hard to find but synergy still has an open source branch that can be found here: sourceforge.net/projects/synergy-stable-builds/?source=directory as of this posting its version 1.8.8 from 2017-03
Stardock’s Multiplicity no longer has a free version and is now packaged as part of Object Desktop ($49.99 USD)
Does Mouse without Borders allow you to use two computers but only a single monitor, and switch between them? So, two computers, one mouse, one keyboard and one monitor? All of the videos I have seen about this product show at least two monitors in use.
No, the whole idea of the program is about using one mouse to go across different screens.
Yes you can do this, HAL9000 is wrong. Each computer has it’s own display even though you are only using one monitor. You’d have to switch your monitor input manually but this will work.
Yes, it does work, but it’s hardly a seamless way of doing things like Mouse Without Borders and other tools like this are supposed to be. It’s a bit cumbersome really.
So these are not really KVM solutions then but KM solutions ?
I came looking for software KVMs as the input selection on my Dell U2713HM is dire – requiring several button presses to swap monitor, gets old very quickly flipping back and forth. I mainly get around this using teamviewer and logmein pro but sometimes the simplicity of actually being on the target computer is helpful.
To be completely literal, yes, these are more KM switching tools as opposed to full KVM. They don’t switch the video display, only the mouse and keyboard.
Well, if you have a dedicated monitor on that Dell you can install one of these options and it will remove the need to switch monitors. Unless you have a reason to include another entire step…
I guess you can get a dedicated KVM device from a computer store, it will do the required job perfectly
Thanks Janu
Some operate in RDP virtual machines on HYPER-V?
Mouse without border is the most reliable one I’ve tried and it have many features for free that other alternative have them paid… the installation and configuration is quite simple (by adding the computer name and it’s ip you make the connection even faster and error free on startup)
I’ve looked at applications like these before, but none of them solve my problem; I work in a nearly text-only environment, this provides me a simple and distraction free workflow. TMux and SSH are the only hack I’ve found for doing what synergy and the like are supposed to do, and this does still not entirely solve my problem. The problem is that I am trying to seamlessly increase the power of by desktop using cluster technology; the solution I keep getting directed to is this one.
I’m starting to think that what I’m trying to accomplish, specifically a multi-monitor CLI-mode computing cluster, can only be accomplished using a specialized operating system.
You don’t say what is you’re using. If it’s *nix you should try ‘screen’ multiplexer
Nile already says that they’re using tmux (tmux is a better, IMHO, terminal multiplexer than screen)
I switched to ID from Synergy a couple of years ago because Synergy locked up when I was zoning an Everquest character. Lately, the mouse on the slave computer was jumping around as if there were interference. I tried reinstalling Synergy. It’s even more of a PITA to configure now plus it doesn’t share clipboards. I will try Mouse Without Boarders now. Thanks.
I was using Sharemouse (which isn’t listed here and shareware) but got fed up with it being so unreliable. Mouse Without Borders is certainly not perfect but proving far more reliable.
Well, that’s really amazing. I came here because of EverQuest as well even though I didn’t include that in my search to find this page. I’ve been using Input Director for YEARS but it’s been so lagging lately that it’s become impossible to 54 box.
Goodz!
Tankyou very very much Raymond
A KVM switch does not need computers to be inter-connected over a network. while these software are great help but use of hardware based KVM is simpler for novice users.
Good article, thanks for sharing this info.
Yet most KVM switches will not pass through advanced devices since they try to software emulate keyboard and mice.
From what I can tell the main difference between Input Director and Synergy is that ID is for the Windows line of operating systems and free for noncommercial use, while Synergy is an open source program supporting several different graphical interfaces. Thus ID seems to be a good choice for a homeuser who has several Windows machines, but for a corporate environment or when different OSes are present (like a main PC running Windows and a secondary Linux machine mainly used as server) then Synergy is preferred.
Input Director seems to work on AD here,
i’m using the IP address instead of hostname if that helps anyone
by the way it is awesome
The IP address was KEY! Great old program and good to use on a private network, that I can tell. I couldn’t figure out why it wouldn’t work for about a week.
Thanks Raymond.
Thanks Raymond
I’ve been using synergy for about a year. I like that I can use one mouse and keyboard between my XP/Ubuntu/Vista/Leopard.
HI Raymond i am your new member and this is also a great software
great one amazing I am using computer since last 10 years but first time I see that
I never thought we could do this…great one…
Thanks Raymond…Best advices ,tools from Best site and from Best person.Hats off for every tool and trick u provide
I was about to download synergy after reading some article in Lifehacker but now i think i would try Input Director.
Thanks as always
totally great post. we can saves money and space.
thank.
nice, another very useful post.
thanks raymond.
I sure like this program Raymond. But I really wish there was a program to share the VIDEO as well, making a TRUE KVM package. This would be VERY handy on a network!
GREAT STUFF!
I’M YELLING IT AND I MEAN IT.IT HELPS A LOT .
THANK YOU.
Thanks Raymond, one for all, and all for one! best of you
Thanks again Raymond.