5 Ways to Delete Flash Cookies: Step-by-Step
Browser cookies are probably the most important pieces of history data stored on the computer that can be used to keep a user logged on to a website, remember your flash video player volume setting, items added to shopping cart, and even to the extent of tracking the user’s web browsing habits. That is how sometimes you find a website showing an advertisement that is related to what you’ve just searched on the Internet.
Fortunately every web browser is capable of clearing the history browsing data which includes the visited websites, download history, form data, cache and cookies by simultaneously pressing the Ctrl+Shift+Delete keys. However, some websites use the more advanced tracking technique which is flash cookies that cannot be removed by clearing your web browser’s history data. Apart from that, flash cookies have the potential of storing an enormous amount of tracking information due to the default size limit of 100KB per website compared to only 4KB for HTTP cookies.
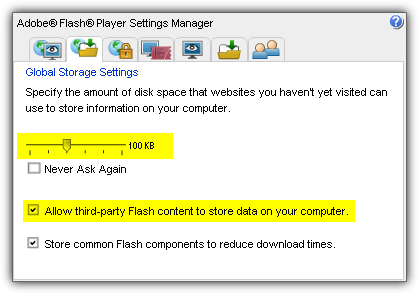
If you’re concerned about your Internet privacy and don’t want your online behavior to be tracked, we’ll show you a few different methods to clear your flash cookies and also how to permanently block flash cookies from being downloaded and stored into your computer.
1. Website Storage Settings panelInitially when flash cookies started to make the headlines, there weren’t any cleaning tools that support detecting and removing the flash cookies files. An unofficial and inconvenient method to show the flash cookies is from an online tool directly from Macromedia’s website called Website Storage Settings panel. All you need to do is visit the Website Storage Settings panel, wait for the settings manager to load and you’ll see a list of websites that use the flash cookies.
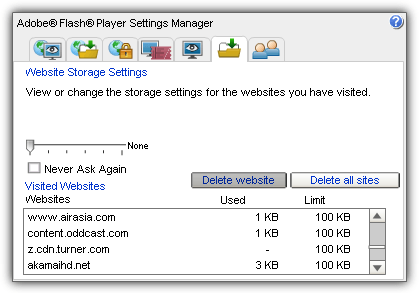
You can either select a website from the list and click the “Delete website” button or simply click the “Delete all sites” button to clear all flash cookies. The assignment of storage is for individual websites and the default is 100KB.
Visit Website Storage Settings panel
2. Flash Player Settings Manager
If you go to Control Panel in Windows, you’ll find a Flash Player icon in the small/large icons view mode, but not in the Category view. Opening the Flash Player applet will launch the Flash Player Settings Manager where you have the options to allow sites to save information, prompt when a new site is storing information, or simply blocking all sites from storing information. A “Delete All” button is available at the Storage tab to remove all flash cookies.
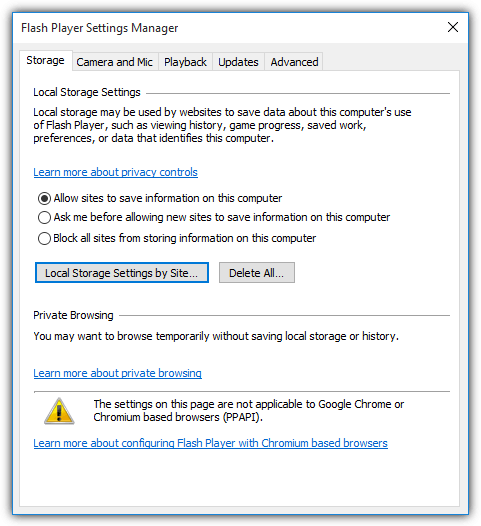
The “Local Storage Settings by Site” button allows you to view the individual website storage usage and configure to allow, block or ask when the selected site wants to use local storage.
3. Manually delete Flash Cookies
The flash cookies are stored deep inside the user’s profile folder with a .sol file extension. You can access the flash cookies by pressing Win+R button to bring up the Run window, and type the following path:
%appdata%\Macromedia\Flash Player\#SharedObjects\
Windows Explorer will open and you’ll see a folder with a random name. Access the folder and then continue to the #AppContainer folder if you have one. You should now see a few folders with the subdomain or domain name. Each folder contains the flash cookie files for that particular domain/subdomain. Some folders are empty meaning that the website supports flash cookies but did not store any information.
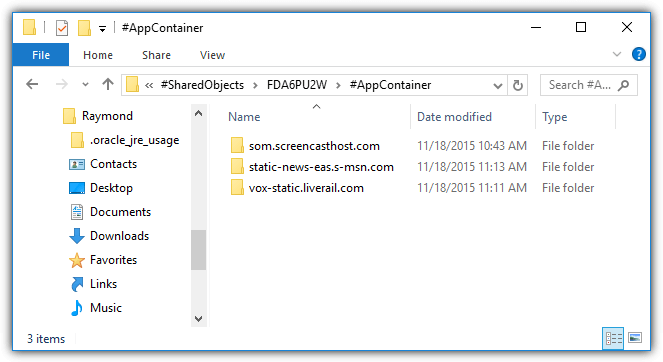
Deleting the folders in #AppContainer will remove the flash cookies for the websites.
4. FlashCookiesView
FlashCookiesView is one of over 200 useful free tools developed by Nir Sofer that can easily and quickly view all the flash cookies found on the computer. It shows the URL, filename, created and modified time, file size, file path and the value of the flash cookies. An added advantage in using the FlashCookiesView tool is the ability to display the flash cookies data in hex dump if it cannot be parsed in a readable format.
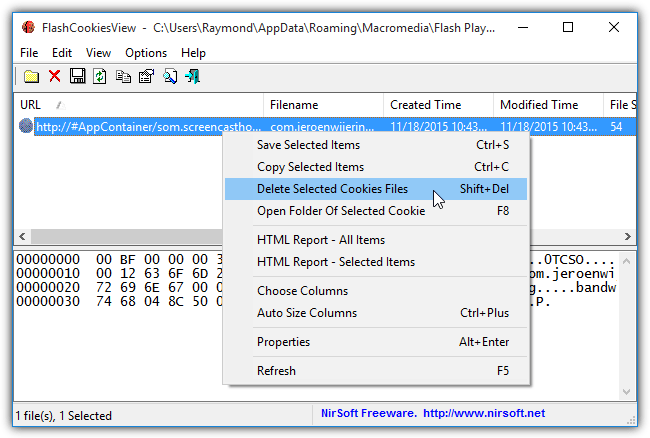
Deleting the flash cookies is as easy as selecting the item, right click and select “Delete Selected Cookies Files” or alternatively the more advanced user can press the Shift+Del key.
5. CCleaner
CCleaner is probably the most popular computer cleaning tool that is very efficient in cleaning temporary files from your computer. The program natively supports detection of flash cookies without the need to use CCEnhancer to add new rules and definitions. After installing CCleaner, run it and make sure that you’re at the Cleaner tab. Then click at the Applications tab and make sure that Adobe Flash Player checkbox is selected. You can then click at the Analyze button to start scanning for flash cookies and optionally view the detailed results of the scan.
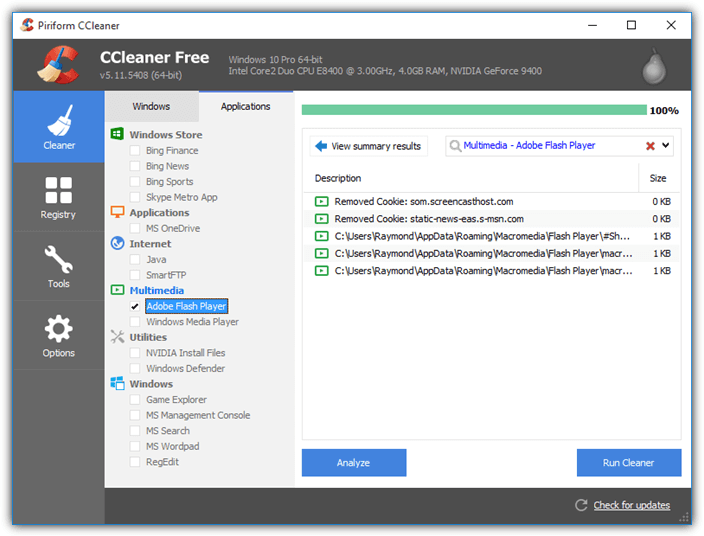
Do take note that the free version of CCleaner does not support the automated scheduled cleaning.

Thnx man…really helpful !
Nice tip.. Learned something new. Thanks Raymond.
Thanks Ray…good post..!
Thanks for the tip Raymond.
Thanks mr.Raymond!
Nice one Raymond ! Thank you.
Just use Firefox with Better Privacy.
Throw in Ghostery and Taco with Abine for good measure.
Thanks for the tip.
great tip ray :D thank you!