5 Tools to get Quick Folder Access in Explorer Windows and Dialogs
Over the years, Windows File Explorer has had different methods to try and make navigating around a bit easier and more efficient. For instance, Windows XP had the Explorer bar down the left of the window where you could switch between common places or a folder tree display. Windows Vista introduced favorite links and then Windows 7 brought Libraries. Windows 10 has added something new to Explorer navigation in the form of quick access which shows frequently used folders.
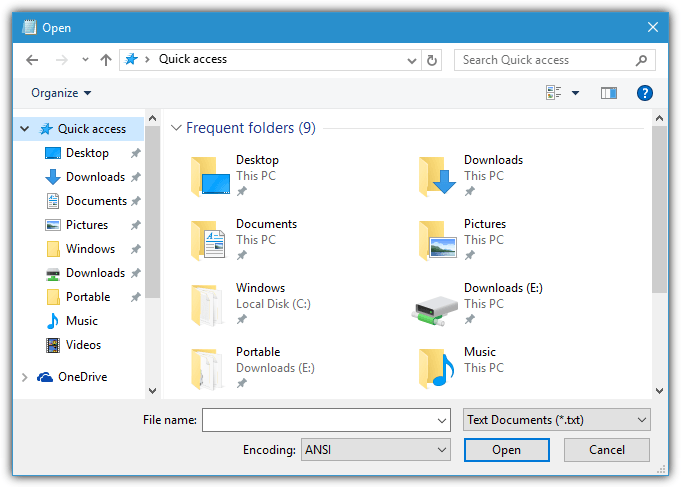
While general navigation in Explorer is one thing, quickly going to folders when opening or saving a file is different. XP had the places bar that offered quick access to five common locations, newer Windows versions have the same navigation options as an Explorer window. Libraries or frequent folders in Explorer might be enough for general needs but more advanced users will likely require quick access to a number of different folders for opening, saving or general navigation.
One solution is to use a third party program that allows for a menu to be displayed when you click a mouse button or a hotkey. The menu can then contain all your custom locations for quick folder access. It will save time and endless clicks finding the folders you want each time. Here are five free tools to look at.
1. ListaryListary is actually a very popular search utility that shows an inline search box inside a window and displays live results for the typed keywords. Using this you can very quickly and efficiently search for specific folders across all your indexed drives. In addition to a file manager such as Explorer, it also works in programs, from the desktop and even with open and save dialogs.
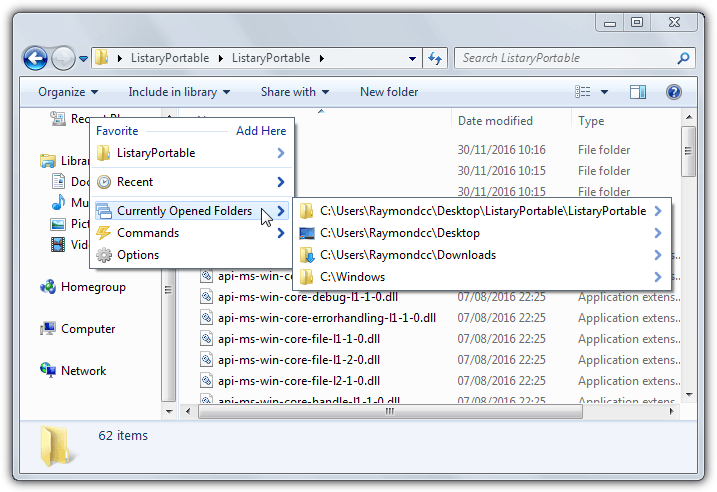
As well as the inline search box and the popup search box (Win+S), Listary also has a popup menu on middle mouse click. If you want to use a hotkey instead of the mouse it will need to be setup from the Hotkeys settings window as there is no default combination for the popup menu. Go to the Menus window to edit the Popup or Favorite menu and add your own custom folders, launch applications or use custom Listary commands.
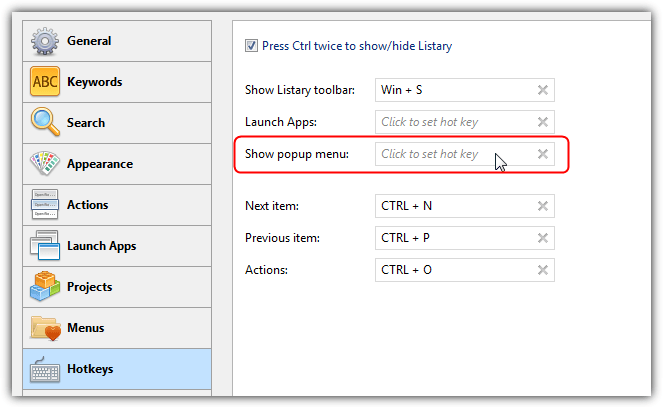
If you just want a simple popup menu Listary might be a bit too much for your needs, but it does have functions that might come in useful. These include web, folder or command keywords, built in settings for specific applications and search history. The free version is for personal use while the Pro version offers a few more features like advanced search, better indexing, search box themes and filters. Both portable and installer versions are available.
2. Folder Menu 3
Folder Menu doesn’t appear to be in development any longer and the last version is from 2010. It was created in the AutoIt scripting language and several people still have good things to say about this tool, despite its age. Folder Menu is a portable standalone executable and will popup an error about having no configuration file during first launch, a default file will automatically be created.
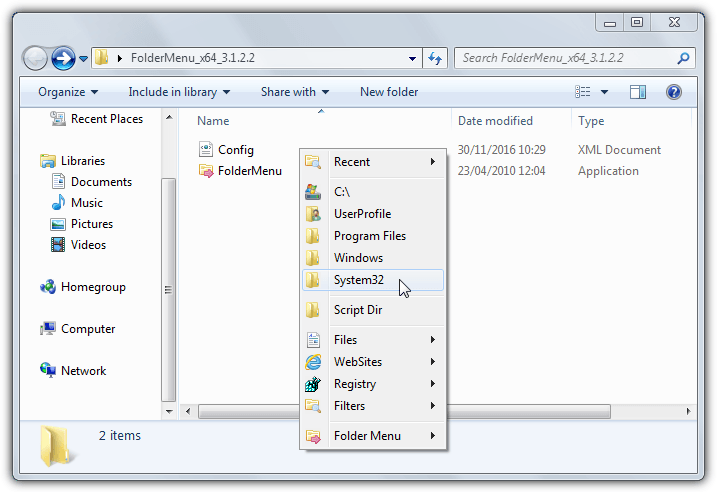
The default quick access menu is actually pretty good and gives a fair demonstration of the available functions that can be used. This includes a recent programs menu, standard folder locations, program shortcuts and commands, website URLs, search filters and a tools menu. A few others like add shortcut, toggle hidden files/extensions and a drive menu are available from the Special Items menu when creating or editing entries.
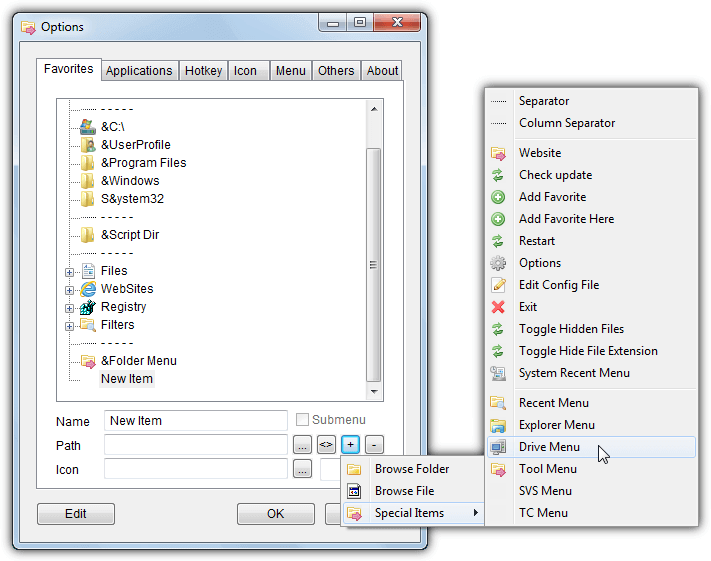
The menu is accessed using the middle mouse button or Win+W by default but can be changed to other combinations in the Options > Hotkeys tab. As standard, Folder Menu works in Explorer, open and save dialogs, Command Prompt and Office windows. You can add your own programs through the Applications tab but you will need to know the window class name. A few other nice touches are available such as using custom icons for certain menu types and adjusting the menu position.
3. Finalbird
Besides the option to use a quick access popup menu to navigate to your favorite folders, Finalbird has some other features which you may or may not find useful. These include a built in alternative Start Menu, quick launch bars that show on the left or right of the taskbar, control of the taskbar and its icons/labels, and a backup/restore settings function.
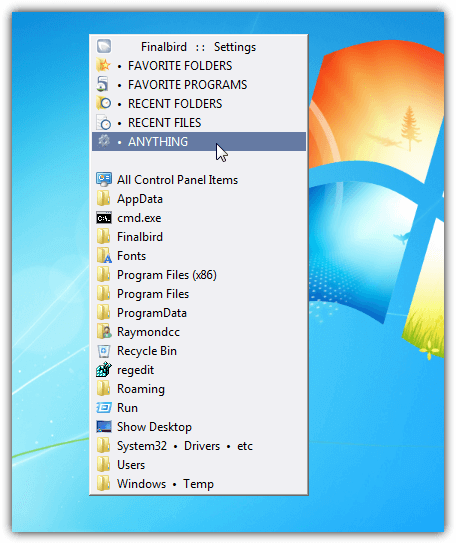
After installing Finalbird a message will popup the first time you click the middle mouse button to ask if you want to associate that button with the popup menu. If not, the default hotkey is Ctrl+` (below Escape) or you can create a custom combination for that and other functions in the Settings window. The popup menu is very useful and contains an alternating display for favorite folders, favorite programs, recent folders, recent files or anything. An “add to Finalbird” context menu entry allows for a folder or file to be added to the popup menu by a simple right click.
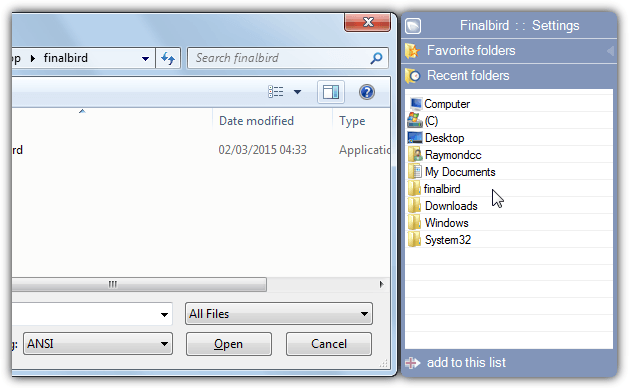
A similar menu to the popup will also attach itself to the right edge of open and save dialogs with favorite and recent menus. This option can be turned off in the settings. If you don’t want the middle mouse popup to appear in a specific program an exclusion can be added in the Hotkeys window. Just browse for the executable file to exclude. Finalbird does have one drawback which is for the popup menu to work you need to have either the left or right quick launch bar enabled on the taskbar.
4. Quick Access Popup
The good thing about Quick Access Popup is the popup menu that appears on middle mouse click or with a hotkey combination can be almost completely customized. In addition to adding standard files and folders to the menu, you can also add special folders, URLs, FTP sites, text snippets, one of several Quick Access Popup built in features, and groups/sub menus.
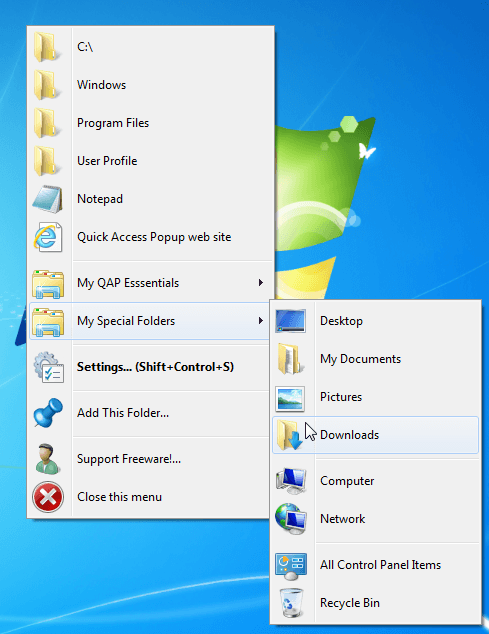
Quick Access Popup can open its menu from the middle mouse click or the default keyboard hotkey of Win+W. Different mouse buttons or keyboard keys can be configured from within the settings window. A default popup menu is already set up which offers a few folders, special folders and some menu built in features the program offers. Creating custom menus is pretty easy and you can create, edit, remove or reorganize the menu entries from the main window.
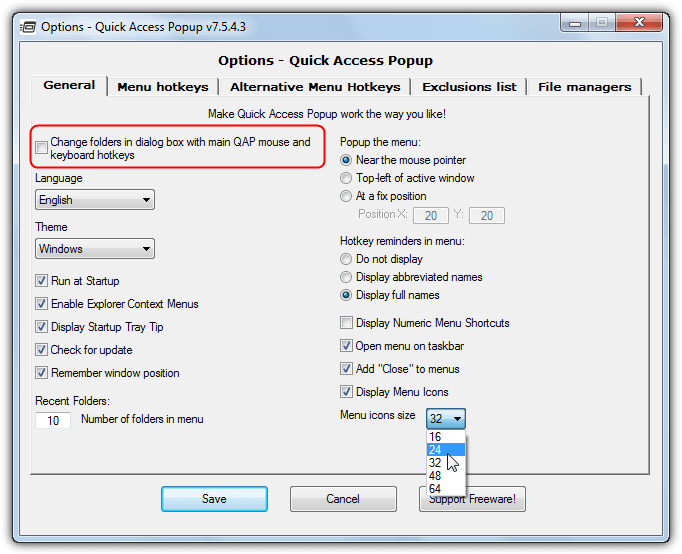
To allow the popup menu to set the current folder in an open/save dialog the top left “Change folders in a dialog box…” box in the General tab needs to be checked. The menu icon sizes can be changed from the default of 32 pixels up to 64 or down to 16, which changes the overall height of the menu. Some useful functions include Explorer context menu entries, popup menu program exclusions, integration with popular file managers and a few theme colors. Quick Access Popup comes in both portable and setup installer versions.
5. Chameleon Folder
If some of the more feature rich programs above are too much for your needs then Chameleon Folder could be a good alternative. It’s a plain and simple tool that offers a popup menu when you click the middle mouse button or a hotkey (default is Win+Z). Resource usage is low and it shows only folders or files in the popup menu.
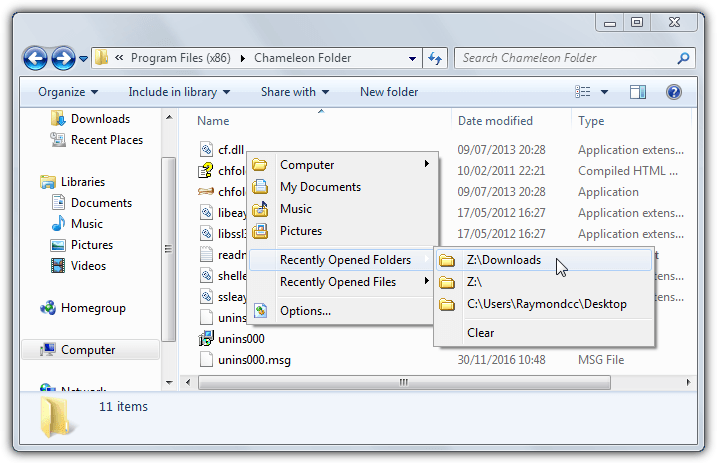
The default popup menu contains drives, a few common folders and recently opened folder and file lists to get you started. To add, remove, reorder or edit the entries go into Options, the process is pretty easy and self explanatory. The menu does also work in open and save dialogs, as does the filter function that allows you to create custom file filters and then select one in an open dialog to only show the file types with the matching file extensions.
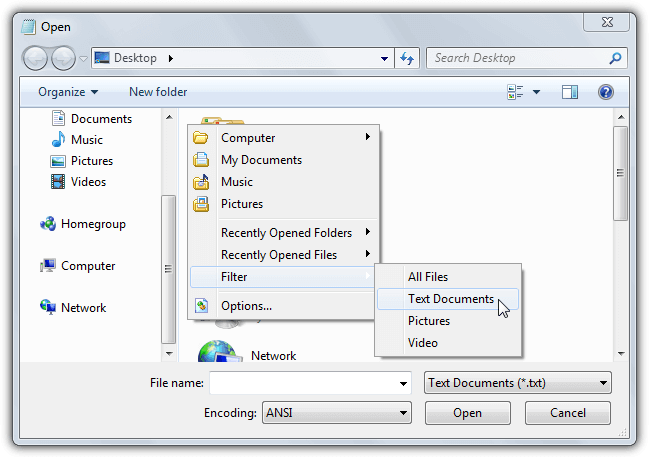
The recently opened file and folder lists are quite useful but don’t seem to update themselves correctly. For some reason the Explorer integration in Chameleon Folder didn’t work. You should be able to add or remove items from the menu by right clicking on a folder but the option never appeared in Windows 7 or 10. A folder will have to be added or removed manually from the Folders tab in the Options window.
