Wondershare Liveboot 2012 ISO Download
Wondershare LiveBoot 2012 is a Windows-based rescue disk with over 40 tools for boot issue repairs, data recovery, partition management, system backups, and password resets. U
Despite being discontinued, many users still seek the LiveBoot ISO download for recovery purposes. Below, we’ll show you how to download it and walk you through its features.
Let’s get right to it.
Disclaimer: Wondershare LiveBoot 2012 is discontinued and no longer supported by Wondershare. While it is still possible to download and use the software, it may pose security risks due to outdated components. For safer, up to date alternatives, Wondershare offers Recoverit for file recovery and Dr.Fone for mobile device repair.
Download and Install the Wondershare LiveBoot 2012 Software & ISO
Features of LiveBoot 2012
- Windows Recovery: Fixes boot errors, recovers boot files, and repairs the Master Boot Record (MBR).
- Data Recovery: Retrieves deleted files, lost partitions, and formatted data.
- Disk Management: Supports cloning, partitioning, and wiping drives.
- Password & Key Finder: Resets local Windows passwords and recovers product keys.
How to download and install the Wondershare Liveboot 2012
- Download the LiveBoot 2012 setup installer. This is the direct link to the setup file as you normally need to use a separate downloader tool to get it.
- Run liveboot_full823.exe to install Wondershare LiveBoot. During the installation register the software by entering the following email and license code. Then complete the installation.
- License email: [email protected]
- License code: BB7E388D91A8C465FCB05B5D104E2833
- Using the Wondershare LiveBoot 2012 Wizard you can create a bootable CD or USB flash drive from the included ISO image. The CD burning tool is actually ImgBurn which you might have on your system already.
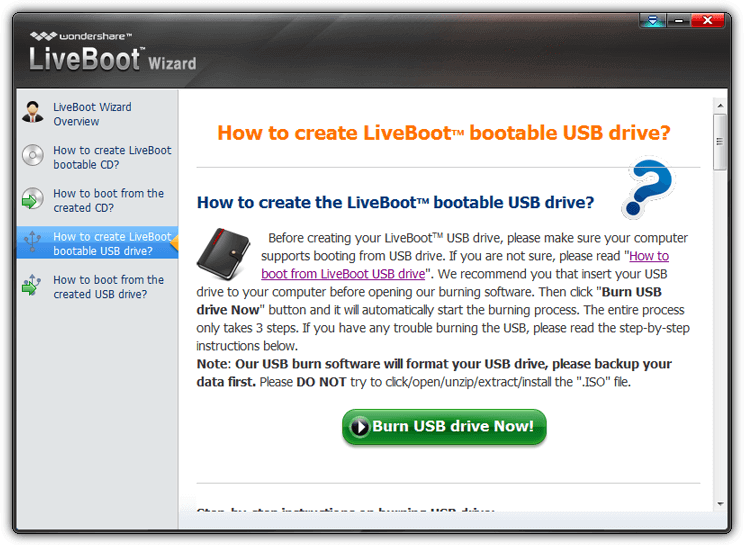
The Wizard has a few how-to help screens to help you create the media and boot the system with the created media if you are not sure or having issues booting your system to CD/USB.
How to download and install Wondershare LiveBoot 2012 ISO
The LiveBoot ISO is normally downloaded separately through the fronted tool or found inside the setup file. However, neither is required to get the full ISO image.
- Download the Wondershare LiveBoot 2012 ISO image from the official direct link. This is the same ISO as the one in the registered setup installer and both have the same SHA-1 checksum.
- Use the built-in Windows tool or a third party ISO burning tool to write liveboot_full823.iso to CD. Alternatively, use a tool like Rufus to write the image to a USB flash drive.
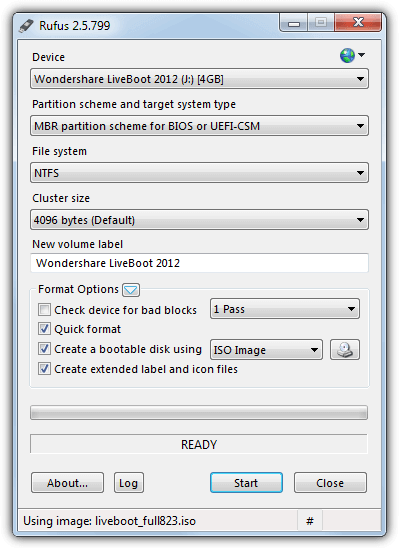
- Once you’ve created the bootable CD or USB, boot your computer with it. “Boot from LiveBoot” on the Boot Menu should already be pre-selected and will automatically launch in a few seconds.
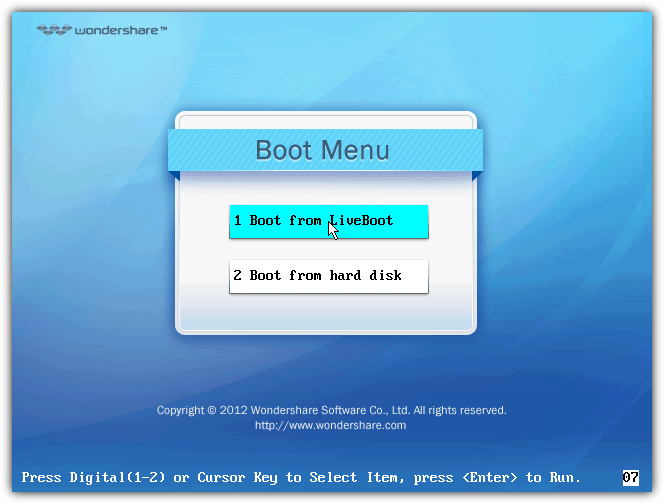
Is LiveBoot compatible with Windows 10?
The LiveBoot ISO image was created in 2011 and before versions of Windows like 8, 8.1 and 10 were released. The website states LiveBoot is not 100% compatible with those operating systems, and says “It only can boot up your computer, Clone Hard Drive, Backup & Restore File and System, Partition, Format Hard Drive at bootable mode”.
As far as we can tell most functions do actually work for Windows 8/8.1 and 10 without much issue although the Windows product key display option will not display the full key and show BBBBB for the first five characters.
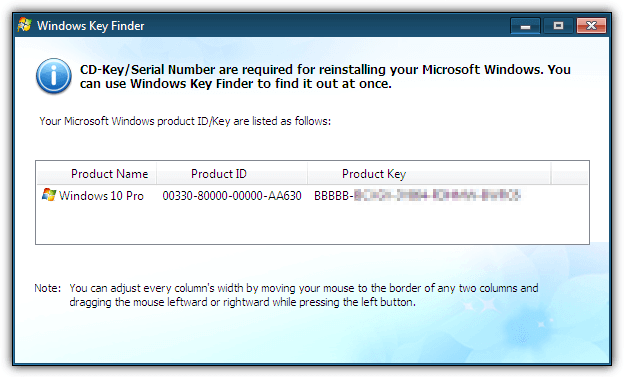
The areas that are most likely to cause problems, if any, are the tools in the Windows Recovery section that replace Windows boot files. To be safe, make sure you have adequate backups before trying any repairs if you are running Windows 8, 8.1 or 10.
How to use LiveBoot to reset passwords
If you are using a local user account in Windows 10 or Windows 8/8.1, LiveBoot is still able to reset the password so you can get back into Windows. It will also work if the account is setup with a PIN number or picture in addition to a local password. However, it will NOT work with a Microsoft account because that password is stored on Microsoft’s servers and cannot be reset locally.
Reset a Windows 10 Local User Account Password
Resetting a local user account password is easy, choose the password reset option in LiveBoot, choose Windows 10 and the account, then press Reset.
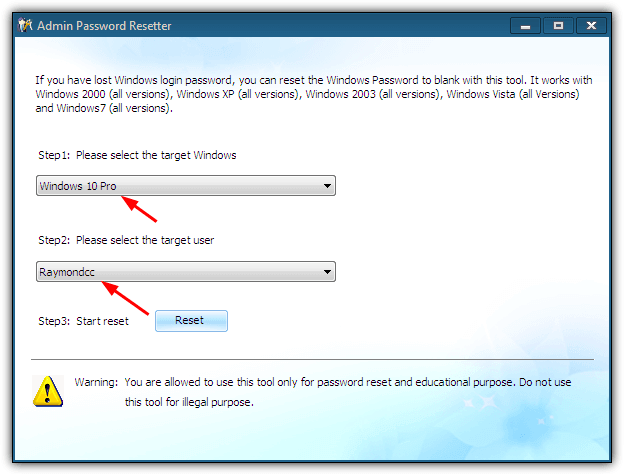
At the next reboot, Windows will not ask for a password and log straight in.
Reset a Windows 10 Local User Account with PIN
The procedure to remove both a user account password and PIN is a few more steps.
1. Reset the password using LiveBoot 2012 and then boot into Windows 10. If you are asked for a PIN click Sign in options and choose to enter a password.
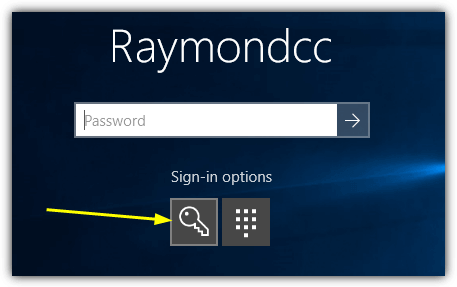
2. Go to Settings > Accounts > Sign-in options, click Add under Password and create a new account password.
3. In the PIN section click the Remove button which is new in the Windows 10 November update. Click the Remove button again and then supply the password created in step 2. The PIN will now be removed.
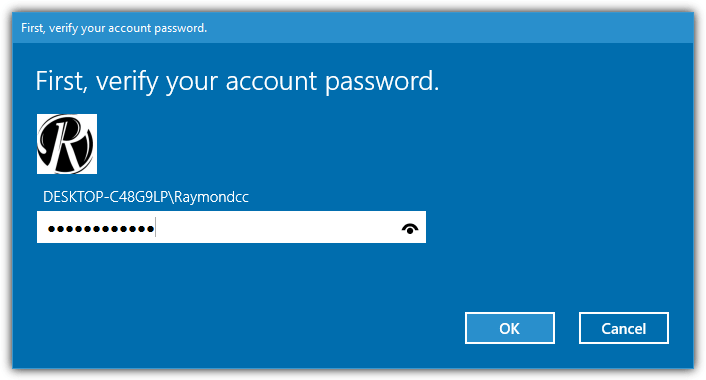
4. As an optional step remove the account password again, click Change, enter the current password and press Next. At the new password window press Next and Finish to use no password.
Both password and PIN will now be removed, remember it will only work on a local account. This method also works on windows 8.1 and the only real difference is the remove PIN option doesn’t require you to enter the account password.
For more advanced recovery options, check these guides:
- Restore an Unbootable Windows System
- Using Hiren’s BootCD for System Repair
- Reboot Windows & restore to original state
- Windows 7 System Recovery on USB Flash Drive
Tip: You can also bypass picture passwords in the same way although it’s even easier to remove. After resetting the password and logging in, simply click the Remove picture password button, creating a new password first is not necessary.
Final Thoughts
While Wondershare LiveBoot 2012 was once a powerful tool, its discontinuation means users should exercise caution when downloading and using it.
For modern solutions, Recoverit, Dr.Fone, and Hiren’s BootCD provide safer and more up-to-date functionality.
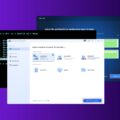
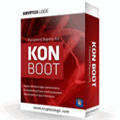
thank for this app
Thank you so much of this great share, Raymond.
On choosing the target windows to reset to , the operating systems list won’t come.I use windows 10.Please someone help me out here.
How to add USB 3.0 drivers into the image? My HP desktop has USB 3.0 ports only. When I boot with Wondershare Live Boot, I am unable to use my USB keyboard and mouse.
Just wanted to say that live boot did more damage than good. I wouldn’t advise anyone to use it. I used for a boot repair and now the computer won’t re-start.
Greetings Friends, as I would have liked to give some donation in support of this post, because the truth is worth it, :( I don’t have the resources to do so, at least I will know in facebook to contribute in some way, because everything here is very well done, recommended 100% and thanks a lot for deliver solutions.
Thank you, but it seems that ISO link is outdated. I tried
” Download the Wondershare LiveBoot 2012 ISO image from the official direct link. “
Thanks for the report, link fixed.
Thanks alot!! it works!
Nice tool, it’s useful for me, thank you for sharing.
Thanks raymond………….
Its a nice collection.
This boot CD is great and very useful. However there is one big problem: I could not get it to work on my new Dell Inspiron Notebook. After some fiddling I found that it can not handle SATA drives. I had to dive into the BIOS to change it to ATA emulation – then it works.
This is not a major problem, but for a commercial product with this relatively high price it is not acceptable. But for free – I can live with it. Thank you.
Thanks Raymond. This sounds like a real headache cure, should I ever need it
Good work.
Thank you very much Raymond!
works great on W7x64
Thanks, a very useful piece of software, but it would be great to have the regfix, cleanpc, speedfix, etc as well if a liveboot is not needed.
Thanks so much Raymond! This is just what I was looking for to save a netbook for a friend.
Thank you.
LIKE!!!!
Thanks Raymond…. :)
Nice. Thanks.
Brilliant!! thanks ray, ya a top man!
I tested this Live BootCD last night. This is just Active @ BootDisk wannabe. I see that they have used winpesh and lots of other scripts and tools from bootland/rebootpro community. I have a custom WinPE 3.0 disk that I have created myself and it is highly optimized and works on almost any hardware. Having said that, if you can get it for free, it is better than nothing :)
thanks mate, another great utility for my collection
I for one needed this ,thank you Raymond.
Thanks raymond!!
Thank you Ray, this is great!
got it!!. thank you raymond-dono
Thanks, Ray, useful as always..
thanks for sharing!
Thank you for sharing! Really Gr8!