Flash Video Speed Controllers: 3 Best to Use in 2023
Websites such as YouTube and Vimeo contain millions of videos which can be very helpful in showing what you would like to learn. Obviously learning how to do something from an educational video is far more efficient than reading a few pages of text even if they come with images. The only problem is sometimes the steps can be a little too fast for you to follow where you’ll end up replaying the video over and over again until you finally understand it. Or, the video is too boring and you’d like to speed it up a little because you probably need to watch a small section of the video that you’re interested in.
In this article we’ll be sharing with you 3 ways on how you can slow down or speed up video playback in YouTube including other flash video websites.
1. YouTube HTML5 Video PlayerVideos in YouTube used to be played with Adobe Flash Player but now modern browsers such as Google Chrome, Internet Explorer, Firefox, Opera and Apple Safari support HTML5 and it is capable of playing videos on web pages without Flash. The good thing about YouTube HTML5 Video Player is the playback control allows you to speed up or slowdown the playback of the video.
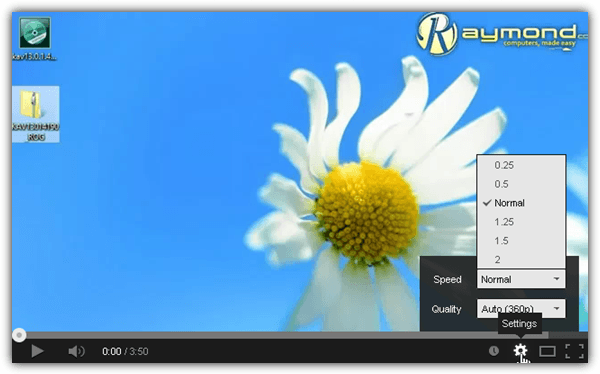
To check if you’re using which player in YouTube, simply right click on a video and check if you’re seeing “About Adobe Flash Player” or “About the HTML5 player”. If it shows about the HTML5 player, changing the speed of the playback is as easy as clicking the Settings icon at the bottom right of the video and select the speed by clicking the “Normal” drop down menu.
If you are already using the latest version of your web browser and it is still using Adobe Flash Player to play the videos in YouTube, you can request the HTML5 player be used by visiting this URL and click the “Request the HTML5 player”. This setting only affects the specific web browser that you’re using and also on your computer only.
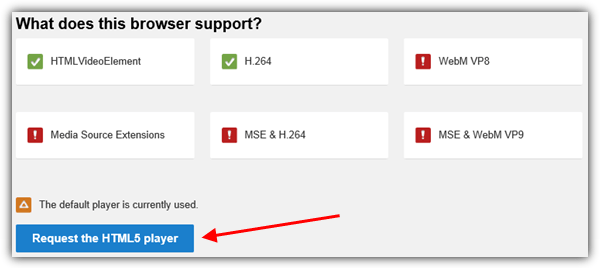
This method will only work for YouTube. If you need to speed up or slow down playback on other websites such as Vimeo, please take a look at methods 2 and 3.
2. Enounce MySpeed
If you frequently have the need to change playback speed on video websites other than YouTube, you can invest in a dedicated software called MySpeed at the price of $29.99. As long as the web browser can support HTML5 or Adobe Flash Player, MySpeed is able to change the playback speed on the fly either by speeding up or slowing down the video that is embedded on any websites.
After installing MySpeed, a small window with a slider bar will appear whenever it detects a video being loaded on your web browser. By default the minimum speed is at 0.3 and maximum at 3.0x but the range can be changed from Preferences.
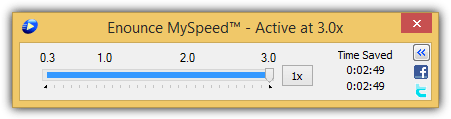
Another useful feature that can help to change the playback speed is the built-in hot keys where pressing a combination of keys will instantly instruct MySpeed to speed up or slow down the video, or even go back to the normal speed.
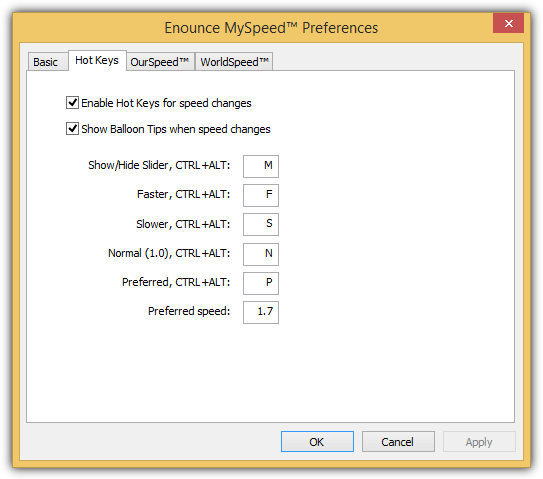
The good thing about using MySpeed is speeding up the video playback does not affect the audio pitch or in another words, the chipmunk effect. MySpeed trial can be used freely without any limitations for 7 days.
3. Download video and playback on computer
Another trick that would certainly work is to download the video to your computer and play it using a media player that supports changing the play speed. The only challenge for this method is downloading the video because most of the video websites only allow you to watch the video online but not download it to your computer.
There are quite a few online services that can help you download videos from YouTube or Vimeo but we prefer SaveFrom.net because it works and it’s easy enough to use. All you need to do is paste the URL of the video that you’d like to download into the box on the website and click the Download button. The download links with different formats are available at the right hand side.
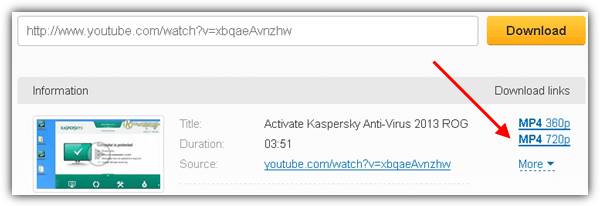
Once you’ve downloaded the video to your computer, open it with Windows Media Player, right click on the video, go to Enhancements and select “Play speed settings“. Moving the slider to the right will speed up playback while to the left will slow it down.
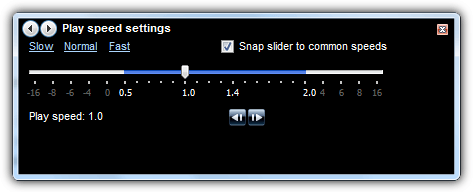
You can change the pitch or speed of a youtube video in real-time with this chrome extension tool:
chrome.google.com/webstore/detail/transpose-pitch-loop-for/ioimlbgefgadofblnajllknopjboejda
It also allows to set a loop between to markers, so you practice really easy!
Can’t someone just make a chrome extension for this? It’s already been done for one Homestuck through “Homestuck POV Cam”; I just wonder if someone can simply take the code used in that and apply it to other websites? I’m humanity’s worst coder so I can’t really do it, but that’d be great if it happens.
youtube-pitchin.me can let you change the pitch of youtube videos , and speed too no need to download anything for that
I found out about this soft sometime ago and I tried and it worked but then I lost the file and I couldnt remember or how to find it back. Thanks for this posting Raymond.
Wow, very good tip, thanks Brother.
Just an update, I’ve tried it with Internet Explorer 8, Opera, Safari and Chrome and seems to work fine with all.
hi, found your website through technically personal.
great tip especially for youtube fanatics!
hi Raymond thanks a like for the info, keep it up
Sweet, useful for guitar videos.
thanks raymond…dowmloaded,installed and working fine with me….very handy for me.