5 Ways to Kill and View Processes on a Remote Computer
One of the first things any knowledgeable user would do if they suspect there is something slowing their computer down or a suspected malicious program might be running in the background, is press Ctrl+Shift+Escape to open the Windows Task Manager. From there you can view what’s running and detect if any programs are using too much CPU time or memory, or look suspect and shouldn’t be there. Although the Windows Task Manager is a valuable tool, there are better alternative Task management tools out there that you can use to replace it with.
Using the built in tool to manage tasks or a third party task manager on your local computer is great, but what about if you have more than one computer in your network to keep an eye on? Process Explorer, Process Hacker or System Explorer etc cannot show you what’s running on another computer so ordinarily if there is something that needs checking, you would have to go to that computer physically and view or kill any processes.
Thankfully there are ways to access other computers in your local network remotely, and you can also view and manipulate processes on another computer without leaving your own. Here we show you 5 ways to view and manage another computer’s tasks remotely.
1. Remote Process ExplorerRemote Process Explorer by Lizardsystems is a well known free application to view and manipulate the running processes on a remote computer. It is completely free for home and non commercial use. You do need a free registration code to use the free version though, visit the Registration page and enter your name, e-mail, city and country. Once you get the code in your inbox, enter it via Help > Enter Registration Code.
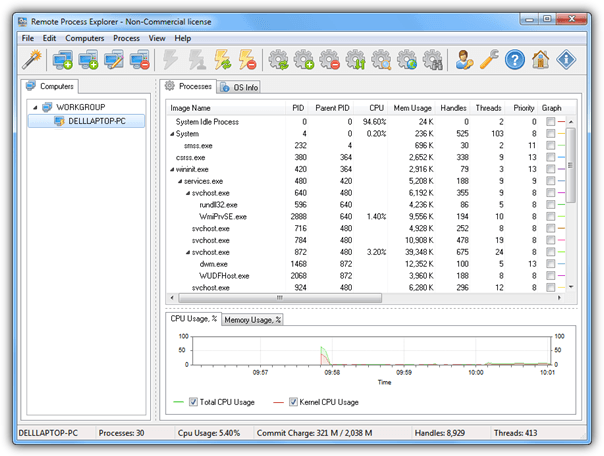
Although it runs through Windows Management Instrumentation (WMI), Remote Process Explorer is quite comprehensive in what it displays and what you can do. Apart from viewing very detailed information of each remote process, you can kill, run and also change the priority of a remote process. You can even tick a box and have the related process log its memory and CPU usage via a graph in the main window
On first launch the program will ask to run the Wizard which will detect what computers are on the network, or you can go straight to the main interface and configure things yourself. Assuming you have run the Wizard and it’s detected the target computer, right click on it in the computers list to the left > Connect as > The following user, then enter the remote username and password and click OK.
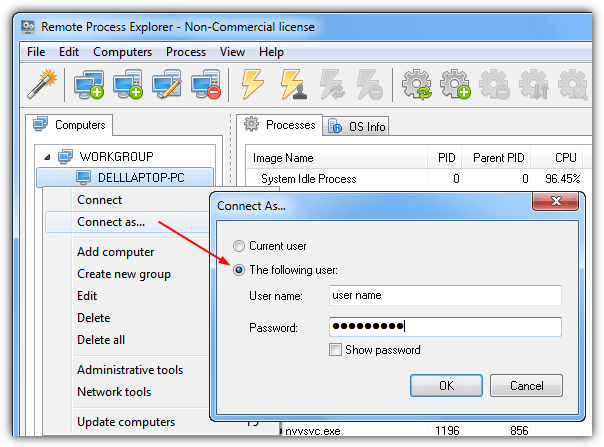
The Processes and OSInfo tabs should now be populated with the information from the remote computer. Remote Process Explorer also has some administrative tools for remote management. You can shutdown, explore, open the Computer or Services Management consoles, open Event Viewer, open a Remote Desktop session or send a message etc.
Although Remote Process Explorer isn’t portable you can extract the setup installer with Universal Extractor and save the contents of the {app} folder to turn it into a portable version.
Download Remote Process Explorer
2. Desktop Central Free Windows Tools
ManageEngine make a number of commercial software applications for remote operations, corporate networking and enterprise solutions. They also have an application suite called Desktop Central which is designed for large networks but a free version has been made available that contains a number of individual components from the main suite.
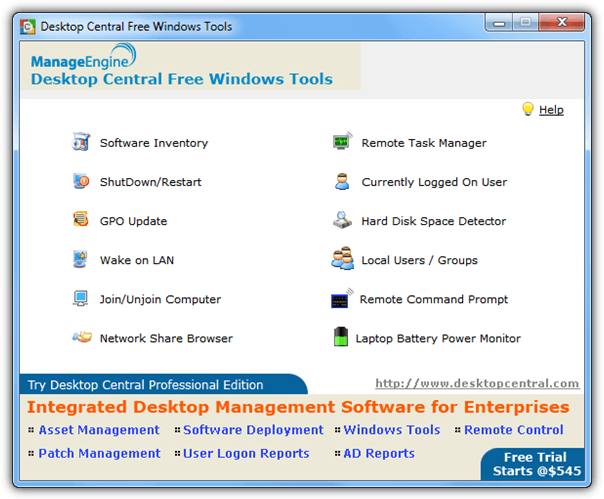
There is a total of 12 tools in the Free suite, including Software Inventory to get a remote list of installed software, Wake on LAN, Remote Command Prompt, Remote Shutdown and Restart tool, Hard Disk Space detector, Laptop Battery Power Monitor and what we’re looking for here, Remote Task Manager.
Although basic, the Remote Task Manager is able to show you a list of processes running on the remote machine and allows you to kill a process in the list. Simply enter your remote user’s name and password into the boxes, then add the remote computer name or IP into both the Domain Name and Computer Name boxes, finally click the Get Process button.
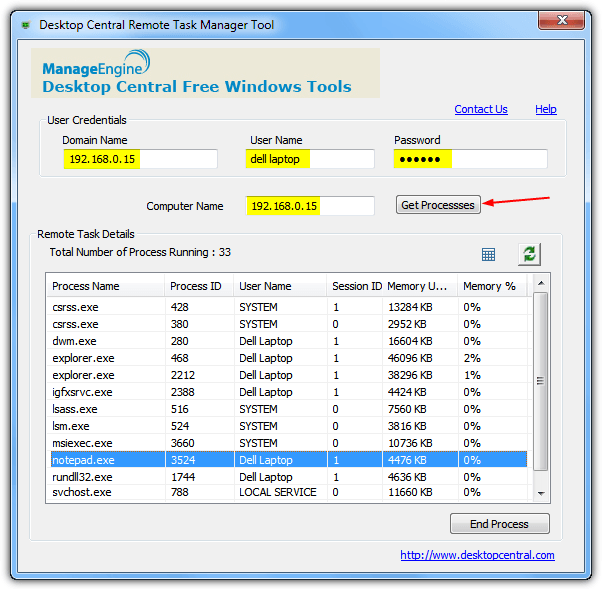
The window will then populate itself with the list of processes on the remote machine, hovering over a process will select it, clicking “End Process” will allow you to terminate whatever process is highlighted. The icons above are to refresh the list and choose extra columns of information. Although you need to initially install Free Windows Tools to run the Remote Task manager, you can copy RemoteTaskManager.exe from the Program files folder and use it as a portable tool, then uninstall the suite again.
Download Desktop Central Free Windows Tools
3. Remote Process Viewer
Remote Process Viewer is a very simple program that gives you a list of all the processes currently running on a remote computer. A useful bonus is it’s also a standalone portable executable of around 600KB that doesn’t need installation although if you want to do more than just view what’s running on the target computer you will need to use something else a bit more powerful.
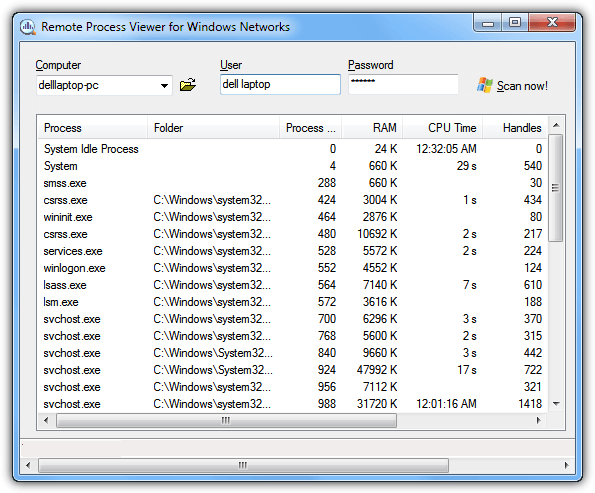
Because it uses WMI to gather it’s information, you will need to make sure WMI is allowed through your firewall (see below). Then all you have to do is supply the name or IP address of the remote computer, or use the Browse button to find the computer on the network, than supply the username and password of the logged on remote user, finally click “Scan Now”.
After a few seconds the main window should be populated with Process name, it’s folder, ID, used memory, CPU time, priority and a few other related pieces of information. Clicking on a process will allow you to search for that particular process name via File.net and the Google button. The popup isn’t useful and only points to a shareware network task manager trial.
Download Remote Process Viewer
4. Yet Another (Remote) Process Monitor
Also known as YAPM, this is quite a feature rich program and in addition to being able to view processes on the local or remote computer, it can also perform a number of other remote functions. These include killing existing or opening new processes, starting, stopping, creating or disabling services, viewing and closing remote network connections, and the ability to show, maximize/minimize or end currently opened tasks.
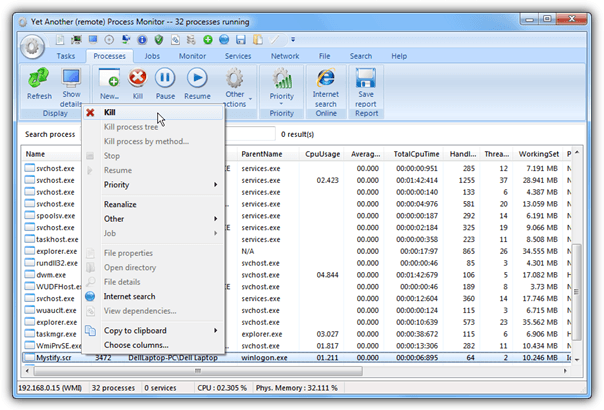
YAPM has two main modes of remote operation; Connecting via Windows Management Instrumentation (WMI) or using the YAPM server. Using WMI is a lot easier and requires nothing extra apart from making sure the connection to the remote machine works. It does have a drawback though of not allowing as many functions like tasks management, monitoring and network management.
The YAPM server allows for all the remote functions available in the program but YAPM itself needs to be run on the remote machine in server mode for it to work, something which you may not be able to do. Unless you need the extra functions of the YAPM server it’s recommended to start with WMI mode.
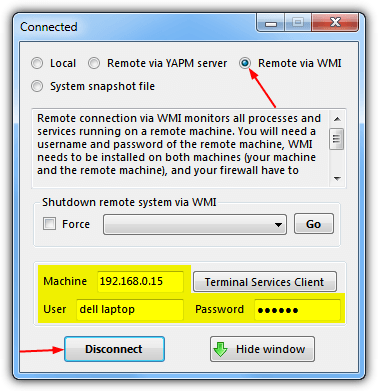
To set up for WMI, launch the program and click the round Settings button > Change Connection type. Click “Remote via WMI”, enter the remote computer name or IP address, the username and the password, then click Disconnect and the same button again to connect to the remote machine. This will populate the relevant YAPM windows with processes and services where you can view, start, stop and gather information about each item. It also has a portable version.
Download Yet Another (Remote) Process Monitor
5. Remotely Viewing and Killing Tasks From Command Prompt
Windows has several built in command line utilities for performing various tasks, and two tools which are useful for this job are “Tasklist” and “Taskkill”. If you open an admin command prompt (Press Start, type cmd, press Ctrl+Shift+Enter) and type tasklist, it will give you a list of running processes on your computer. It can however, be used to get the task list from a remote computer with a few extra arguments, they are:
Tasklist /S remote system (name or IP address) /U username /P password
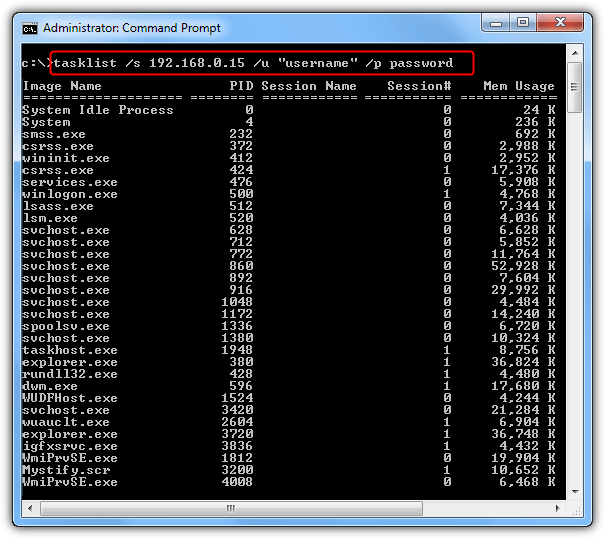
Make sure to put anything in quotes that has a space in the name. This will give you a list of remote process names running on the target computer along with their Process IDentifier (PID) and memory usage. Killing a process in the list is achieved with the taskkill command that has a similar syntax to tasklist:
Taskkill /S remote system /U username /P password /IM Process
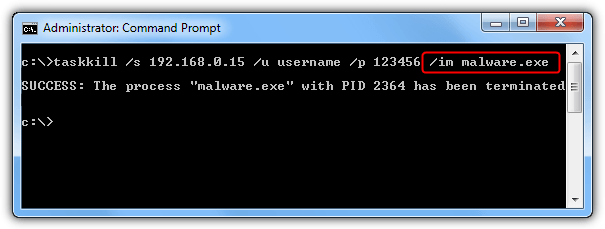
Simply add the process name (including .exe) or the PID number you wish to kill along with the “/IM” argument after the computer name, username and password. If it works a SUCCESS message will show. If the process doesn’t get killed, try and add /F to the end of the line to force the process to be terminated. Obviously some processes cannot be terminated such as those which are system critical or security software etc.
Requirements to Enable Remote Process Viewing and Control
Unless you have enabled your system to view processes remotely before, there are some requirements that must be met in order for tools like these to work in a local area network .
Note: If you have a Windows Home or Basic edition such as XP Home, Vista / 7 Basic or Home Premium, remote administration is disabled on those versions so it’s not possible to view or control processes on another computer. You can however, connect to those versions from a Professional, Enterprise or Ultimate version of Windows.
– You must be an Administrator or have Admin privileges to connect to the remote machine.
– Make sure the computer you are connecting to has a password on its user account, blank passwords will NOT work. Go to Control Panel > User Accounts > Create a password for the user if necessary.
– Make sure simple file sharing is disabled in Windows XP. Go to Control Panel > Folder Options > View tab > Scroll right to the bottom at Advanced Settings > Uncheck “Use simple file sharing”.
– Make sure a file and printer sharing exception is allowed in the firewall, go to Start > Run > and type:
netsh firewall set service type = FILEANDPRINT mode = enable
– With programs that use Windows Management Instrumentation (WMI) to gather the remote computer’s data, you need to make sure WMI is allowed through any active firewall. An RPC server error is common if WMI is being blocked by a firewall. For third party firewalls, TCP port 135 needs allowing. For Windows Firewall, type the following command into an admin Command Prompt for Vista, 7 and 8:
netsh advfirewall firewall set rule group=”e;windows management instrumentation (wmi)”e; new enable=yes
Or alternatively go to Windows Firewall in Control Panel, click “Allow a program or feature through Windows Firewall” and tick “Windows Management Instrumentation (WMI)”. Click OK.
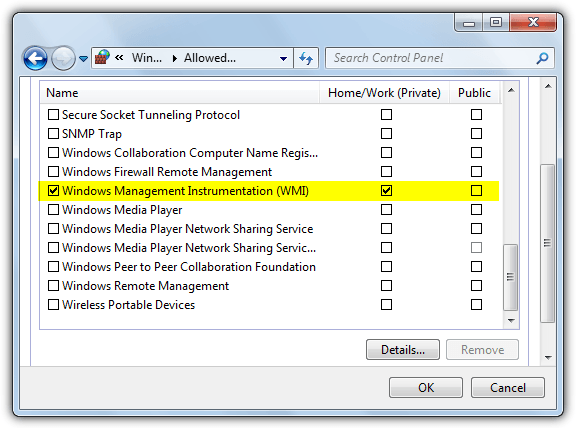
For Windows XP Firewall use:
netsh firewall set service RemoteAdmin enable
If you still have issues of not being able to connect to the remote computer, you may need to temporarily disable any firewall or other security software and then try to connect.

Here is a process viewer with web UI: github.com/CUSTIS-public/ProcInsp. It doesn’t allow to kill a process, but allows to view threads and their stacktraces.
Talking about command-prompt, there are few other ways to get list of remote processes: WMI query, wmic tool and PowerShell script.
With PowerShell it becomes really powerful: you can query multiple computers at the same time, filter and sort by processes name.
For example, query all computers in an AD domain for list of running processes:
Get-ADComputer | ForEach-Object {Get-WmiObject -Class Win32_Process -Computer $_.Name}
Here is detailed description of the syntax: action1.com/kb/list_of_running_processes_on_remote_computer.html
Take a look at action1.com – you can query all your endpoints for the list of processes and filter by process name (e.g. which of your endpoints have a certain process running). They offer freeware for up to 100 endpoints.
Tried running ‘tasklist /S myserver /U “username” /P 123456’ and got the error:
ERROR: The remote system must be running Windows 2000 or above.
But it’s running Windows 2012.. What a lame error message! Any suggestions? Thanks
Here is another one. Remote Task Manager. The best I think. devicelock.com/rtm/download.html
Here’s a free remote task manager; gourami.eu/get-pc/
Is there any tool that will just display running processes/ applications on a remote desktop without the need of admin privileges? I am looking for a more scalable solution, since we don’t want to keep adding domain admin or even local admin accounts.
Thanks.
Thanks Raymond! While it might be overkill, remote support tools like LogMeIn and GoSupportNow can kill and view processes and do a lot more on the remote computer.
Yes of course, and also Remote Desktop etc, but those methods require you to take control of the remote computer. These methods allow you to control the services even if someone else is using the other computer.
Thanks Ray
thank raymond
thanks ray! :)
Thanks a lot, Ray.
thanx ray . nice program
thanks dude just registered!
thnx ray
Thanks from Greece,Ray!