4 Tools To Manage Files Using Drag And Drop Targets
If you are somebody that does a lot of downloading or shares files with friends, you are likely to have lots of files on your system of all types and sizes. With typical hard drives these days being in the Terabytes, there’s the possibility to store thousands or even millions of files on a single drive. Your system could get very messy if you don’t keep files organized and in an easy to read folder structure.
The more files stored on your system, the more important it is to know where they are when you want them, without having to manually search for the files each time. An obvious way to have a good structure is to move certain types of files to the correct folders. Such as placing ISO image files in an ISO folder, image files in My Pictures and etc. Once that is done you’ll be able to locate files much easier and faster instead of leaving tons of files on your desktop or in the downloads folder.
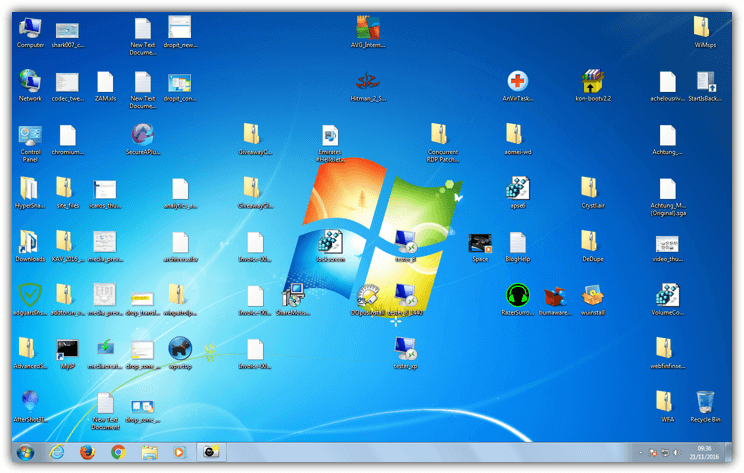
One way of doing this is using a program that can send the files to the right folders automatically. All you have to do is drop the files onto a window or icon for them to be organized by the software for you. Here we show you 4 tools that can automatically organize and move your files by dragging and dropping.
1. DropItDropIt is a feature rich and advanced program because it’s packed with options and functions to organize your files easily. Besides being able to copy or move files you drop onto its icon, DropIt can also compress/extract, rename, delete, split/join, open with, encrypt/decrypt, upload, send email, change properties, copy to clipboard, and create a gallery, list, playlist or shortcut.
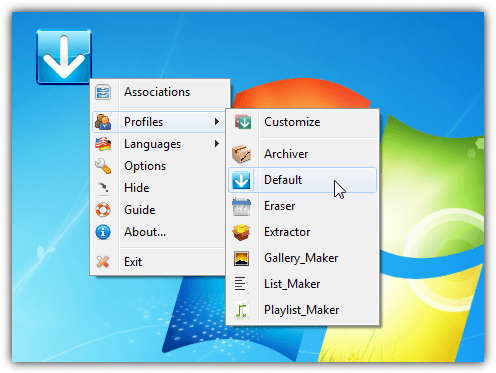
Dragging an unassociated file type onto the icon will popup a window asking you to associate it with an action, this is the easiest way to get started if you are new to the program. The New Association window is a four step process. Firstly give it a name, then enter the rules which are usually simple file extensions such as *.DOC or *.JPG, use a semicolon to separate multiple extensions. Thirdly apply an action, and lastly enter the the option for the action which is usually a destination folder name. Some functions such as send email will obviously need a slightly different data input.
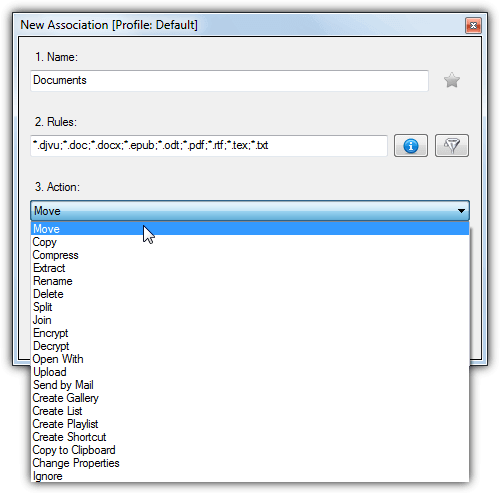
DropIt has a profile system which allows you to quickly switch between different options for the files being dropped onto the icon. Switch to the Archiver profile and all files dropped will compress, the Eraser profile will wipe dropped files while Gallery Maker will create an image gallery. There’s a few other defaults for extracting, making lists and playlists or you can create your own. Right click the drop icon to switch, edit profiles or create a new profile.
The Monitoring option is useful because it scans selected folders every xx seconds and runs a profile to do something such as compress or move new files. You can also set up DropIt in the Send to menu instead of using the drop icon. There are several functions to make setup easier like predefined rules, additional filters, dozens of custom variables for quick folder/file name generation and custom profile icons. DropIt is available as both setup installer and portable versions.
2. Intelligent Copier
Intelligent Copier is quite an old tool but it’s still a useful one. That’s mainly because it’s quite easy to set up and can quickly be configured to copy or move several types of files to custom destinations that you drag and drop onto its mini window. After installation, the program starts minimized to the system tray, left click or right click on the tray icon to show its drop window.
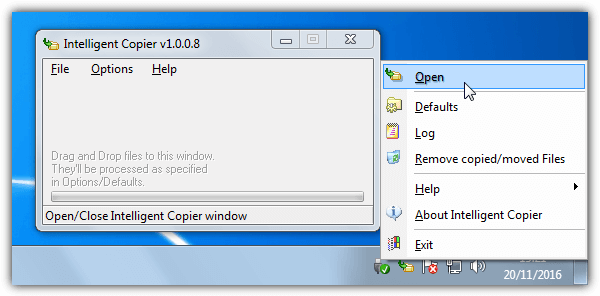
The Intelligent Copier window is not resizable but can be dragged to anywhere you like on the desktop. Click Options > Defaults (Ctrl+D) or right click Defaults on the tray menu to open the window where the file types and destinations are configured. The default entries are pretty useless as they are for the old game Unreal Tournament 2003, so it’s best to delete them and create your own from scratch.
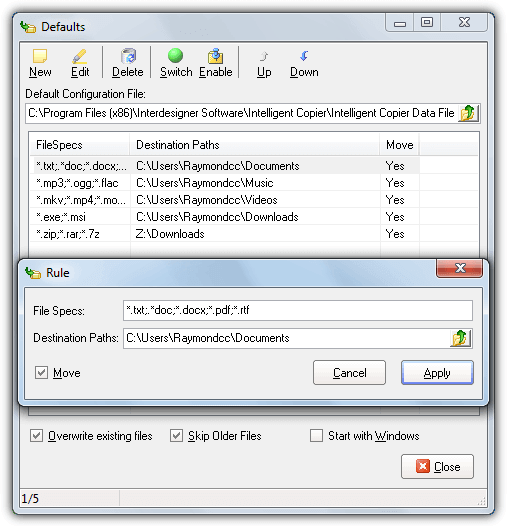
Adding a rule is simply a case of supplying one or more file extensions with (*) wildcard, separated by a semicolon, then browsing for the destination folder path and choosing if the default operation is to be move or copy. The extensions can be anything but it’s best to group them so all specific types are sent to the same folder. For example, send “*.txt;.*.doc;*.docx;*.pdf;*.rtf” to the Documents folder.
By default a preview window is shown before commencing the operation, to make the process silent unselect Options > Other Options > Preview before copy/move, or press Ctrl+P. There are options to overwrite existing files, skip overwriting files with older versions and starting the program with Windows. Intelligent Copier uses around 3MB of memory.
3. Drop Zone
Drop Zone is slightly different to the other tools here because it doesn’t work on the principle of moving files by extension, but is a bulk transfer program. When files are dropped onto the small window they will all be moved to the same target folder via a popup menu with a list of possible destinations. A useful thing about Drop Zone is you can have multiple zones open at once, so for example, you can have one open for moving files and another open to copy files. To use another zone simply duplicate and rename the executable.
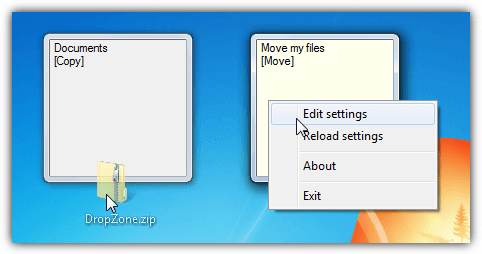
One drawback of Drop Zone is the configuration is done manually through an INI text file, right click on the drop window and select Edit Settings to open it. In fact, most of the settings file can be left alone and there are only two sections of real importance, the transfer method and the destination folder paths.
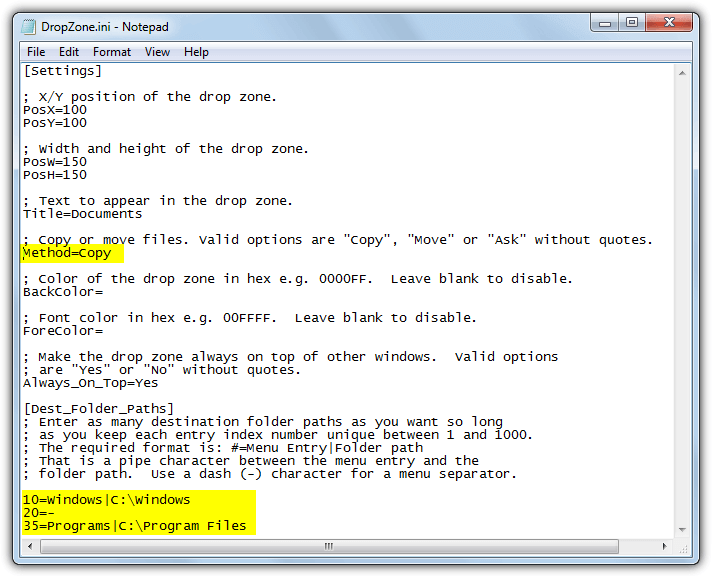
Change the Method to Move, Copy or Ask and then enter the custom folder paths. The syntax for a path is index number, display menu name and then the path after the vertical line (pipe) character. Environment variables are also accepted so you can, for example, create a path entry for your documents folder as "50=My Documents|%userprofile%\documents". After saving the INI file, right click on the Drop Zone window if it’s open and select Reload Settings.
The other options of position, dimensions, title and foreground/background colors all help to tailor the zone window a bit more to your liking. Drop Zone is portable and only consumes a few Megabytes of memory.
4. Windows Batch File
Most Windows users will know that with a batch file you can run all sorts of simple or medium complexity tasks. Available commands include tools built into Windows that can copy or move files. With a small number of lines it’s possible to create a very basic script where you can drag and drop files onto the batch icon and files with specific extensions will move or copy themselves to the chosen folders.
This method doesn’t require any third party software and doesn’t need to have anything running in the background, you simply drop files onto the the batch and they are automatically processed, then the script exits. Download the Drop Transfer batch script and open it in Notepad.
Move /Y "%~d1%~p1%~n1.TXT" "%Userprofile%\Documents"
The line above in the script is the only part that needs editing, and it contains four bolded arguments that can be changed to suit your own requirements:
Move – The main command which obviously moves the files, replace it with Copy if you want to keep the original files in place.
/Y – Overwrites target files without asking, if you want to be asked, remove it.
TXT – The extension for the type of file you want to transfer and can be any extension you like, such as DOCX, MP3, MKV and etc.
"%Userprofile%\Documents" – This last part is the destination folder for the transferred files, and can be anywhere, including network shares.
To process several different extensions all you have to do is duplicate the above line and edit each command to suit your needs, for example.
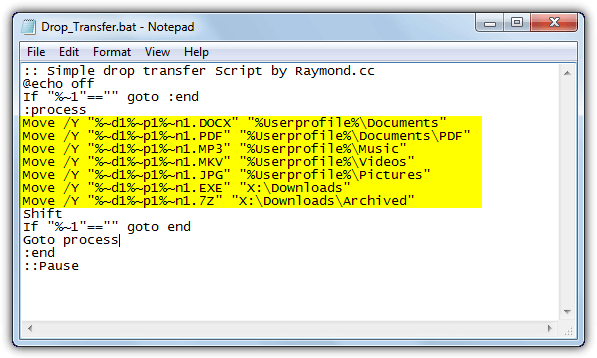
Errors in the console will be dropped files being skipped if they don’t match a file extension. Remove the two colons from the Pause line if you want to keep the window open to review the transfers or troubleshoot. The script is designed to be very simple and can quickly send a handful of files to selected locations. Users can of course adapt or enhance the script to suit their needs.
As usual, a nice gem of a find.
Your articles, posts and how-to’s are a real pleasure to read: Authoritative, informative and so very well written. Bet you were a lit major in college!
Great Find, i found something like this for MacOsX and find it very useful, but i cannot find it for Win.
Well, it’s clear that i didnt do a good work searching…
Thanks!!
Very Nice! I made a *.bat file to scan the containing folder to send and sort all that stuff to my portable hard drive. I might have to give it a try and see which one I like better.