Delete Individual URLs from Web Browser Address Bar history
Mozilla Firefox
Firefox has this feature of remembering and suggesting manually typed in URL’s in its address bar, although Mozilla call it the “Awesome bar”.
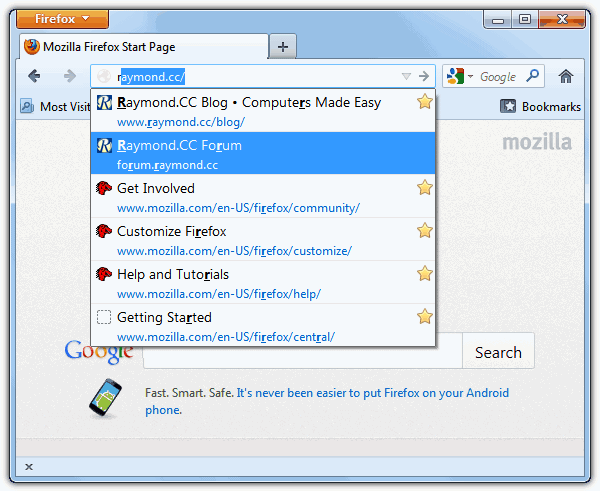
If you want to delete an individual entry from the History, simply start to type it in and make sure you highlight it in the drop down using the mouse or arrow keys. Alternatively you can click on the history drop down icon on the address bar. The addresses in the history with a star beside them are bookmarks. Now just highlight the entry you want deleted and press the Del key. Make sure you’re not on the page at the time or it will come straight back again.
This does however depend on one of the settings within Firefox being set correctly, although the default is the correct setting if you haven’t changed it. Click the Firefox button -> Options -> Options and make sure you’re on the Privacy tab. Look at the Location Bar settings down the bottom, and to be able to delete the typed history, this needs to be the default of “History and Bookmarks” or “History”.
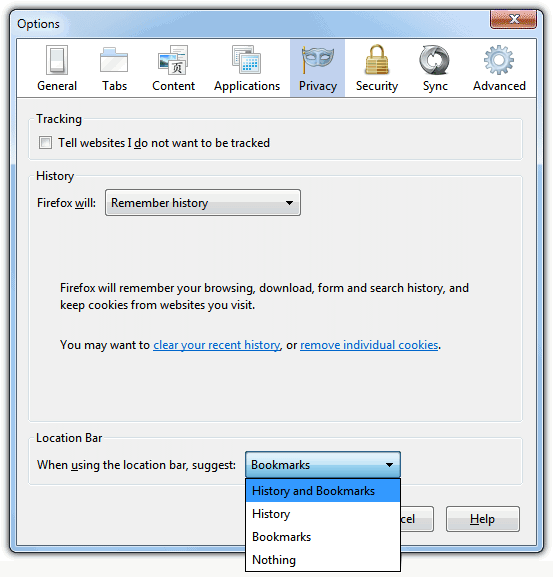
Setting it to “Bookmarks” alone will hide the typed URL from appearing in the history drop down, but it will still show up as an auto complete as you type. You can’t delete it this way with the Del key. Obviously setting the option “Nothing” will stop all auto complete and history from appearing in the address bar.
Google Chrome
Chrome seems to be a little inconsistent in deleting individual entries from the address bar but it’s still entirely possible.
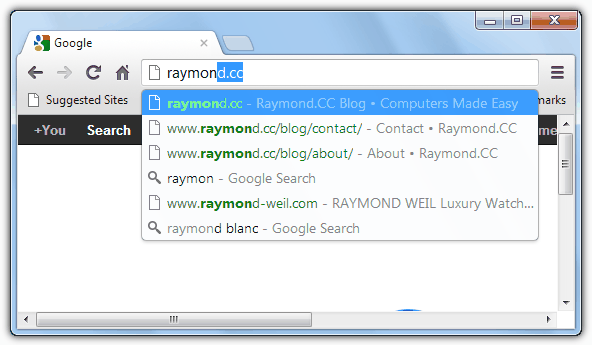
Type in nearly all the website name you want to remove until it shows in the address bar, and then using the arrow keys highlight each entry and press Shift+Del to delete it. Do this for all the entries that show up in the bar. If any won’t delete, don’t worry as when you have tried to delete all URL’s restart Chrome and they should now be gone when you type the website name back in.
If it still won’t disappear the history for the website needs to be manually removed from Chrome’s history window. Press Ctrl+H or go to the Settings button -> History and type the website’s name into the search box to narrow the history down. Then click or use Shift+click to tick all entries left for the website you want to remove, then press “Remove selected items”.
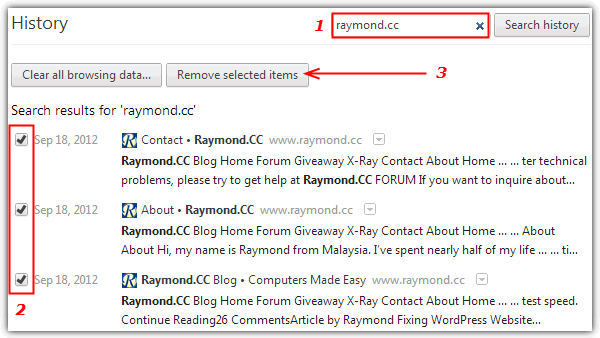
Using the second method in combination with the first method if it didn’t work on its own, did the trick for us.

Brilliant – still works in Firefox 13!
PC …….. bang on the money!!! dodged a bullet there
thank you man
Thank you, shift-delete worked for me, as you said.
thank you now my brother won’t see what I’m doing :)
Thanks for the tip, Raymond!
Thanks, that worked. I have been wondering is that possible for a long time.
it works…thank you so much..
Absolutely awesome trick! I’ve been looking for something like this for ages… because firefox seems to randomly keep some address in your address bar history, it’s great to finally get to delete them without deleting all history.
Thank you so much you are the man!
It works great!
Thanks!
By the way this works for Mac as well. Thanks.
Thanks man it works… as easy as one two three :D
thank you.
Nice one! perfect.
you sir have saved my ASS!
oh my. thank you so much. that was driving me insane!
Well taught! This is very useful
I am not THAT computer savvy and yet I was able to follow your instructions quite easily and it worked!
very useful. thanks
Thank you, first deleting the bookmark and then the address entry worked like a charm!
Thanks. You have made it so simple.
Sweet deal been trying to figure this out for a bit myself thanks for the awesome tip ***** ^5
Thanks that solved the problem
Yes it works, I was really convinced that it will not go away. Thanks for this board that I managed to get rid of it. Thanks
It definitely works. Thanks for the tip man
Thank you so much!
Thanks
This is a very good tip. Thanks for sharing.
You are the man. Thanks
You helped immensely. Great tip!
What a relief to find exactly what I needed and it works perfectly without mucking up everything else.
Awesome, worked right away, thanks a lot!
Thank you so much.
It worked like a charm…
thank you for this tip
Thank you!! My problem is now resolved
Thanks for putting an end to my frustration.
Great tip!
Adrian
ahh, cool, thanks for that. I was desperately seeking a way of deleting my page history without having to erase everything. You don’t know how much you’ve helped :)
awesome clear method thanks!!!