4 Ways to Recover Windows Product Key from Unbootable Drive
If you’re trying to retrieve a Windows product key from an unbootable system, it can be tricky, especially if the key sticker is worn out or unreadable. Fortunately, methods like using Live Windows CDs or tools can help you extract the key from a non-booting machine.
Here’s how:
? Before you start: There are two types of Windows product keys. OEM keys (pre-installed by manufacturers like Dell, Sony, etc.) are different from the key on the genuine sticker and can’t be used for a standard re-install. These methods will work for keys from stickers or manually entered keys.
Method One: Use EaseUS Key Finder For Product Key Recovery
- Download and install the EaseUS Key Finder application onto the computer.
- The next step is to click the “Windows” tab under the Registry Key
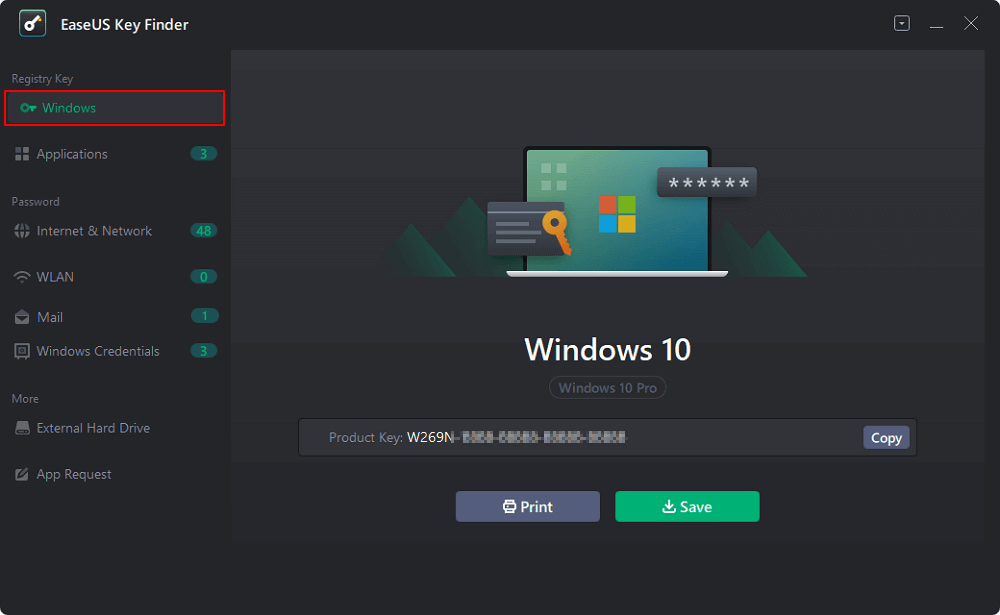
- Then, check for the product key on the right side of the application’s screen.
- You can collect that information in three ways: i) click on “Copy” to paste the product key, ii) click “Save” to save the product key as a local pdf file or iii) click the “Print” option to print the key file.
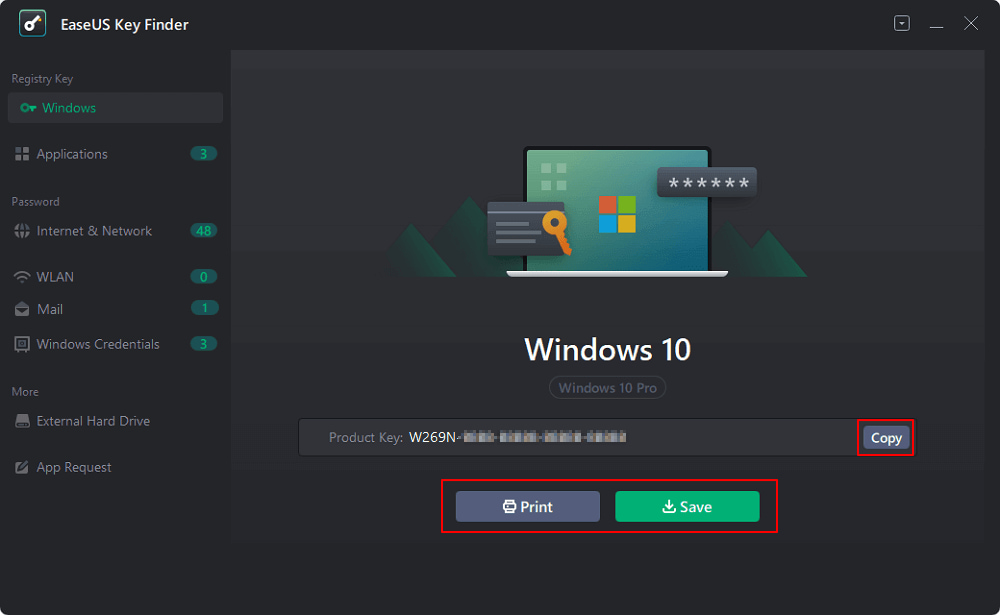
I like EaseUS Key Finder for its efficiency. It quickly recovers product keys and information with just a few clicks, as you can see in the steps above.
Besides that, it can retrieve WiFi passwords and product keys for software like Adobe Suite.
The tool supports Windows 11/10/8/7 and Vista/XP, with an easy-to-use interface. It automatically checks registry keys, making it simple to find what you need.
Method Two: Lazesoft to Uncover Lost Product Key
- Download Recover My Password Home Edition and install the program. More experienced users can extract the installer and make the program portable with Universal Extractor.
- Start Recover My Password and press “Burn Bootable CD/USB Disk Now”, then click Next.
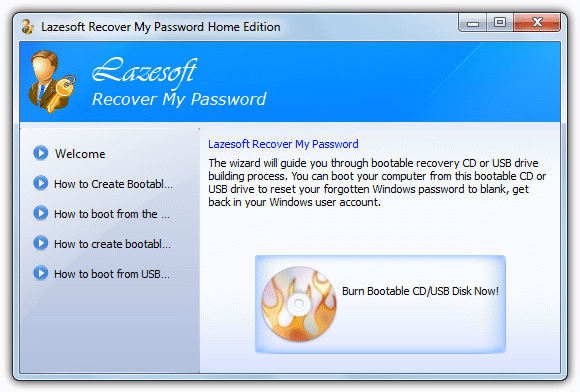
- On the media selection screen, you can choose to either burn the Recover My Password WinPE image straight to CD, write it onto a USB flash drive, or save it as an ISO file for writing out later.
- Press Commit when you have inserted the media or chosen an ISO save location. Depending on your system, some files will automatically download from Microsoft.com that are part of the Windows Automated Installation Kit (WAIK) to help create the image.
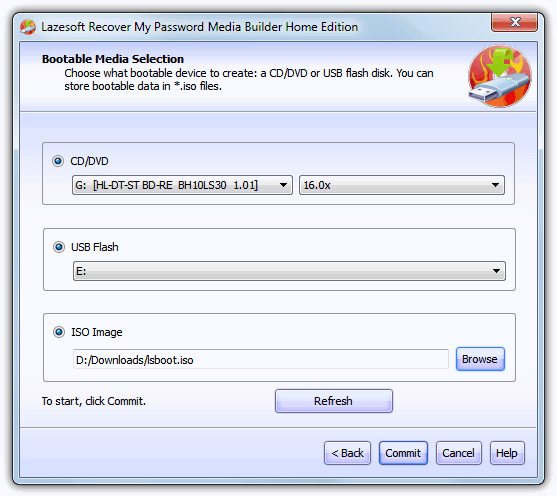
- When it’s finished, close the program and boot the computer you want to retrieve the key from with the CD or USB drive.
- Press Enter at the Boot menu or let the 30-second timer countdown.
- At the welcome screen, click on the big drop-down menu at the top and select “Find Windows Product Key”.
- If you have special third party drivers which are needed to recognize your drives, they can also be loaded from here.
- Click Next and then confirm in the popup you are using the program for non commercial use only.
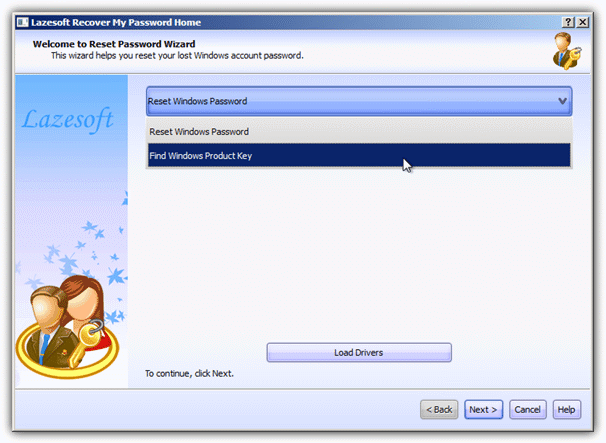
- Now Lazesoft Recover My Password will search for and then display the Windows product key(s) for your system.
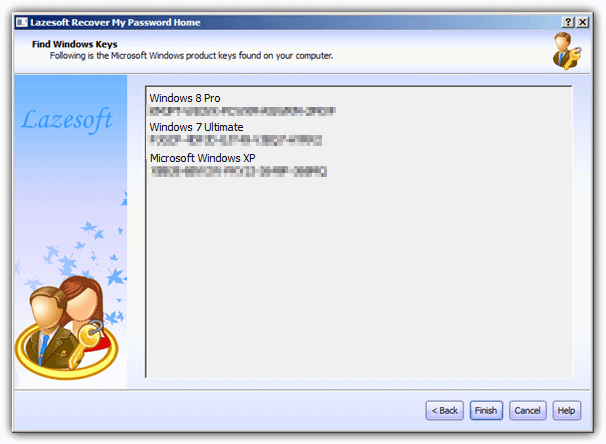
Lazersoft is easy to use and works across multiple Windows versions, from older ones like Windows 2000 to the latest Windows 11. It’s also architecture-independent, meaning it works on both 32-bit and 64-bit systems.
Method Three – Hirens Boot CD for Offline Key Extraction
- Download Hirens Boot CD if you don’t already have it and burn to a CD, or if you want to, put Hiren on a USB stick.
- Boot the CD or USB, choose the Mini XP option and wait for the Windows desktop to load.
- Click on the Hiren menu in the system tray and navigate to Passwords / Keys -> Product Keys -> ProduKey (Windows Key Viewer).
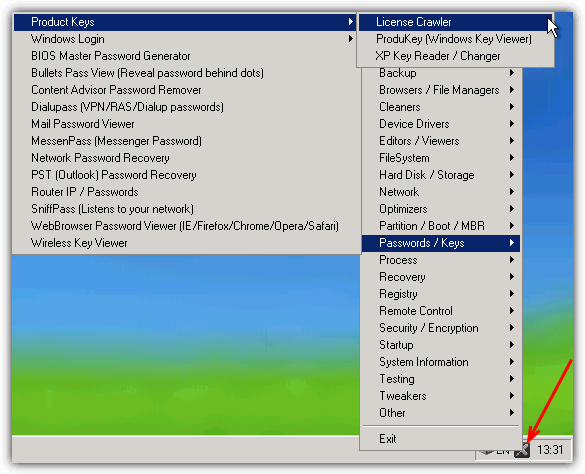
- When Produkey loads press F9 to open the Select Source window. Click on the second option down “Load the product keys of external Windows installations from all disks currently plugged to your computer” and then click OK.
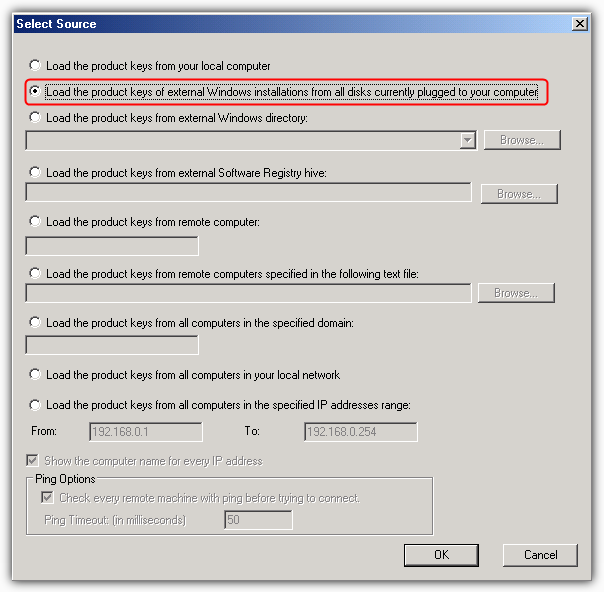
- The Windows and Office keys will then be displayed for you to write down or save to a text file.
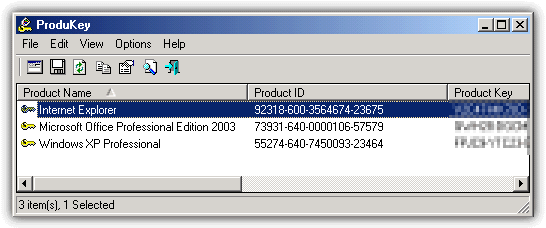
This third method uses the wildly popular Hirens Boot CD and an included utility from Nirsoft called Produkey which can retrieve Windows and also Office keys from a an offline Windows system.
There’s another method to retrieve your Windows product key on the next page.


Couldnt get HIRENS to load on a USB. ISO2USB would report an error every time I tried. Even after re-downloading the ISO twice.
I think there is something wrong with the way it formats large USB sticks.
So I created a small FAT32, 2GB partition on my (64GB) memory stick (using a second windows computer and Disk management tool); then I deselected the “Format selected USB Device” box since I manually formatted beforehand.
Then hit the process button and it worked.
hello
i bought the lenovo Z50-70 and model number – 20354 for my little brother. it came with Preinstalled windows 8.1 but somehow it crashed and he installed the local windows 7 with random or open to use or what is it called fake product key . Can there be a chance to retrieve my original product key and install the original windows 8.1?
So what can someone with a OEM unbootable computer do? Is there anything? (OEM means you had your computer built on the website, in my case HP, is that right?)
Sorry for being a noob
Read the article I mention below in my reply to “Harsh”.
my hard drive has been crashed but i have license version of window installed for HP and hard is no more working so how can i get the license key installed in it please give a quick reply.
Have a read of this article:
https://www.raymond.cc/blog/backup-and-restore-vista-oem-activation-license/
Tool #3 should help you.
So,
No love for a rubbed off OEM product label on the laptop?
That stinks.
Quite true, if your label rubbed off Microsoft would simply try to sell you a new license. Notwithstanding the fact they changed the design of the sticker from the durable plastic covered XP version to the paper sticker for Vista and above. :(
GREAT!!..THANKS!!.. I turn off my adware blocker for you..
good call on Hirens Boot CD. its a big tool, and I didn’t know it could pull a MS product key. thank you, sir.
Not really so. Hirens Boot CD is half of what it shoud be. It is very good to access a locked hard drive that was locked by a BIOS supervisor password, it is very good to have such a handy windows GUI interface to recover some files. As far as recovering software keys or to reset BIOS passwords is full of software that can brick your BIOS or software that works only on Windows XP. In fact the produkey software works only for XP and not for Win7. The iBios software can brick your BIOS and is badly done. The antivirus programs keep on failing. Only Claim AV did work on my laptop. There is one handy software, NTPWEdit, that is based on Windows GUI that can reset your passwords for the Admin and other users of the Windows OS and It did work nicely for me, it’s simple to use. There is no software to read the product key stored into the BIOS and erase it thus the software pack is making the interests of the industry that wants you to throw into the garbage bin your laptop or PC when the Windows OS you are using it out of service. There is probably some good software in the package like Imgburn and other well known programs however there is also a lot of badly made software. I would give this bunch of software pack a vote of 6. It does not pass the real test quality necessary for a computer expert. It is your right to erase the BIOS records for the product key because at time of purchase of your computer I am sure that the vendor did not advice you about this issue that your computer is not really yours, it belongs to the industry.
This is great!!! Thanks.
Thank you for the write up. I’ve used Hiren’s boot CD in the past (before a bunch of stuff was removed) with great success.
I just wanted to let everyone know this is relevant to Windows 10. I used the built in upgrade which immediately failed on my Alienware M11x laptop with the first generation of switchable graphics (basically the integrated Intel and discrete Nvidia are both connected to the same display at the same time and need a special driver that Windows 8 loved to “update” and immediately crash until I figured out how to disable the specific update). Windows 10 would partially boot and then just hang, I’m assuming upon loading the graphics card. Safe mode (accessible by a hard shutdown 3 times after Windows starts booting, but before hanging) would crash the instant the desktop would display, so I decided to do a reformat, but don’t remember the Windows 8 product key I got from my university (and the Win 7 EULA on the bottom is unreadable anyway), so I needed something to retrieve the product key before reformatting.
Hiren’s also allows me to copy out any files I didn’t already back up off my boot partition since it can access the local drives.
Update: I wanted to reply to this to give the whole story… yes it will pull the Windows 10 product key, but there’s a catch. If you used the free *upgrade* to Windows 10 feature that popped up in Win7/8, then your “product key” is a generated number that will not work for a clean install of 10 (like I needed to do in my situation where the upgrade left me with a non-booting system). That brings me to the point where I was unsuccessful getting into 10 at all (even Safe Mode crashed at the desktop… which was accessible by a hard shutoff 3 times in a row as soon as Windows began booting, bringing up the advanced startup features… F8 was no help).
So before you upgrade, make sure your product key is written down somewhere BEFORE you upgrade, that way if there’s any issues, you can reinstall 7 or 8 then upgrade it to 10. Luckily I had it in my email invoice from when I got Windows 8 from my university, so it was easy, but time consuming.
I’m happy to say that once 10 was running, I really only had to install the funky video card driver and an accelerometer driver to make device manager happy.
Once you’re in 10, you can perform a “reset” that will wipe the drive and do a fresh install.
Universal Boot CD has several programs too powerful for most users to even open let alone try and use.
Just to retrieve Product Keys of programs paid for and Windows O.S. already paid for when bought the computer you own, many safer alternatives.
Bel-Arc – which also informs you just how unsecure your secure pc really is.
Bel-Arc runs in Windows which makes it completely useless when trying to get your Windows key if your OS doesn’t boot.
The article is about recovering your license if you can’t boot into Windows.
THANK YOU SO MUCH!!! Your post saved me so much time!
Thanx …saved me lots of grief.
Unbootable hard drive ..product numbers not known. All revealed and so I was then able to reinstall Windows
Jp
Good one & i appreciate this article because this will help a person when he got a read disaster.
thanks
Good one ray.
Thanks for this info Raymond and many will find it useful.
Nice post!
Thanks!
Thanks Ray for the tip.