How to Change RDP Port in Windows 7
There are many software today such as VNC, TeamViewer, CrossLoop and etc that allows a computer to be controlled remotely via LAN or Internet without much hassle. Although some of the third party remote control software are very powerful, one of the most used software is still the free Remote Desktop Connection that is built-in to Windows since XP. All you need to do is select an option in the Remote tab at System Properties and any Windows computer with a Remote Desktop Client can connect to it, provided that they know the username and password of the user account. However, only Windows 7 Professional, Ultimate and Enterprise can accept connections from Remote Desktop while the rest are restricted although there is a RDP Patcher tool that can bypass this restriction.
To enable Windows built-in Remote Desktop in Windows 7, right click on My Computer, select Properties and click on the Remote settings. Select either “Allow connections” option and your computer will start listening for remote access connections on the default port 3389.
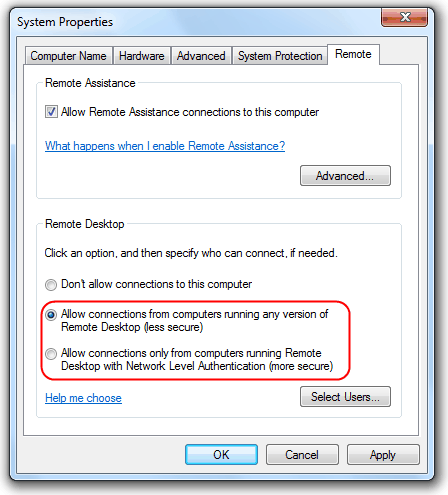
It is possible to change the remote desktop default port 3389 to other port number. This is a better security measure because it will stop anyone from the local network or internet directly trying to connect to you using remote desktop although a port scanner will still find a listening server. Remote Desktop Connection also by default connect to Windows using port 3389 and there is no options where you can state what port you want to use.
This is how you can change the listening port of your remote desktop and also how you can connect to a remote desktop that’s on a different port using Remote Desktop Connection.
Although there is no option to change the port, it can be easily done by changing a value in the Windows registry. The easiest way to go about this is to use a free and portable tool called Remote Desktop Port Change created by IntelliAdmin. Simply run the program as administrator, enter your preferred port number to use and click the Submit button. A reboot is required for change to take effect.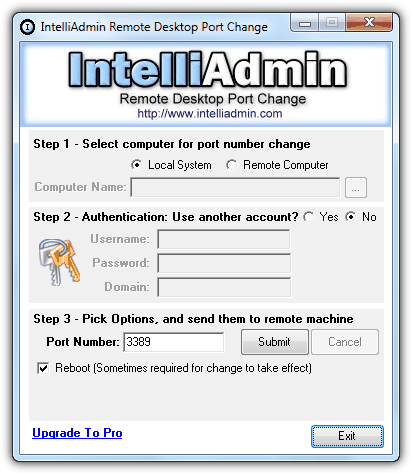
Do take note that this program does not read the current port number settings from the registry and it always show 3389 in the Port Number box.
Download Remote Desktop Port Change
If you would like to manually change it from the registry without using any third party tool, here are the instructions.
1. Click the Start button and type regedit in the Search programs and files bar then press Enter.
2. Click Yes on the User Account Control window.
3. Navigate to the following registry path:
HKEY_LOCAL_MACHINE\System\CurrentControlSet\Control\Terminal Server\WinStations\RDP-Tcp\
4. Double click on PortNumber at the right pane and select the Decimal option from the Base.
5. Enter the new port number that you want to use and then click the OK button.
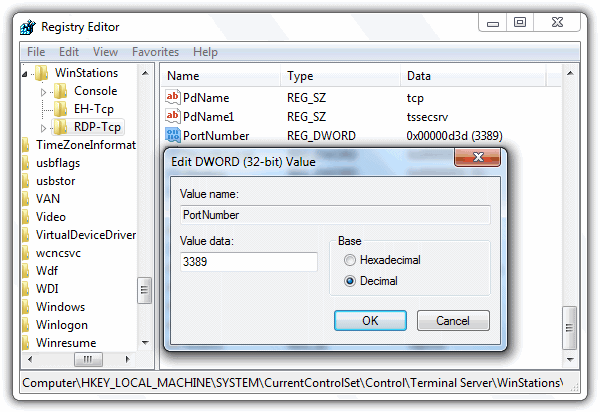
6. Close the Registry Editor and restart your computer.
Now that you’ve changed the listening port on the Remote Desktop server, you will also need to make the Remote Desktop Connection to connect to a different port since by default it connects to 3389. Run the Remote Desktop Connection tool from Start -> All Programs -> Accessories -> Remote Desktop Connection. Enter the computer name if the server is on Local Area Network (LAN) or IP Address if it is on Internet. To connect to a different port, enter a colon and port number after the computer name or IP address, example “dell:3333” The below image is connecting to a computer name “dell” on port 3333.
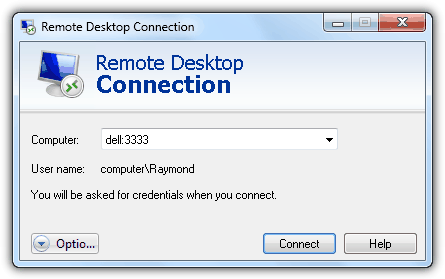

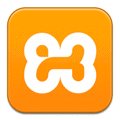
thanks Good Tip
Cool Tip, Good security measure as you have stated.