YouTube Videos Not Playing Properly in Google Chrome and Firefox
Recently somebody I know was experiencing a problem in his Mozilla Firefox and Google Chrome browsers. When trying to view a video in YouTube, the video wouldn’t play properly. It would either have no sound or completely stop after playing for a few seconds. It could only really be 2 possibilities, and that is an unstable internet connection or flash player has a problem since YouTube uses flash player to stream its videos. It was confirmed that the problem only appeared in Chrome and Firefox but worked perfectly in Internet Explorer browser.
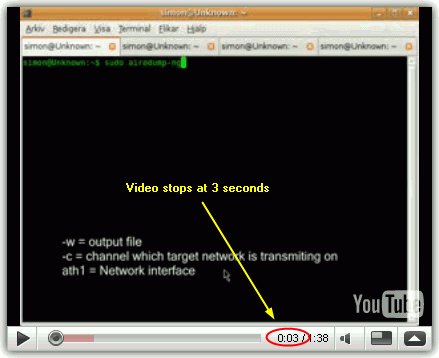
Immediately, this tells us that the installed flash player is either corrupted or an outdated version of flash is being used which doesn’t support YouTube or is not properly compatible with the specific versions of Chrome or Firefox. The solution to fix this problem is to completely uninstall the currently installed flash player, download the latest version and then install it.
Here are the detailed steps:For Chrome users
These days where Chrome is concerned, things are getting a little tricky because the Adobe Flash player used in Chrome is now integrated within Chrome itself. This means that uninstalling Flash from Control Panel or using the Flash Player Uninstaller tool will have no effect on Chrome’s Flash Player. You will either need to remove and reinstall Chrome completely or wait until there is an update in which case the Flash plugin component will get updated at the same time.
However, there is a workaround which can force Chrome to use the standard Flash Player by disabling the integrated plugin meaning you can update, remove, or reinstall as normal.
1. Type chrome://plugins into the Chrome address bar.
2. Click on Details at the far right to expand the list and look for a section entitled Flash in which you might have 1, 2 or possibly 3 dll files listed.
3. Look at the Location of each of these files and click the disable link for gcswf32.dll and pepflashplayer.dll too if you have it. Both files should have Google\Chrome\Application\ in the path and come from the Users folder.
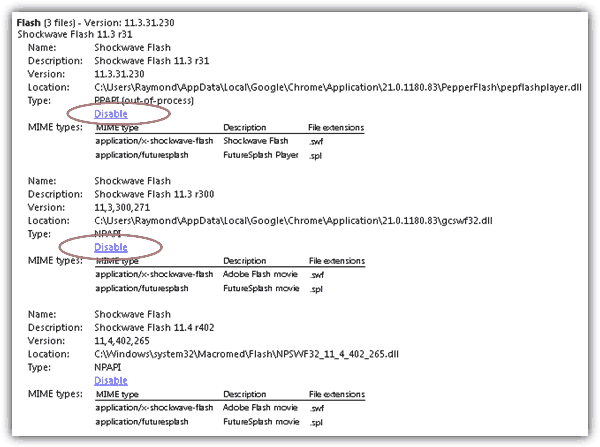
If you also have a DLL located in C:\Windows this is the standard Flash Player and you can leave it enabled and try to see if Flash works now Chromes own player is turned off. If it still doesn’t work then follow the steps to reinstall a new version of the Flash Player. If you don’t have a Flash DLL with a location in C:\Windows, simply follow the procedure to install the Flash Player.
Uninstall and Reinstall Flash Player
Instead of uninstalling flash player from Control Panel, I’d suggest you to use the official uninstaller provided by Adobe. There is one version of Adobe Flash Player uninstaller for Windows, and a few different ones for Mac. Before running the uninstaller, make sure you’ve closed all your web browsers, any games and also instant messenger programs such as Yahoo Messenger and Windows Live Messenger because the uninstaller cannot remove files currently in use. Click Yes when asked to confirm if you want to uninstall Adobe Flash Player and click Close.
Once you’ve finished uninstalling Adobe Flash Player, now download the latest version of Flash Player from the link below.
This page will let you manually select what operating system you are on and what browser you are trying to install the latest Flash Player for. Choose your operating system from the dropdown in step 1, and for Windows choose “Flash Player for other browsers” in step 2. Make sure to untick the adware option and click the button to download.
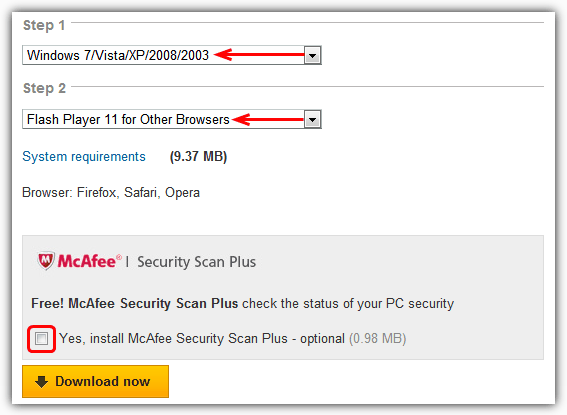
When the download has completed, again close any web browsers and instant messengers that are currently running, then run the installer.
Now you should have no problems in viewing videos that requires Flash Player. If it still didn’t work, just restart your computer after the flash update. Chrome users can continue to use this Flash Player until the next Chrome update where you can try again from the chrome://plugins page by enabling the internal version if you wish. If not, just carry on using this separately installed version.

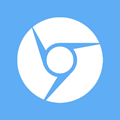
I don’t know about this flash player on my chrome browser but after reading this post., it turns out that my outdated Flash player is the culprit why i’m having trouble playing youtube most of the times. Thanks to this post, not only playback issues on youtube that was resolved, i can even download youtube videos from videohunt.net like usual without having trouble :)
I’m having the same playback problems in Opera, the only browser apparently supported for XP. It seems to be especially bad with commercials, freezing 1-10 minutes before continuing a bit. Eventually, google SPAMs me with advertising for a different ISP, like that will solve the problem. I’m only using XP since the new laptop I purchased just before the release of windows 10 is still not able to use the internet since windows 10 F@$%#d it and returning to windows 8 still has no internet. I am so upset.
If I connect to youtube in a few minutes using Firefox the browser shuts down. After I have tried to reconnect it shuts down. Every time I try afterwards to connect it shuts down or is not responding. My conclusion is there are two possibilities – one, Firefox is disabling access to youtube for some reason. Two, I need to buy faster speed when going online. The only browser which seems to work for youtube right now is the Chromium browser but if the situation with Firefox, I.e. and Chrome continues with the browsers slowing down or becoming unusable I think it is time for the people who represent the software which enables these browsers to work to explain what is going on because advising people to clear cookies and install and reinstall these programs is not having any effect. The situation was worst while Eurovision was going on and Firefox customers are still having a problem connecting with youtube. Bottom line is – never design a browser so it will crash once it tries to upload a video. Instead, like Chromium, keep it modern and up to date.
my youtube videos are playing without audio.
1)I have checked in chrome://plugins.
2)I have two versions of flash player installed.
3)I have uninstalled one but still the video plays without audio.
4)The path of the first flashplugin is C:\Program Files (x86)\Google\Chrome\Application\41.0.2272.89\PepperFlash\pepflashplayer.dll
5)The path of the second one is C:\Windows\SysWOW64\Macromed\Flash\NPSWF32_17_0_0_134.dll
6) I want to know why it has to come from the users folder and if so how do i change the path.
Disabling the dll in Chrome worked right away for me. Thanks.
thanks a lot it worked for me
Thanks! works great for chrome.
I’ve search for quite some time for a solution of youtube videos skipping in firefox, this did the trick, thank you so much!!!!!!
It probably won’t work for everyone, but:
I just disabled the shockwave flash player from the firefox add ons dialog (plugins tab).
I tried to watch a video.
followed its flash installation instructions(don’t know if this was necessary, same version).
After re-enabling the shockwave plugin YouTube worked fine.
No restart of FireFox was even necessary.
This has been driving me crazy for days.
Thanks so much!!! I uninstalled Flash player and reinstalled a new updated version…so far so good.
I am using a extension in Firefox, called “Flah Switcher” witch allows me to see which version of flash does youtube videos behave better.. right now I’m using flash 9 r124…
I was having this problem, videos would stop loading after a few seconds, and after trying everything, I found my solution:
Disabling the Adblock Plus add-on seems to have done the trick. now everything works fine.
Hope this helps someone out there.
I too have faced this problem on Ubuntu. Definitely this problem is with ubuntu network manager. I mainly faced this type of loss of connection for sometime like 1-2 minutes or so on ADSL+ type of connection. After sometime it’ll reconnect again. This will be irritating. What we can do is to disconnect and reconnect again and check whether Ubuntu is well connected to internet. This worked for me.
Hi Raymond. I frequently have the same problem but I have the latest in Flash, Firefox version, etc. installed.
As sometimes I don’t have time or I don’t want to restart Firefox (which fixes the problem), what I do is to load the Youtube video in an Internet Explorer tab using the “IE TAB” plugin and that fixes it. I can hear and play the video without problems.
Hope it helps somebody ;)
Regards from Peru
Thank you Ray
nice tip
thanks for the tip !!!
i remember this! thanks, only instead of Google Chrome, it was IE. instead of downloading it from the adobe page after it detected my OS and current browser, i just clicked on IE. thanks again.
I have once get that problem. My solution is to skip few seconds ahead, and the video will play well.
Good news for youtube, I believe it was a plug-in issue that should be fixed with the latest version of Google Chrome. If people were running something earlier than 0.3.154.6, then they were asked to please update.
Great Tip
Thanks