What is dumprep.exe? Why is KernelFaultCheck dumprep 0 -k in MSCONFIG Startup?
You might be a careful person who regularly scans their computer for viruses, checks for windows updates, clears temporary files, defrags the hard drive and will also make sure that your startup is not loaded with programs. But as we know, Windows startup is one of the most common system areas for malicious software to insert itself as it’s launched every time you start your computer, and it can be a bit of a concern finding something in there you don’t recognize. One entry you might notice that one day appears in the System Configuration Utility (MSConfig) is a new startup item called KernelFaultCheck with the command:
%Systemroot%\System32\dumprep 0 -u
or
%Systemroot%\System32\dumprep 0 -k
Whether this is a legitimate startup item or not, just the name itself makes this entry look rather suspicious.
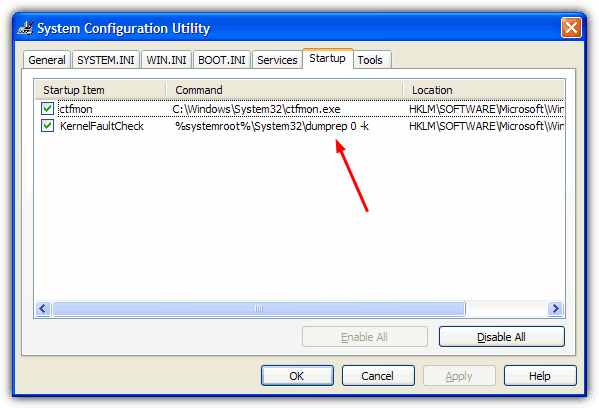
So, is dumprep.exe a virus and how did it get into into my startup programs? Why even after removing the dumprep entry from startup does it come back automatically? If you would like to know what dumprep.exe is and how to permanently removing it from startup, the text below will help you.
Firstly, you’ll be pleased to know the dumprep program is not a virus and is actually part of the Windows operating system. When a serious Windows error is detected, the dumprep.exe program is called to log the fault and then write the error details to a text file. When the error is logged, you will then be prompted to send the text file containing the error information to Microsoft for analysis. The Dumprep.exe tool is a non-essential system process that is installed for third-party use.There usually 2 switches associated with the dumprep.exe. The “-k” argument is a kernel fault check and “-u” is a user fault check. Since Microsoft has mentioned that dumprep.exe is a non-essential system process, it can be disabled safely without causing any problems.
To disable dumprep.exe from startup, go to Control Panel -> System -> Advanced tab -> click the Settings button in the Startup and Recovery section. At Write debugging information, click the drop down menu, select (none) and click OK. For ease of use , you can simply download and run this registry file which will automatically disable it for you.
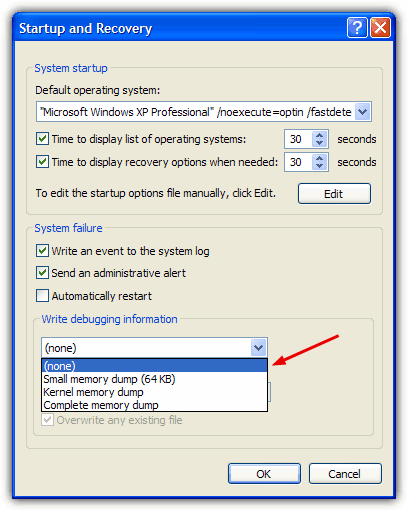
Next, click the Error Reporting button at the bottom and select “Disable error reporting“. You can leave the option “But notify me when critical errors occur” checked. Click OK to close Error Reporting window. You can disable Error reporting automatically by downloading and running this .reg file.
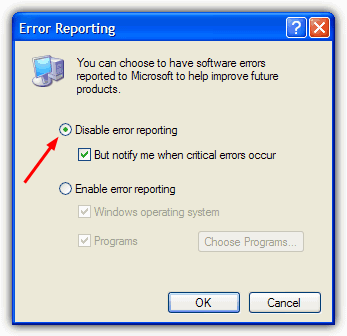
Go to Run and type msconfig. Check if dumprep.exe still exists in the list or not. If it is still there, run regedit and navigate to:
HKEY_LOCAL_MACHINE\SOFTWARE\Microsoft\Windows\CurrentVersion\Run
Select the KernelFaultCheck entry name and delete it. Then Restart your computer. If you’re not comfortable in the registry, use this reg file to delete the dumprep entry. Alternatively, there are various other ways to remove the entry using any piece of third party software that lets you edit the registry startup items, such as the great tool CCleaner, which is an essential cleaning/optimizing program to have. Simply run the program and go to Tools -> Startup -> Windows, select the dumprep line and click Delete.
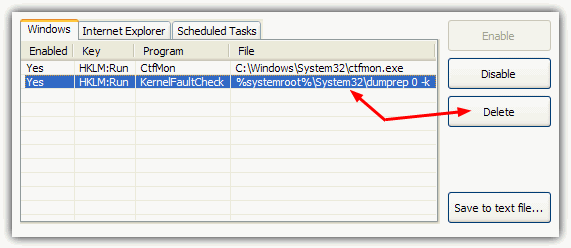
If dumprep.exe still gets automatically added into startup after disabling error reporting and writing debugging information, that means your computer has experienced a blue screen error and memory dump before. You need to Search for the MEMORY.DMP file and delete it. Usually the MEMORY.DMP file is located at Windows folder. Once you delete the dump file from Windows, dumprep.exe will no longer appear in MSConfig.

Good job :-)
Just get Ccleaner, go to startup option and disable kernel fault/user fault check. done deal. It is not a virus.
I deleted dumprep.exe using Ubuntu OS, which is a linux based OS, by temporary running it.
The best thing about such a linux based OS is that, you can delete any damn file or virus such as recycler or any other, but make sure that you know what you are deleting.
thanks
thanks
Thank you very much Raymond.
Successfully delete this kernelfaultcheck
IT WORKED…….I did have to go to memory.dmp to finally get rid of it, but it’s gone……..THANK YOU
thanks a lot raymond..this dumprep is sucking my blood like a hell….thanks once again..
That was very valuable and detailed information. Thanks a lot.
Thanks for your valuable info..
thank you! very much…. indeed!
Thanks, only site I have found that answers these issues. Most give a little useless driver and then try and sell me their software.
Delete it from:
HKEY_LOCAL_MACHINE\SOFTWARE\Microsoft\Windows\CurrentVersion\Run
That will remove it completely.
Raymond,
Thanks for the clear and complete explaination of the dumprep line in the msconfig startup.
I followed your steps and got rid of it.
I’m bookmarking your site for future use.
It’s refreshing to finally find a straight answer without having to buy something.
Kudos!!
Ted
Just want to thank you for the post on dumprep 0 -k
worked for me and how days when look up how to fix a file or anything a 1000 site come up and none have a turn input to it.. your site was the 1st on google list 1st time that i could fix right off the the bAT THANKS for taking your time out to post and not in face buy try of site
thanks for the tutorial, helped me out a bit ;-)
john from germany
thanks for the tip!
I have learned a new thing today, this tip was very good, and will help me out, if i encounter similar situations in future.