5 Tools To Get On Screen Volume Control & Level Indicator
Windows doesn’t always show a clear on-screen volume indicator, even though most laptops and keyboards have volume controls. While some manufacturers include this feature, many devices, like those from Logitech, don’t. If you’re stuck with basic volume control, third-party tools can add an on-screen indicator. Here are 5 tested options for Windows 10 and 11.
1. 3RVX
The 3RVX software has been available for a while and it’s a dedicated on screen display indicator for audio volume. It does have a few other functions to display on screen such as brightness, eject and keyboard although they are currently in development and not complete.
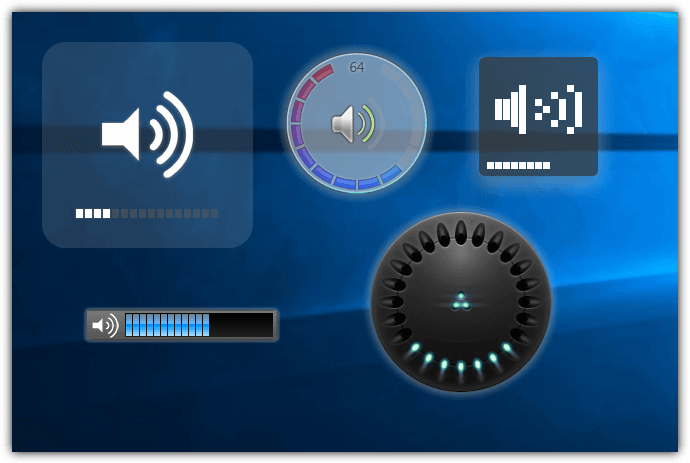
Currently there are 5 volume indicator skins available which can be selected from the drop down in General Settings. The 3RVX source code on Github does actually contain another 10 or so skins. You can download the source Zip file, extract and copy the skin folders into Skins in the 3RVX directory. It’s also possible to download third party skins from Deviantart.
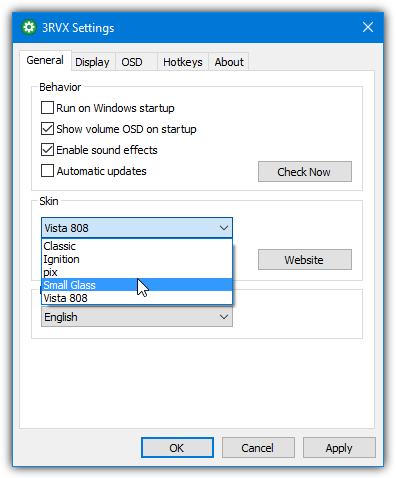
The 3RVX settings do allow you to have sounds effects for the volume control and to set the position and speed of the indicator. Hot keys can be configured, simply press add, set your key/mouse combination and choose the action from the drop down. While in the background the program uses around 2-4MB of memory depending on the skin used. 3RVX comes in both portable and setup installer versions.
2. Volume Indicator Popup
Volume Indicator Popup is without doubt the simplest and easiest tool to use here. It has no configuration settings or options windows at all and simply runs in the background on launch. While this may not be enough for some, a no frills tool that does what it’s supposed to will be what many people are after.
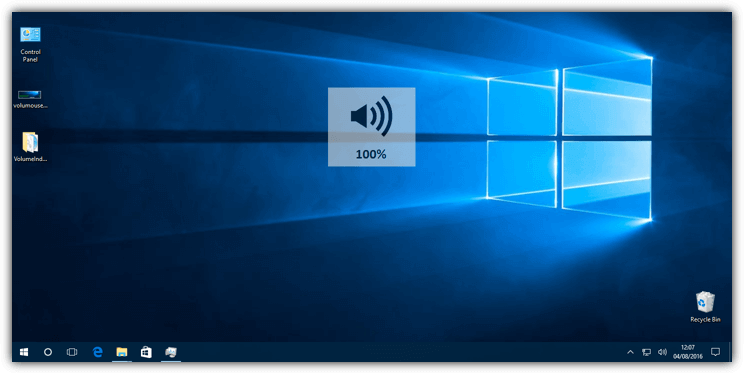
There is only a single translucent style volume indicator but it should be large and clear enough to be satisfactory. Volume Indicator Popup is portable so just extract the Zip file and run the program. The indicator will appear in the center of the screen when you alter the system volume. One unfortunate drawback of Volume Indicator Popup is its memory usage fluctuates between 13MB and 70MB every time you alter your volume. Note you can only exit the program from Task Manager because it lacks a tray icon or options window.
Download Volume Indicator Popup
3. Nirsoft Volumouse
Nirsoft’s Volumouse is a tiny and portable tool of less than a few hundred KB. It’s primarily for using your mouse wheel to control several functions including audio volume, microphone volume and screen brightness. For example, you can control volume with the wheel when a button or hotkey is pressed, when the mouse cursor is over the taskbar or a specific window, or even when a media player is in focus.
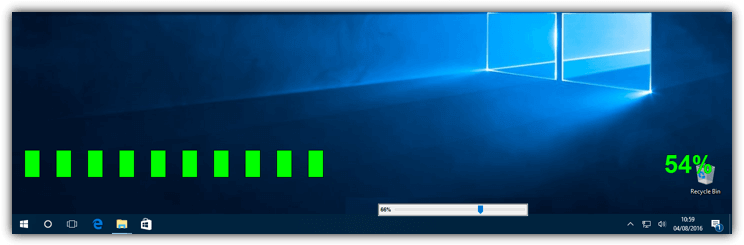
There are two different on screen display types available, both are pictured above. A small horizontal/vertical trackbar or a full width on screen display. Although the trackbar can be increased in size to 300 pixels, it is going to be quite small to see on a higher resolution display.
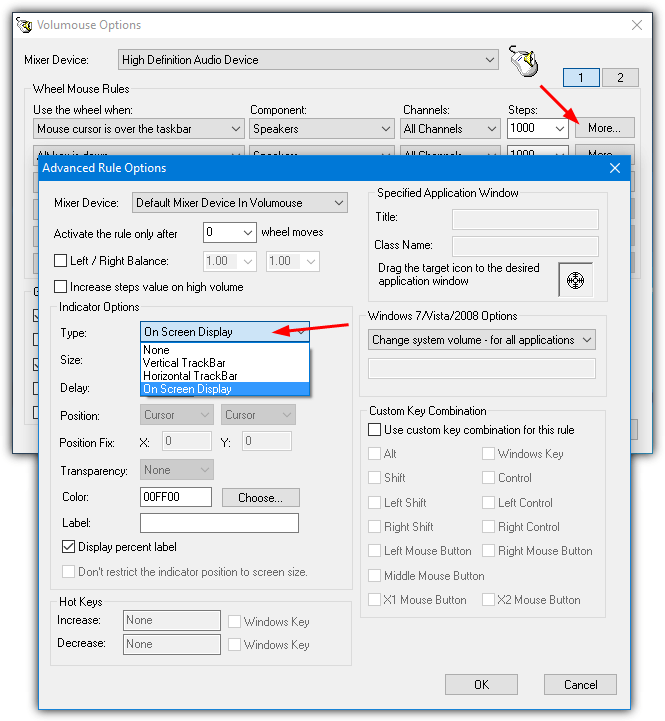
A total of twelve mouse wheel rules can be applied, each can have its own choice of display indicator. Simply set the rules from the drop down menus and press the More button. In the Type drop down under Indicator Options select either On Screen Display or Trackbar. The Trackbar size will likely need to be increased from 100 to 300 pixels. The on screen display color can be changed if you wish. Click OK twice and Volumouse will sit in the background consuming around 2MB of memory. The more advanced options are available if you wish to experiment.
4. Volume²
Volume² (Volume Squared) is a tool we have mentioned a few times before. That’s because it’s a versatile all round sound and volume tool with tons of features. Besides displaying and controlling the volume through the mouse or keyboard shortcuts it can show brightness, battery, USB and CD insert/eject indicators and also configure volume schedules.
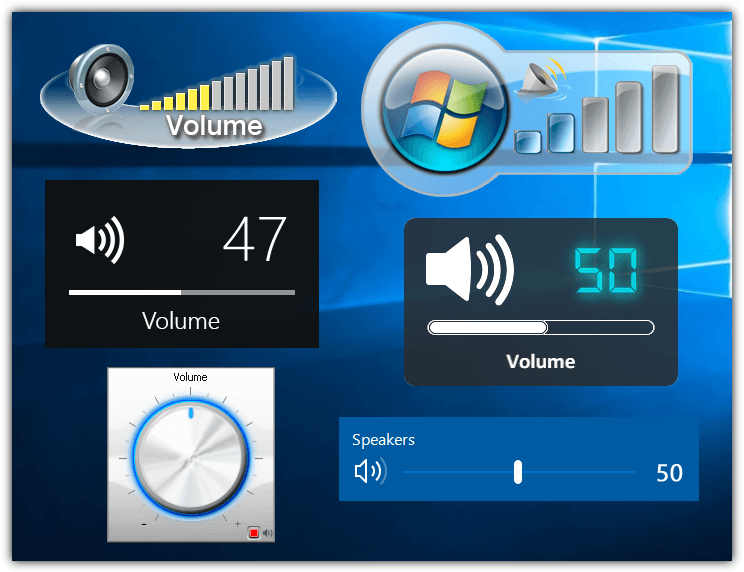
There’s a sizeable selection of 36 skins (6 in the above screenshot) that you can choose for the volume on screen display. A few third party skins may be found at Deviantart. Download and extract to the Osd Skins folder in the Volume2 directory. Some basic text and trackbar styles offer more straightforward indicators without the eye candy. You can control where on screen the indicator appears, for how long and on which monitor.
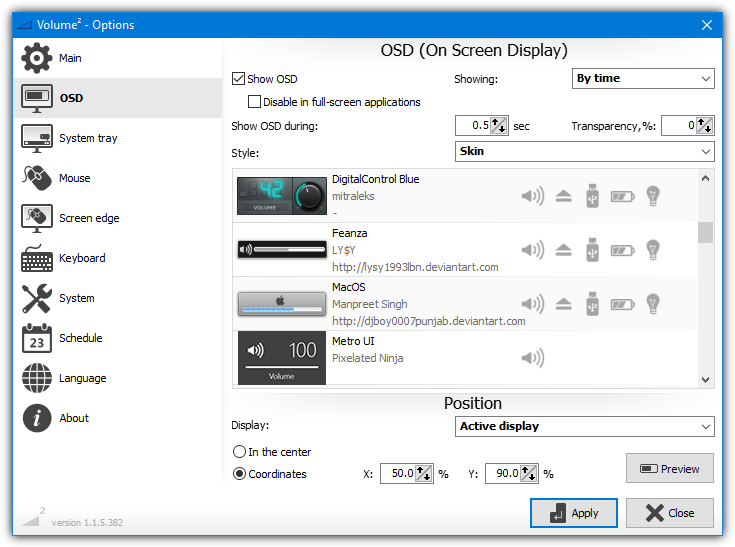
There’s also a selection of system tray icon skins which show the current volume level. Volume² uses just over 1MB of RAM in the background, which rises a couple of Megabytes while the indicator is on the screen. Installer and portable versions are available.
5. Sound Volume Hotkeys
This is a pretty simple tool that will display a visual volume indicator when you alter the system volume. It does not directly integrate with volume dials on your keyboard or moving the speaker icon slider, but instead relies on hotkey combinations. Although from 2010 and officially listed as compatible up to Vista, Sound Volume Hotkeys does work fine on the latest Windows 10.
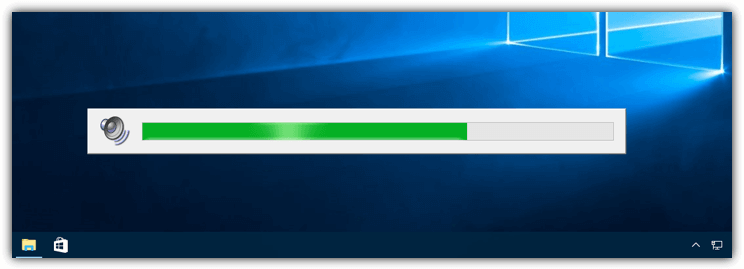
After you install Sound Volume Hotkeys, hold down Ctrl and press either the up or down arrow. This will raise or lower the system volume and show a level indicator in the lower middle of the screen. Double clicking the tray icon opens the configuration window that offers transparency and show/hide transition effects. During testing the program consumed about 1.4MB of memory.

The only problem with 2 is that I can’t move it in other position.
Is annoying to be in the middle of the screen.
Thank you mate, this is just what I needed. Volume 2 is the best for me.
Thank You very much for this software.
Awesome! Thank you so much. My old PC had an onscreen audio/mute display. New, updated, more expensive one, didn’t. :-(
This is just what I needed. Thank you!!!!
thanks , ray … useful tool
Tried several and Volume 2 is the best (it also adds in KatMouse functionality). Find it here: code.google.com/p/volume2/
Hello Hal, discovered this app last year. Pretty useful to me.
Anyways, keep up the good work!