5 Free USB Disk Ejector Tools [Safest Picks for 2025]
USB removable devices such as flash drives and portable hard drives are these days a part of everyday life. One problem Windows has had throughout the time removable devices have been around is it’s not the best at handling them when they are attached and removed. While this has improved over the years and it’s better in newer operating systems like Windows 10, handling USB devices is still not as good or efficient as it should be.
The Windows built in Safely Remove Hardware function sometimes doesn’t work the way it should and in some situations the icon can even disappear altogether. It can also be tricky identifying devices if you have several plugged in at once. There are some shareware applications around like USB Safely Remove or Zentimo (by the same developer) that enhance how USB removable devices are handled.
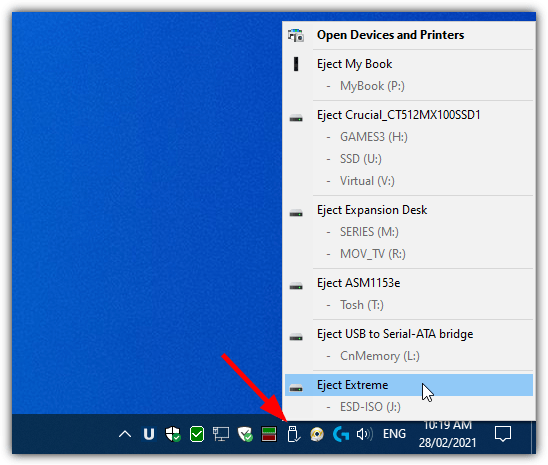
In this article, we’ll look at 5 freeware programs that can help control your portable USB drives and other removable devices, especially while trying to remove or eject. All tools were tested in Windows 7 and 10.
1. USB Disk Ejector
USB Disk Ejector is a free, open-source alternative to USB Safely Remove. It’s portable and easy to use.
Clicking the tray icon shows a list of devices that can be selected for removal. Double-click or use the tray menu to eject a device. You can also close any apps running from the drive.
In the Options menu, you can control how card readers are handled and even create hotkeys to eject devices automatically. Firewire devices are supported as well.
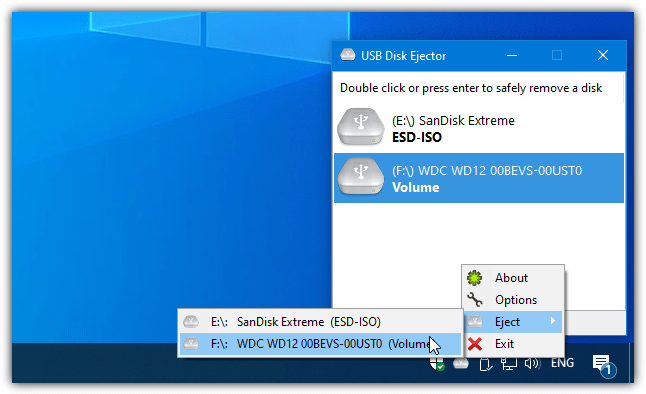
2. ProEject
ProEject offers a similar feature to USB Disk Ejector but adds functionality like automatically closing apps running from the drive.
It’s portable and lightweight. The program can also clean registry traces and leftover folders.
Unfortunately, the official site is no longer available, but you can still download it elsewhere.
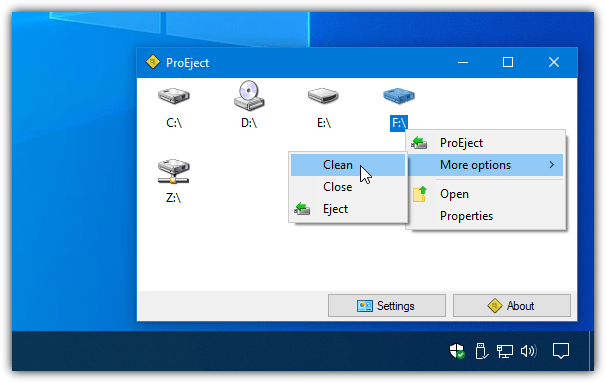
3. EjectUSB
EjectUSB is a portable tool without a GUI. It can be placed on a removable drive and automatically run when the drive is ejected.
The tool also flushes the file cache, closes running programs, and removes registry entries. An Exclusions list lets you keep specific programs open, while Inclusions can close executables even when not running from the device.
It also integrates with other USB eject tools, like USB Disk Ejector.
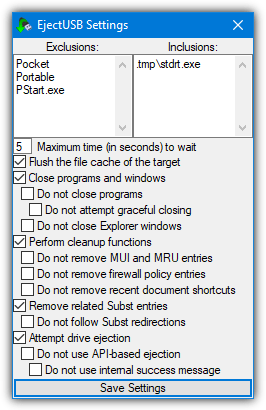
4. HotSwap!
HotSwap! is ideal for ejecting SATA and eSATA devices but also works with USB drives. It’s a small, standalone program that operates from the system tray.
You can eject devices by right-clicking the tray icon.
HotSwap! ensures no programs are using the device before removal, and you can even eject via the command line.
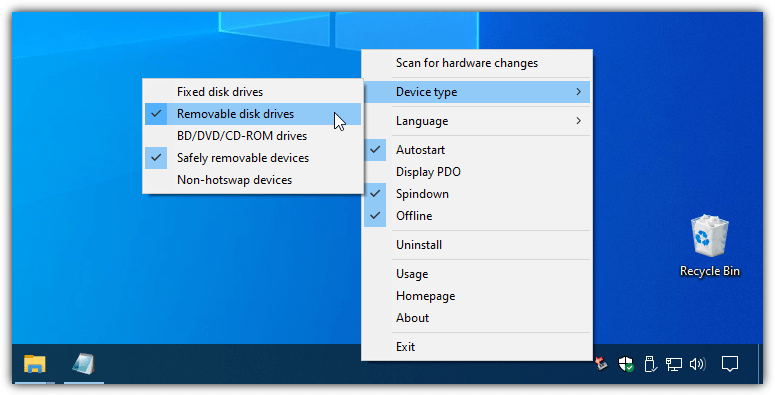
5. RemoveDrive
RemoveDrive is a command-line tool that ejects devices from the Command Prompt or batch scripts.
It supports multiple methods to identify devices for ejection, including by drive letter or friendly name.
RemoveDrive also provides advanced options like ejecting TrueCrypt volumes or stopping the Windows Indexing Service.
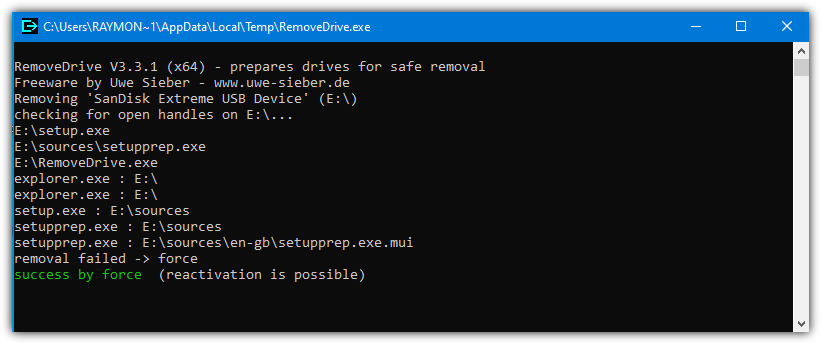
There is also another useful application that can eject and unplug/remount USB devices called DevEject.
Sadly it has not been updated since 2013 and pops up a nag that the beta has expired and opens a page to the website every time you launch the program. If you can ignore this issue, DevEject is worth looking at.
Hotswap worked like magic for me, I really appreciate
I downloaded and installed the first one – USB Disk Ejector but it is not installed anywhere and I have to go to the location where I opened the zip file and click on the application each time I want to eject a usb drive. I am running windows 10 home edition and it is completely up to date.
USB Disk Ejector is a portable program and doesn’t install itself. It will also close itself unless you go into Options > Startup and change the tray settings.
You can create a shortcut of the executable and place it in:
C:\Users\username\AppData\Roaming\Microsoft\Windows\Start Menu\Programs\Startup
Then Disk Ejector will start when you start Windows.
wow i love usb disk ejector but it doesn’t do those start up options
Go into Options and choose to start the program minimized, close and minimize to tray. Otherwise, it will just quit when you eject something.
You have to manually create a shortcut and place it in the folder mentioned above. There are other ways to get USB Disk Ejector to start with Windows but this is probably the easiest.
I tried the Disk Ejector and it’s useless, it’s no better than the default Windows ejection tool. I haven’t yet tried the other tools listed in this list, but Disk Ejector shouldn’t be the first in this list. I had usb stick plugged-in that I couldn’t eject. and Windows wasn’t telling me what software was using the stick, it just reported that it couldn’t be ejected. The same goes with Disk Ejector, it won’t report you what uses your USB stick or help you in any manner. The USB Safely Remove on the other side reports you exactly what processes are using your stick, so you can open the Task Manager and stop the processes .
It’s the first in this list not necessarily because it’s the best but it’s the one I’ve used in the past with success.
I STRONGLY disagree with the statement that “… it’s better in newer operating systems like Windows 10, …”! In fact, Windows 10 is FAR WORSE than any version of Windows before it. Case in point: Windows 10 does not notify me if it is Ok to remove the USB device the way that Windows 7 does. It will notify me when it is *not* Ok, however, but there is a noticeably longer delay before the notification is displayed. So, if I’m not paying attention and *think* that I waited long enough, I could (and actually have) removed a device before Windows 10 informed me that I shouldn’t have. Thanks, Microsoft, for safe-guarding the integrity of my data … NOT!!!
If Windows 10 is not notifying you the device is OK to remove then you have another problem because it does notify via popout notification. And it does that no faster or slower than Windows 7.
The notification that it is not OK to remove also appears no faster or slower than it does on Windows 7.
I tried with various USB sticks on 3 machines so would suggest you might have some issues which aren’t necessarily the fault of USB removal.
ProEject works like a charm. The Windows 10 feature for USB media storage ejection was givin’ me all kinds of problems. Luckily, I came across this article. Thanks a lot!