8 Text Replacement Tools To Insert Text Snippets And Common Phrases
If you spend a lot of time at your computer, it probably means you are going to be doing a lot of typing. That will be the case if you use the computer to work, write letters, documents, emails, articles, or simply spend time on forums and social networks. Whether you realize it or not, you’ll very likely be typing in the same things like long words or common phrases, names, addresses or email signatures over and over again.
It’s possible to use something like the clipboard to paste in the same text over and over, but the Windows Clipboard has its limit of pasting a single copied item at a time. Users of Microsoft Word might know about the Autocorrect function that takes an abbreviation or string and replaces it with another word or phrase. It works in Word but doesn’t help when you want to use something similar in other applications or web browsers.
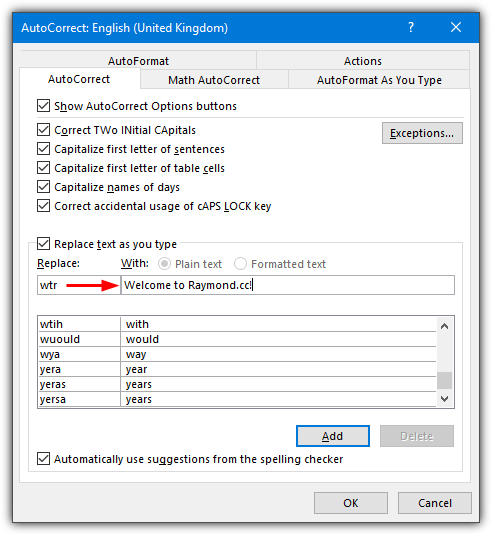
As Windows doesn’t have the ability to expand words or strings into phrases, a third party application will be needed. We’ve previously written about how to insert words or phrases with hotkeys, but here we list 8 free tools that can quickly or automatically expand a short typed string into a longer string.
1. BeeftextBeeftext is an open source text replacement tool that models itself on the subscription based TextExpander albeit with a simpler feature set. Beeftext says it will work in any application where a text area accepts copy and paste functions. There are several variables available that allow you to insert data such as clipboard text, time, date, execute PowerShell scripts, simulate key presses, and even pop up a text entry combo box.
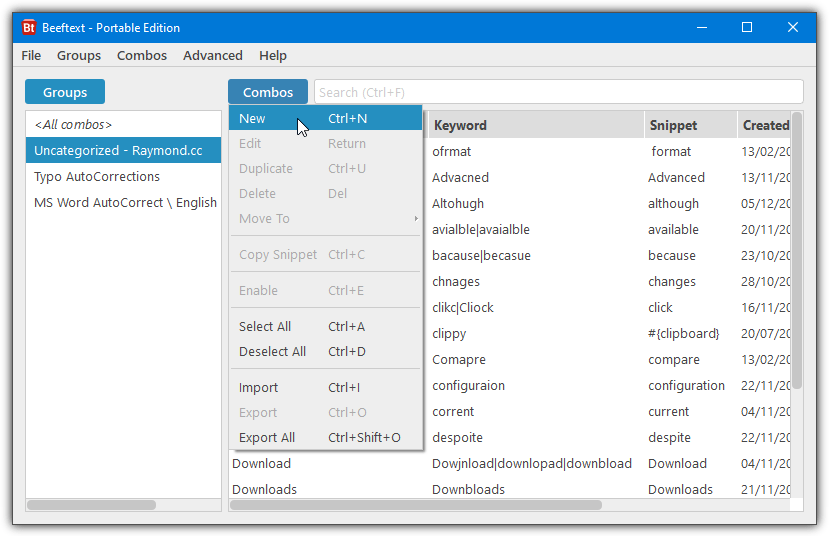
The replacement text snippets you create are called Combos. A Combo itself can be placed into a Group which is a user created category to organize snippets. Click the Combos button > New or press Ctrl+N to get started. Enter a name and choose the Group, then enter the Keyword which will be replaced by what you add into the Snippet box. The default is a case sensitive keyword but you can change this if required.
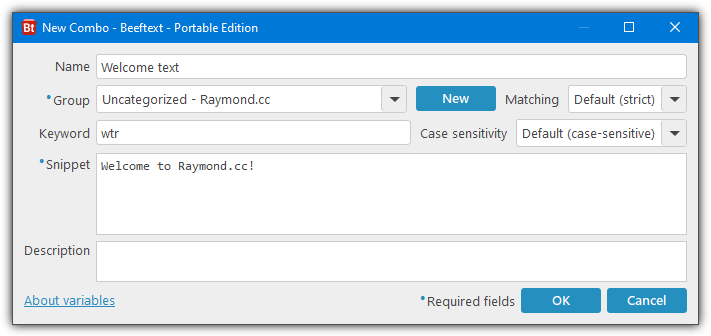
An interesting feature is the Picker window that can be called by pressing Ctrl+Shift+Alt+Enter. This is useful with larger databases as it allows you to type in partial keywords to get a list of matching Combos. Beeftext also has an import function where you can import third party Beeftext Combos or import TextExpander based CSV files. A setup installer or portable version is available.
2. TyperTask
TyperTask is from the same people as the popular TinyTask macro creation tool although sadly the developer is no longer around. TyperTask is a simple but very functional tool that has some interesting features. These include entering text snippets via keyboard shortcut, launching programs/websites, creating list menus, and emulating keyboard key/mouse actions. It can do all that from a portable executable of only 53KB.
As TyperTask packs several features into its tiny executable, it is a touch more difficult to set up. This is because the settings have to be configured manually in a user interface that resembles Notepad. However, creating a simple text expansion is easy. Enter the shortcut text on a new line, add an equals (=), then type the expanded snippet. For a line break add {enter} into the text.
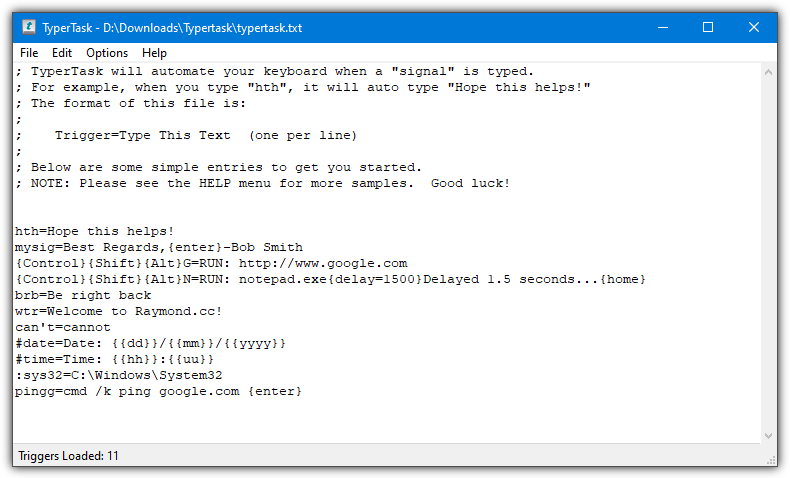
Additional keyboard keys and abbreviations for date and time can also be used. Go to File > Save and minimize TyperTask to the tray for the changes to work. An informative Readme file is available for the more advanced uses of the program and how best to use text snippets. Go to Help > Help Reference to open it.
3. Autotext
Autotext is free for personal use and for small businesses of up to five users. It’s a pretty simple program with enough features and functions for most users without going overboard with tons of features you might not need. Previously used keywords and phrases are able to be imported into Autotext from TextExpander or a CSV/XML file.
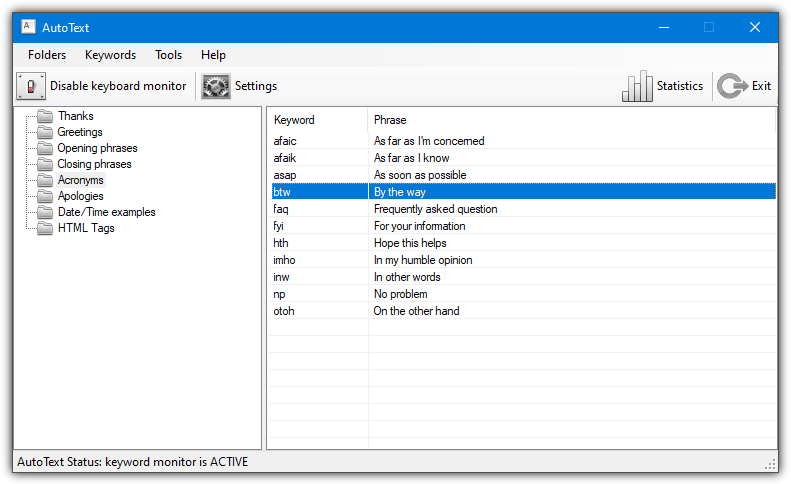
On launching Autotext, you’ll see it has a number of phrases already included. They range from greetings and opening phrases to acronyms, date/time, and HTML tags. Data is split into folders and subfolders for easier organization of keywords and phrases. Right click in the left pane to create a new folder, and in the right pane to create a new keyword.
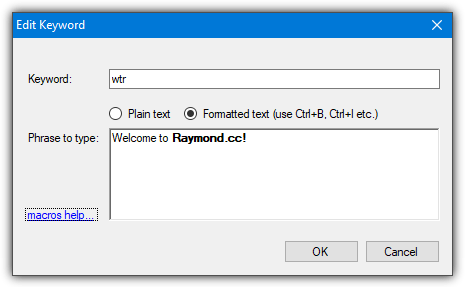
The Edit keyword window is simple to understand. Add a keyword and then the replacement phrase in the lower text box. Formatted text is supported if you use the keyword in an application that accepts it, like Word. The macro button adds the option for including some predefined variables like cursor movement and date/time. For example, “%|” places the cursor at a specified point within the phrase.
4. PhraseExpress
PhraseExpress is one of the most feature rich and comprehensive free text replacement tools around today. However, that does come at a cost because the free version has several restrictions after the forced 30 day trial ends and you will get nags when trying to use any paid features. PhraseExpress is perfectly usable though and has both portable and setup installer versions.
There’s an add-on system where phrase files can be downloaded and imported. They include sample phrases, special functions, English contractions, autocorrect words, chat acronyms, and sample macros. Even Autotext and Autocorrect From Word and emails from Outlook can be imported.
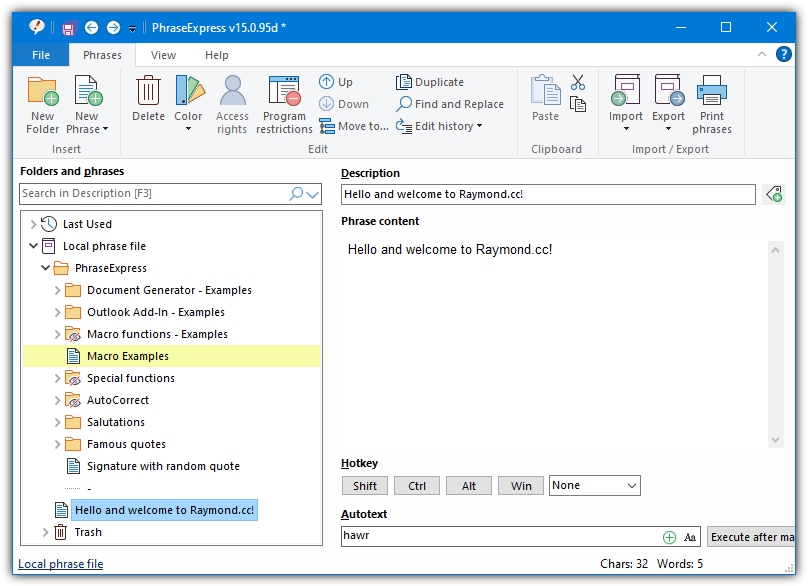
Adding a phrase can be done a couple of ways. Either open the main window and press the New Phrase button or highlight a phrase in some text and press Ctrl+Alt+C. The second method is quicker but the first method is more powerful. It includes text formatting, images, URLs, tables, date and time, automation such as creating an email or running programs, text operations, clipboard operations, and mouse/keyboard functions.
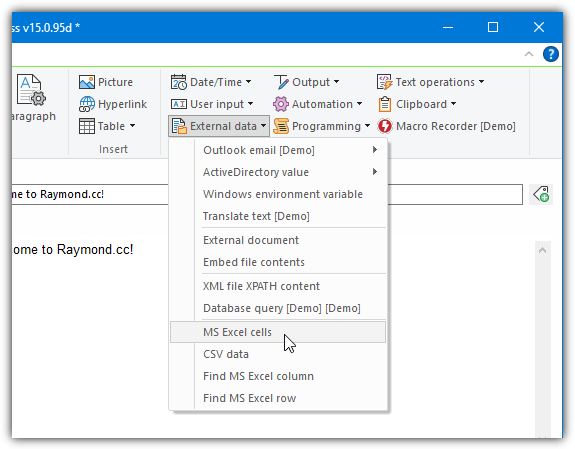
After typing the autotext shortcut the phrase content can be inserted immediately, after a delimiter is pressed (Enter, Space, or Tab), in a manual confirm popup menu (press Tab to accept), with a predefined hotkey, or SmartComplete suggests as you type. PhraseExpress also has a clipboard cache that stores clipboard data allowing you to select it from a menu, and an option to include or exclude phrases or in specific programs.
5. WordExpander
WordExpander is by the same company behind PhraseExpress. WordExpander was their original text snippet tool from 2011 and it later evolved into PhraseExpress. The program is not stuffed with features like PhraseExpress, which is good if you just want something more basic and functional. There are two modes of operation; phrase replacement shortcut libraries or autocorrection libraries.
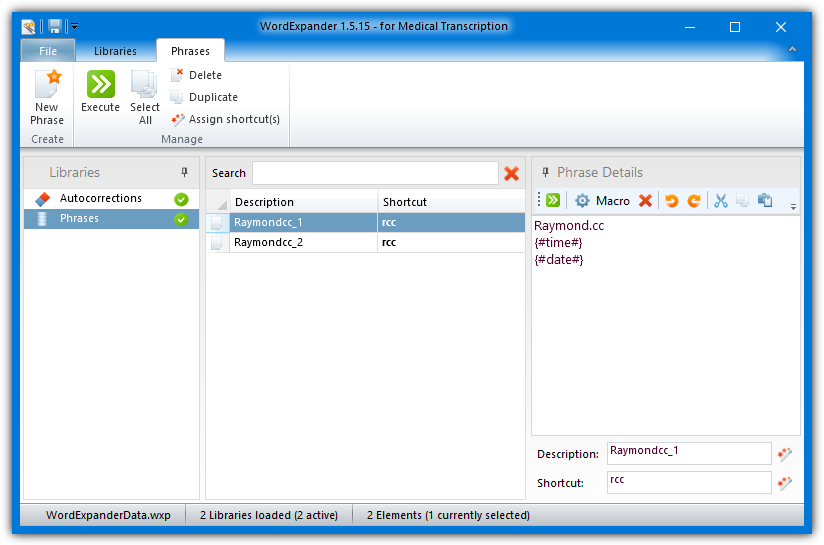
For Phrases, supply a shortcut word and then add the snippet or block of text to replace it with. When you type the shortcut a small menu will pop up with one or more snippets that are configured for that shortcut. Press the default qualifier key Shift (can be changed) to insert the replacement text. A few auto variables like date and time are in the Macro menu.
Autocorrection is slightly different because it’s meant for auto correcting misspelled words. However, it can be used for phrases or sentences as well. Enter the Typo (shortcut/misspelled word) and replace it with text in the Correction box. As soon as you enter the typo text and press Space, Enter, or Tab, it will automatically be replaced.
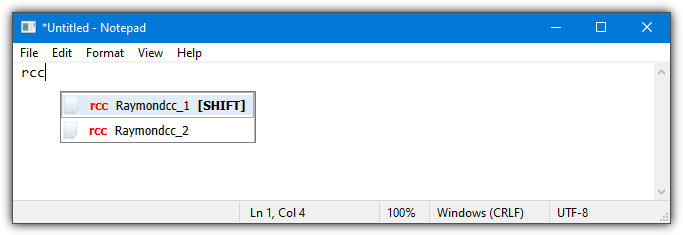
WordExpander did have some downloadable phrase libraries but they were almost all medical related for some reason. There was also an English autocorrect file with 4,172 corrections. Download it from below and then use the Import Library function to import the text file into the program.
Download WordExpander | WordExpander English Autocorrect File
6. Texter
Texter was developed by an editor working at Lifehacker and created in the AutoHotKey scripting language back in 2007. It does, however, work fine in Windows 10 and 11 although any issues or bugs are obviously never going to get fixed. Both setup installer and portable versions are available from the download link below, as is the AutoHotKey source code if you want to have a look.
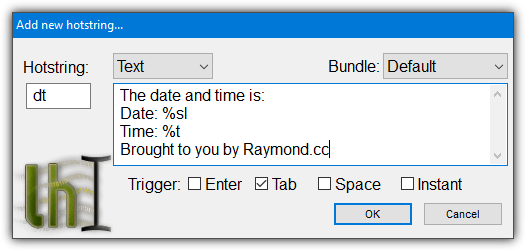
With Texter sitting in the system tray, press Ctrl+Shift+H to open the create hotstring window. Alternatively, double click the tray icon and press the plus button at the bottom left. Enter the hotstring into the small box, which is the abbreviated text, then enter the replacement text. A new line here will also insert the text as a new line in the application.
The Trigger checkboxes are for how you would like the text to be expanded. This can be after you press a combination of Enter, Tab, or Space, or instantly after the hotstring has been typed. Press OK when done and test out your new hotstring.
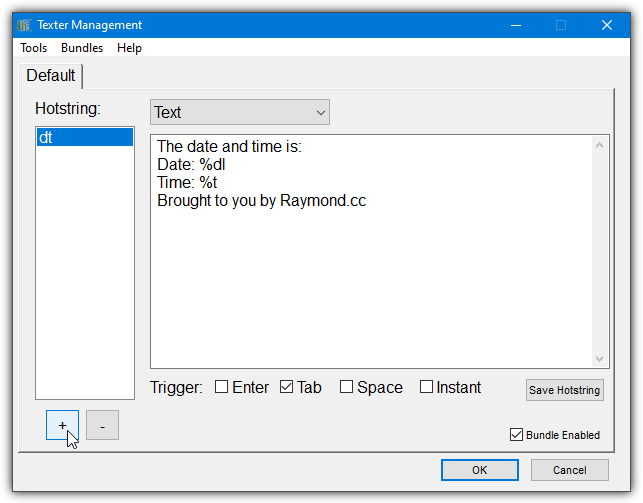
To edit or delete the hotstrings, open the management window by double clicking the tray icon or pressing Ctrl+Shift+M. Texter also has a basic scripting mode which can add keystrokes to the text. Change the Text drop down to Script to enable that function. More help can be found on the Lifehacker page for the program although the download links no longer work there.
Download Texter | View Texter Help Pages at Lifehacker
7. ProKeys (Google Chrome Extension)
If you only want to use text expanding capabilities within your web browser to fill online forms, post on social media, write online documents, etc, it makes sense to use a browser extension. With an extension, only the browser will be affected and other software on the computer will not, and nothing will be running in the background while the browser is closed. ProKeys is a Chrome extension that can do the job.
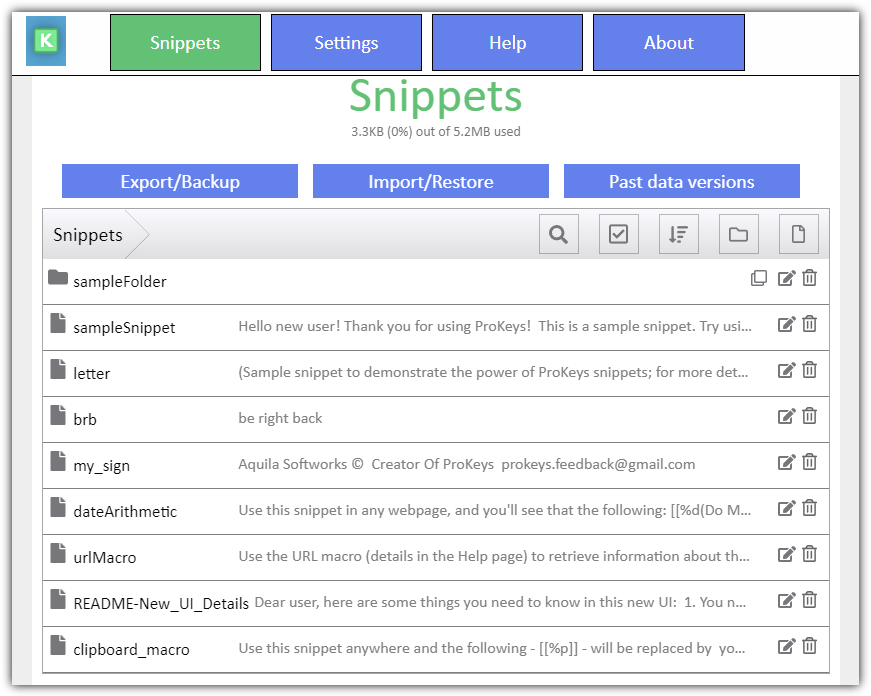
The extension works much like the other tools by adding a keyword or phrase and then entering the expanded text to replace it with. Text replacement is not automatic and you press a hotkey after typing the abbreviated word to expand it, the default is Shift+Space but can be changed. ProKeys also has an auto character pair insert option (place the cursor inside brackets) and a website exclusion list.
Download ProKeys Chrome Extension
Another very popular Chrome browser extension is Magical. It does support auto text completion and has a sidebar pop out where you can select shortcuts or create your own. To get the most out of Magical, you really need to create a free account.
8. Espanso
Espanso is cross platform and works on Windows, Mac OS, and Linux. It’s potentially very powerful with a number of useful options along with external packages that you can add to the program that are databases of ready made text replacements. This can be word corrections, common phrases, translations, emojis, symbols, math, and much more.
The biggest drawback with Espanso is it’s almost entirely text file and console based and not suitable for average or novice users. We’re looking at the portable version, the installer version is similar but with different file paths and a few other differences. Launch Espanso with the START_ESPANSO.bat file. By default, there are only a couple of examples in the config file.
Go to the .espanso subdirectory, then open Base.yml in the match folder with a text editor. For the most basic type of text replacement, simply add the following at the end of the file (or something similar):
– trigger: “:wtr”
replace: “Hello and welcome to Raymond.cc!”
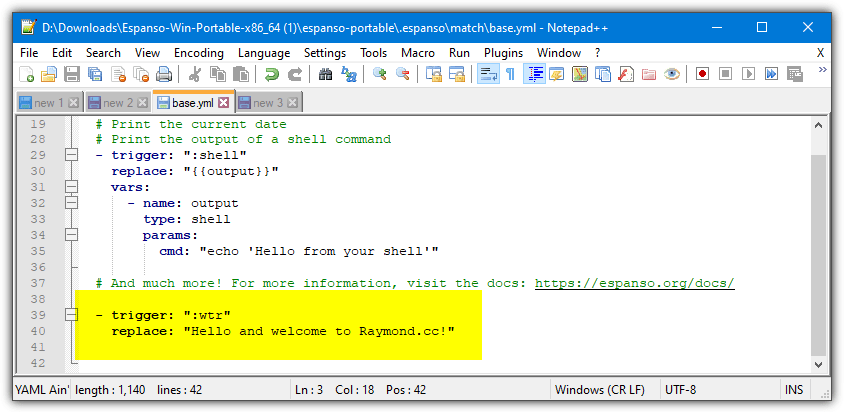
Note that the second line needs to be Tabbed or it won’t work. Save the text file and type :wtr to see it replaced by the phrase. Replacements can be much more powerful but you will need to study the help files on the Espanso website to truly get an idea of what can be done.
As we mentioned earlier, over 100 external packages can be installed from the Espanso Hub that adds various types of text replacement. However, these need to be added from Command Prompt with the Espanso folder set as the current directory. Then install a package with syntax like this:
Espanso install misspell-en
Espanso install basic-emojis
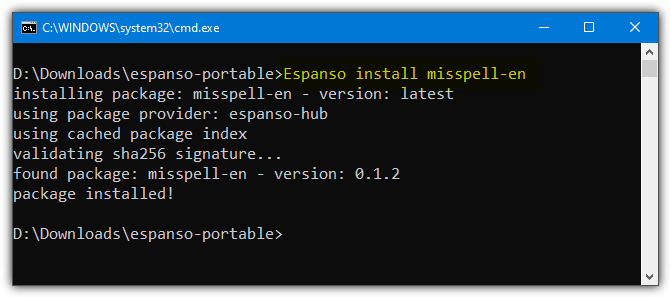
The first command will install the misspelled words auto correct package, the second will install the basic emoji package. Typing :sml will replace it with a smiley emoji, for example. The last thing we’ll mention is a search bar that will appear by pressing Alt+Space. This will allow you to search through all your custom replacements or installed packages for the correct snippet.
With Autotext I quickly set up a hot-phrase to enter my email address on login pages that do not allow autocomplete.
Super easy to use.
All I want is a “macro”…hit a key and my short 10-12 digit text will be printe3d on screen….any suggestions ? I am so antiquated that I still use GW Basic and DataBase 4
It appears that TyperTask is no longer on the vtaskstudio.com web site. It available for download from CNet.com and other download web sites. There is also a Typer Task program on SourceForge.net, but it is not clear if this is the same program.
Thanks for the report, we’ve changed the download link to Softpedia. The tool at Sourceforge is different and never really got off the ground by the look of it.
My attempts to use TyperTask have been somewhat disappointing. It seems to work very nicely, but the help information included with TyperTask says that there is an additional online help file with a complete list “bracket codes” that allow you to use non-alphanumeric keys on the keyboard. TyperTask is handicapped without this additional information.
It appears that all references to TyperTask have been purged from the vTaskStudio,com web site. They have shut down their support forum and they say that they don’t respond to requests for help via E-mail or phone.
If someone has saved a copy of the online help file or the “bracket codes”, it would be a great service to the user community if they could post that information somewhere online. Perhaps someone could find the unknown bracket codes by examining the executable file and looking for ASCII strings that correspond to the known bracket codes.
The help file says the extra bracket codes are contained within the help files of vTask Studio. Those files are still online so you will have to search through and find what you are looking for. The below help page might be of some use.
vtaskstudio.com/help/lookup.htm#keys
It’s a shame when a developer completely disowns its own software. TinyTask and WhatChanged are other free tools we have mentioned before that have been erased from their website.
I am an advanced user of this program and I can highly recommend the Pro version for business use. I use it every day and consider it indispensable. To use the advanced features you do need to sit down and read the user manual, but once you do you will be amazed at what it can do and how much time it can save you? Texter is good, but PE offers a whole new level of customization and features that become hard to live without.
thanks ray….its nice to see you post regularly these days…
I use Texter -simple and good