Registry Compare Tools: 8 Best to Track Changes
A system registry compare tool helps you spot what changes when you install or remove software. Apps often leave behind junk even after you uninstall them, and that leftover data can build up over time.
These tools track your registry before and after an install, so you can see exactly what’s added or changed. The best part? Set them up once, and check the results only when you need to.
Here are some of the top tools for taking and comparing registry snapshots.
Top Registry Comparison Tools
1. Regshot unicode – open source and lightweight registry compare tool
Regshot lets you take before-and-after snapshots of your registry to see exactly what changes a program makes. Just take the first shot, install or run the app, then take the second shot—Regshot will show you the differences in an HTML report.
You can also track file changes, but that’s off by default. To enable it, go to File > Options > Common Options and check “Check files in the specified folders.”
By default, it only watches the Windows folder, so you’ll need to add others manually. It also supports remote registry tracking.
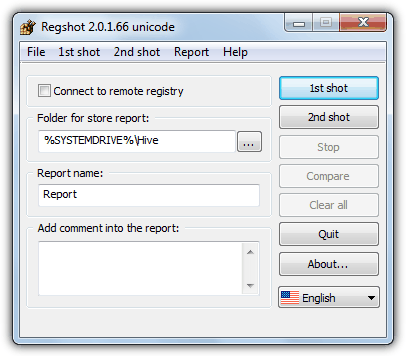
It’s portable, tiny (a few hundred KB), and perfect if you want a quick, no-install way to monitor system changes. You can grab the latest beta version from SourceForge.
2. InstallWatch Pro – easy to use registry, file and folders tracker
InstallWatch Pro tracks everything a program changes during installation—from registry edits to file and folder modifications.
It’s more install-focused than Regshot and captures additions, deletions, and changes to files, folders, INI files, and the registry.
When you run a setup file, it’ll prompt you to take a snapshot—or you can manually hit the Snapshot button. After the install, click Analyze to generate a detailed report.
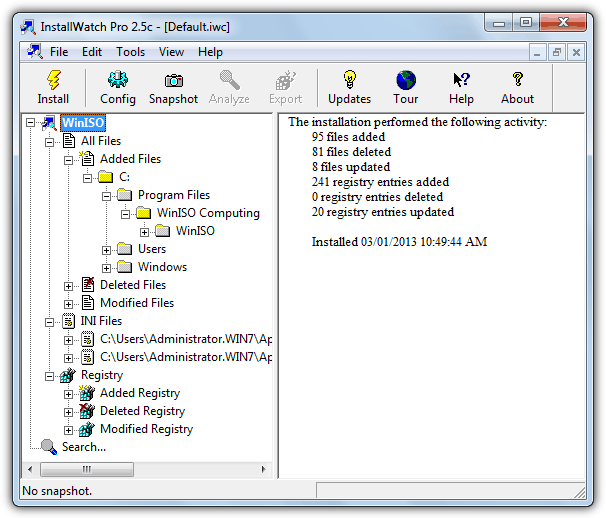
The results are easy to navigate thanks to a familiar Explorer-style tree view. You can browse by section, export results to text or HTML, and even use the built-in search to find specific changes quickly.
3. SpyMe Tools – Real-time file monitoring and snapshot-based change tracking
SpyMe Tools lets you monitor either the registry or files for changes—but not both at once. You can switch between them using the Current Mode button on the toolbar. It’s portable and great for basic install tracking or quick troubleshooting.
One thing that sets it apart is its ability to monitor folders or drives in real time, which can come in handy for live file tracking.
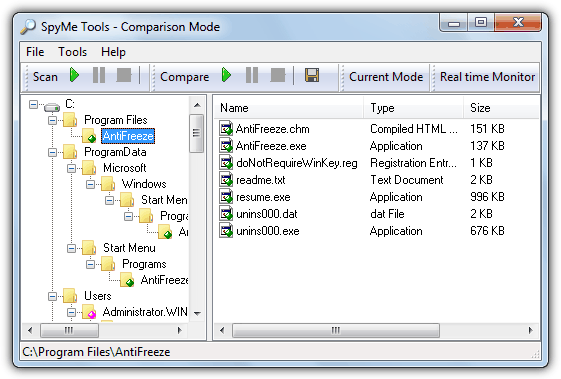
The interface looks like Windows Explorer, so navigation feels familiar. To use it, click Scan and save your first snapshot, run the program you want to track, then take a second snapshot with a new name. Hit Compare to see the changes—results can be saved as a text file.
4. InCtrl5 – Tracks system changes with easy-to-use before/after snapshots
InCtrl5 tracks changes to registries, drives, folders, INI files, and text files. It creates before-and-after snapshots, showing what an installer modifies.
Keep in mind, it has compatibility issues: it requires running in compatibility mode for Windows Vista, 7, or 8, and may mislabel registry keys on 64-bit systems.
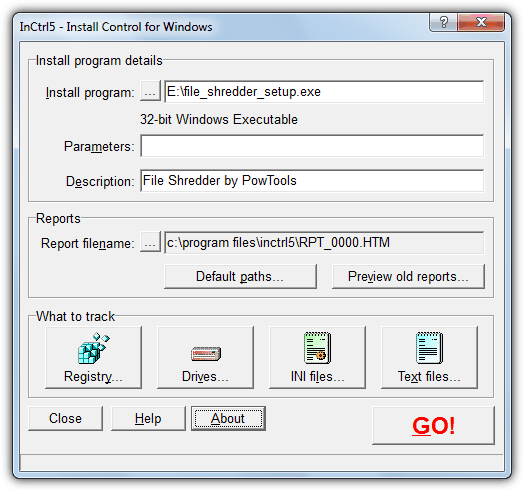
Using it is simple: select what to track, take a before snapshot, install your software, and then take the after snapshot. The results can be viewed or saved as HTM, TXT, or CSV files.
5. InstallSpy – Comprehensive event tracking for detailed software install reports
InstallSpy, goes beyond basic tracking, offering options for monitoring shell events like file association changes, drive or media insertions, and folder sharing.
The program works through a wizard-like process, guiding you step-by-step to capture before and after snapshots of the system.
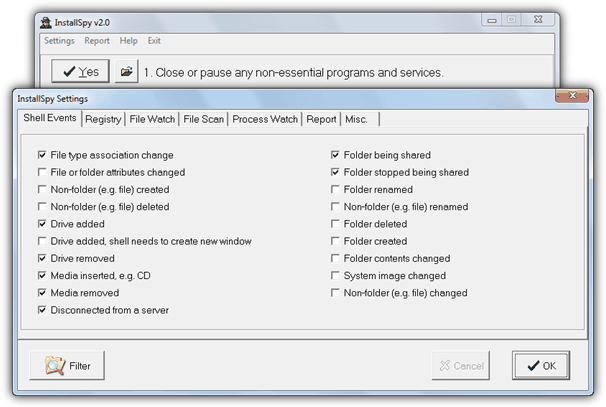
While the detailed reports can be helpful, it’s important to use the configuration options carefully. Turning on too many tracking features may result in cluttered reports, so it’s wise to enable only what’s necessary.
6. SysTracer – Tracks a broad range of system changes with network scanning support
SysTracer offers both free and paid versions and is an advanced tool for tracking system changes. It captures registry, file, and application changes, as well as services, drivers, and startup items.
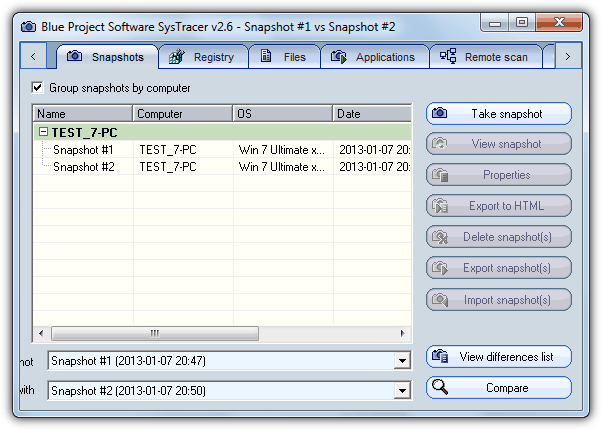
In addition, it has the ability to perform remote scans of network computers, which is a unique feature for users managing multiple systems.
The free version has some limitations, but it still provides plenty of value for casual users. Snapshot comparisons can be exported in formats like HTML, TXT, or CSV, making it easy to share findings.
The program also supports both 32-bit and 64-bit systems, making it versatile for different environments.
7. WhatChanged – Portable and straightforward tool for registry and file tracking.
WhatChanged is a small and portable tool that simplifies the tracking of file and registry changes during software installations. It’s an excellent choice for users who need a lightweight, no-installation solution.
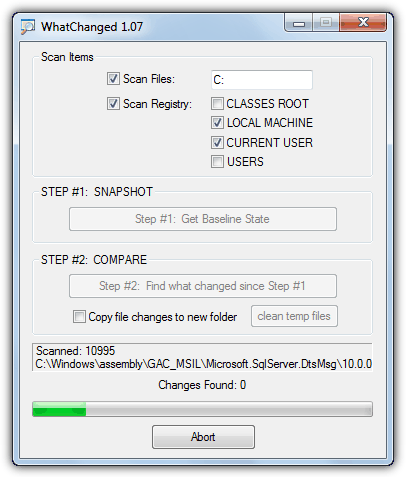
Selecting the areas you want to track and creating baseline snapshots provides quick and simple change comparisons.
However, it can be slow when generating the second snapshot and performing comparisons, which might be a downside if you’re looking for speed. Despite its simplicity, WhatChanged creates text-based reports that show exactly what’s changed, making it a useful tool for smaller tasks.
8. TrackWinstall – Customizable tracking with a simple two-phase process
TrackWinstall offers two modes of operation: a one-click snapshot process for quick installations and a two-phase process for more control. It’s completely portable and lets you track file and registry changes during software installations.
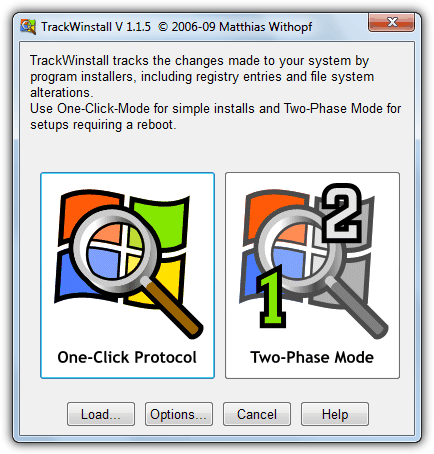
You can customize the locations for file tracking, though be aware that the default settings can cause delays due to the use of MD5 checksums.
The tool doesn’t allow you to save comparison data directly, but you can copy the results to a text editor or another program for later use. While it’s easy to use, the file tracking process could be improved for quicker results.
Can you track registry changes without dedicated software?
Yes, you can track registry changes without dedicated software, but it’s more time consuming, leaves room for human errors and you’ll have to regularly keept track of everything you do.
Here are a few methods that can help you compare registry changes without dedicated tools:
- Registry Editor:
- Export registry keys before and after changes by navigating to File > Export. Compare manually or with a text editor.
- Command Prompt:
- Use
reg export [key] [file path]to export registry keys. Export before and after changes and compare the files. - Excel Method:
- Export registry data to
.regfiles. Paste the data into Excel and use its built-in comparison features (likeVLOOKUPorConditional Formatting) to highlight changes. - PowerShell:
- Use
Export-Registryorreg exportto export registry keys to.txtor.csvfiles. Compare before and after exports using PowerShell scripts or manually.
While these methods might seem simple, be cautious because if you’re not careful, restoring the wrong registry changes may cause serious issues. To keep yourself safe, consider using dedicated registry backup tools.
For more accurate and reliable tracking, consider using dedicated tools designed for this purpose.
Tracking software installation changes helps you monitor system modifications and prevent unwanted clutter.
Tools like Regshot and InstallWatch Pro compare before-and-after snapshots for better control. Learn how to use these tools effectively in this guide on extending trial periods for better software management.

The free System Explorer systemexplorer.net and has also a Snapshots tool to record and compare changes in files and/or registry.
My favourites were always Advanced Registry Tracer [ART] & Advanced Registry Monitor [ARM].
They both have a “create redo reg” & “create undo reg” feature.
From memory they [or only one of them] can detect file size increase/decrease/modified & file date changes too.
Its been a while but Advanced Registry Tracer’ System requirements for ART states it can support current windows versions.
Mark.
Process Monitor works with x64 and 32 registry.
It also can monitor both files and registry at the same time, plus much much more.
It’s free, and you can get it from Microsoft.
It replaced RegMon and FileMon tools.
You can download it from the following link:
technet.microsoft.com/en-us/sysinternals/processmonitor
The only downside is that because it has so many extra capabilities, it’s not as user friendly as older registry tools. It does come with a great help file, and once you get the hang of it, you’ll never look at older registry tools the same.
We’ve mentioned Process Monitor in other articles and its real time abilities.
Sadly there’s far too much useless information and filtering needed for it to be used as a before and after snapshot comparison tool.
I want to compare two snapshots of virtualbox and I want to know that is there any tool that can show me the difference among registry as well as file structure
Many thanks, this article helped me find something in the registry.
Great information shared !
I will add one more comprehensive tool named Lepide File server auditing tool which also provides the way to track every critical changes/access made on file server into real time.
Hi,
spy me Weblink is not working anymore
Many thanks for the article. I tried SpyMe Tools and it worked fantastically. Was able to easily collapse registry keys for changes that I could easily rule out, and it made it far easier to locate the keys I was looking for.
The biggest issue was figuring out how to use the program. Pressing the scan button seems to scan, but doesn’t show any output so I couldn’t figure out what to do from there. Eventually I saved the scan results (even though none showed) and then ran another scan, again nothing showed, saved those results, and then ran a compare and browsed manually for the files. Aside from that the ui and functionality seems great, my new favourite.
Any of those software would help me to keep track of changes after the software is installed?
For example… 30 days trial software. If change os dates does not work to avoid end of trial period is because it’s storing something on the registry probably at every usage.
I would like to see what was changed after the execution of a software.
Any of thsese soiftware would help me?
Thank you in advance!
Take care!
The version of Regshot listed in the article is old.
X-Regshot 2.0 can output .reg DIFF files when taking into account 2 registry comparisons.
winpenpack.com/main/download.php?view.750
The only trick is to change the default language from Russian to English, the flag button in the bottom right on first startup.
Regshot 1.x leaves a lot to be desired unfortunately.
It appears you have got confused somewhere, X-Regshot IS Regshot with a rather pointless WinPenPack splash screen tagged on.
We link to both versions (1.9x and 2.0.xx) and are talking about the same Unincode version X-Regshot uses…
the last freeware version of Total Uninstall is still available ( not at the authors’ site) and it’s all I’ve used for about the last 10 years
Yeah, we’ve talked about that in another article dedicated to uninstall monitors…
raymond.cc/blog/monitor-software-installs-remove-leftovers-install-monitor/
Thanks.
I want to know if any of these programs would help me to get a .reg of the installed software, so when i install simples programs, and i have to reinstall windows any time, i wouldn´t have to reinstall my software too, but just merge my .reg file and i get my little sofware working again
I think a few of them do what you ask, but RegShot is probably the easiest to use.
After running the 2nd snapshot and comparing, look in the Report folder (usually C:\Hive) and find the RedoReg.txt file. That’s the difference file and you simply rename the extension to .reg and import into the registry later.
Hey I just downloaded that Regshot Unicode and it’s some strange version from 2010 2.01.70 when the build at source forge is 1.9.0.281 from the Regshot team dated 2/2/2013
What gives and who compiled that “Regshot 2” version in Russia?
The Regshot Unicode version was a fork of the original Regshot after it was pretty much abandoned for something like 3 or 4 years. It’s been around since 2010 and many people prefer it for the extra functions and unicode support. Unfortunately the website for it is now gone.
Both InstallWatch Pro and Systracer output the changes between before and after snapshots as reg files. Unfortunately the free version of InstallWatch Pro is limited in that a record of deleted registry keys and values is not available. The full version had this feature, but after much searching using Google I have not been able to locate it.
I scanned InstallSpy 2 with VirusTotal.com and it’s showing a possible infection. Can anyone confirm?
That’s definitely a false positive, the creator and host of the file, 2brightsparks.com, is a well respected software developer. 1 out of 46 at VirusTotal is classic false positive territory.
Thank you so much. I recently performed a complete system restore, only re-installing 8 programs. Now, I have to temporarily install more programs. Hopefully, I will never have to restore my computer again with this.
This is awesome info. Thanks alot I only knew about a few of these tools.
Thank you very much for your useful post!
It is just what I want.
this is a great article, but i’d be interested in hearing which is the #1 choice for the author after testing all them. :-/
Raymond Rules….
Thank You…
Thanks Ray!
thanks ray..
Since I began to use Total Uninstall (1 year ago) I never had to reinstall Windows! This program really removes everything! Windows will be in top shape no mater how many apps you install/uninstall! This kind of application is excellent to keep bloatware and crapware under control.
Thanks man, its great tutorial. I always wanted to keep my system clean and I am gonna use Total Uninstall.
Thanks!
This is great. Thanks a lot. I used to know about FileMon and RegMon only.
Total Uninstall is what I use, but thanks for rest of the softwares, great tips no doubt, cheers mate!