Tired of Typing Long Names of Files and Folders in DOS? Try This…
Most computer users, whether you’re at an advanced level or not, will still need to use the Windows Command Prompt to perform various tasks in Windows, especially those involving repairs. Even today with Windows 8, the Command line and DOS prompt is still a valuable part of the operating system. There are also still some things that many users still prefer to do in the command prompt.
One of frustrating things is typing the long names of files or folders into the command prompt. It takes slightly longer to type the long file or folder name and then what’s worse, is when you get it wrong which will result in the message “The system cannot find the path specified”. Then the second time it has to be typed more carefully to avoid typing errors. It can really become a waste of your time…
Without a doubt that most common mistype folder name in the command prompt is “Documents and Settings” while using Windows XP and below. Starting from Windows 2000, you can avoid typing the wrong file or folder names because you can hit the Tab key and it will auto complete the word, much like you can in a web browser to complete a URL.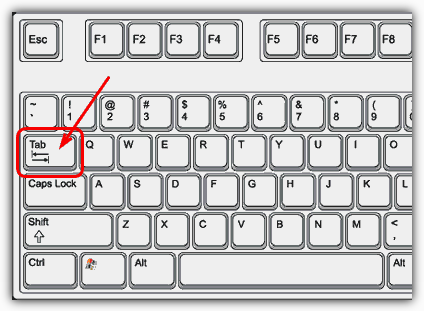
Here’s an example of how auto-complete works in the Command Prompt.
If you are at C:\ and type in:
C:\>cd doc
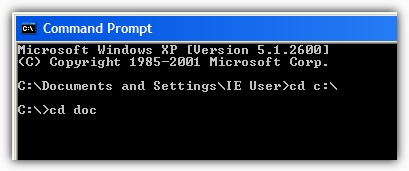
And then press the Tab key, Windows will automatically type in cd “Documents and Settings”
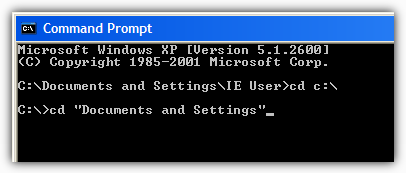
Obviously you can do this with any shortened lettering, for example, type “dir pr” while in the root of C:\ and pressing Tab you will get dir “Program Files” pop up.
The files and folder names will cycle by pressing the Tab key several times if you have more than a single folder or file with the same starting letters. Alternatively, pressing Shift and Tab reverses the cycle order. This tip will work in Windows XP, Vista, 7 and even 8 by default.
As for Windows 2000, you’ll need to modify the registry.
1. Go to Start and then click Run.
2. Type regedit and press Enter.
3. Navigate to:
HKEY_LOCAL_MACHINE\SOFTWARE\Microsoft\Command Processor
4. At the right pane of Registry Editor, look for CompletionChar and PathCompletionChar.
5. Double click the name and change the value to 9.
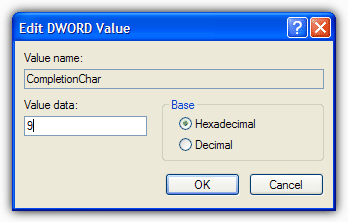
This is a very easy tip to share and a useful thing for users of the Command Prompt to know about.
very helpful, thanks!
great tip, thanks.
TIA
tullius
haha…now i know how that guy access folder really fast in DOS. thanks raymond.
i am very thankful to you
again thanks
Thanks, interesting trick, I didn’t know this one. I usually type dir /x to see the short names, the ugly ones with the ~1, ~2 etc. but this is faster and it works for files as well.
luckily i am NOT an advanced pc user!yeay!! ;p
Real Cool, thanks for the info, i knew they’re was a function doing this, just couldn’t figure out where it was :P!
The only catch or fall back is that you have to keep changing directory one by one. I would say it takes about the same time if you typed it and did it like this… However, this kinda assures you that you will not error in typing as it searches for the most relevant folder… Also, sometimes you might have to specify more alphabets if you have folders starting with the same name.
Really cool even for a fast typer :), thanks Tonz !
Thanks buddy, really an awesome trick, well I used to use the * for the same purpose, like for “Documents and Settings” i use:
cd doc*
and it does the trick.