The Backup Failed when Creating System Image in Windows 7
Because I constantly need to test software on different system type such as 32-bit and 64-bit, I must have a backup image of both environments so that I can always revert back to the original state. Testing or benchmarking software on a fresh Windows installation is most important as it produces more accurate results compared to a system that has tons of drivers and third party software installed. I was just creating a new image for Windows 7 Ultimate 64-bit (x64) with SP1 fully up to date but I encountered a problem in creating a system image using the built-in tool in Windows 7. The backup process fails and prompts the longest error message that I’ve seen in Windows.
The backup failed. There is not enough disk space to create the volume shadow copy on the storage location. Make sure that, for all volumes to be backup up, the minimum required disk space for a shadow copy creation is available. This applies to both the backup storage destination and volumes included in the backup. Minimum requirement: For volumes less than 500 megabytes, the minimum is 50 megabytes of free space. For volumes more than 500 megabytes, the minimum is 320 megabytes of free space. Recommended: At least 1 gigabyte of free disk space on each volume if volume size is more than 1 gigabyte. (0x80780119)
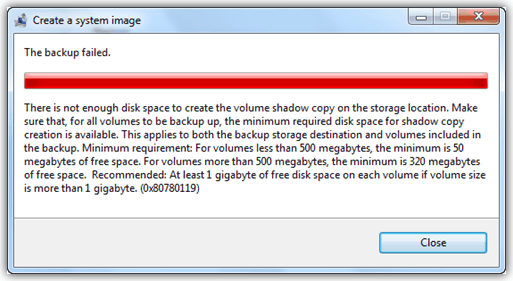
The Backup Failed Problem
After cross checking with my other computer, I noticed that the System Reserved partition which normally has around 70% of free space from the 100MB space has dropped to 30% which is abnormal.
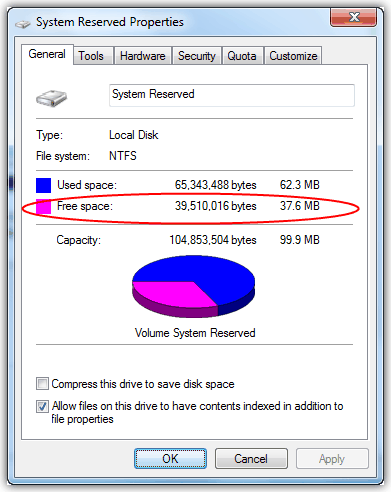
The Culprit
Few days ago I installed Bitdefender Internet Security 2012 to benchmark the performance. I highly suspect that Bitdefender was the culprit so I reinstalled it on my test system and true enough, the free space on the System Reserved partition has been decreased to 37% from 70%, and that breaks the Windows 7 built-in system image creation feature. There might be other software that does this as well, but I am very sure Bitdefender is one of them. Unfortunately uninstalling Bitdefender doesn’t free up the Reserved Space as well.
The Backup Failed Fix
Fortunately there is a fix for this problem which involves running a few command lines. Just follow the few simple steps below:
1. Go to Start, right click on Computer and select Manage. That will launch Computer Management.
2. Expand Storage and click on Disk Management.
3. Right click on System Reserved and select “Change Drive Letter and Paths”
4. Click the Add button, assign a drive letter and click the OK button. In this example, I use Z.
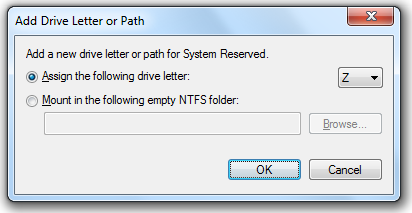
5. Click on the Start button, go to All Programs, Accessories and click on Command Prompt.
6. Type the command below and hit the enter key.
fsutil usn query journal Z:
7. Type another command below and hit the enter key.
fsutil usn deletejournal /N /D Z:
8. Go through steps 1, 2 and 3, except click the Remove button this time to remove the drive letter.
You can now go ahead and create a backup image without getting the really ridiculously long error message. Although Bitdefender does have a pretty good detection rate, I would personally stay away from using and recommending it at the moment until they make it lighter and also fix this bug.


you are really good, thanks for the help, it worked
Awesome – this was perfect! Like the other guy said, the correct command is “queryjournal” (all one word).
This has been bugging me for months, and I finally am able to use Windows backup.
Also, you must run the command prompt as an administrator. Hit the Start button, type “cmd” and then right-click the “Command Prompt” and choose “Run as Administrator.”
Really its amazing bro….. It worked. Good job . Keep rocking and sharing..
FYI it’s
fsutil usn queryjournal Z:
not
fsutil usn query journal Z:
The system display “fsutil requires administrator permissions” . What should i do?
when i type fsutil display the massage “fsutil require administrador privileges”,
My “System Reserved” partition is a 32 MB one, so there is no way I can get 50 MB of free space. Thank you Microsoft for another useless software! So I had to use Macrium Reflect Free (non-MS, so it worked fine).
shoulk be better not to use that “system reserved” partition wich can be done easily by creating partitions prior to run the W7 installer.
(or to chop it away but this require to repare the system after that)
but know that. So I doubt what is the real goal of this post : advertise BD, discourage its use or just give a command from fsutil (note : queryjournal is in one word)
should be better not to use that “system reserved” partition. Which is easy by creating partitions before to run the Windows7 installer.
(or to break it away but needs to repare the systeme after that)
But you sure know that. So I’m not what is the really goal oh this post. Advertise BD, discourage its use or just telling a fsutil command by pointing the pb of that masked space ?
Nice summary. There seem to be several other problems that can surface when using Win 7 64 Ultimate disk imaging, including allowing external USB drives to power down, hibernation, etc. If it doesn’t work at first, it will – but you’ll probably have to check several options settings first. At least MS includes this now, though.
Avast’s the best for me :)
Really Great info, Thanks for sharing!