Test Sleep and Hibernation Feature in Windows 7
Windows 7 supports both Sleep and Hibernate feature which are very useful in getting back into Windows as fast as possible so that you can start working again without waiting for Windows to boot up and reloading all the software that are set to autostart. The Sleep feature is also very convenient to laptop users because closing the lid will instantly put the computer to sleep without having to wait for it to shut down. Basically Sleep/Standby wake the computer up faster but still requires a bit of power to maintain the data saved in RAM.
As for Hibernation, everything is saved in hard drive instead of RAM, so it doesn’t require any power at all. The only draw back is its slower to startup but still faster than the normal Windows startup. There’s also a hybrid sleep where it puts any open documents and programs in both memory and on your hard disk. If for some reason you are unable to get the Sleep or Hibernation working in Windows, one of the best way to test is by using PassMark Sleeper.
Sleeper is a small utility program developed by PassMark Software to help test the ability of PC systems to enter and recover from sleep and hibernation. It is able to detect how many sleep states are supported on your computer and easily test them with a single click of a mouse button.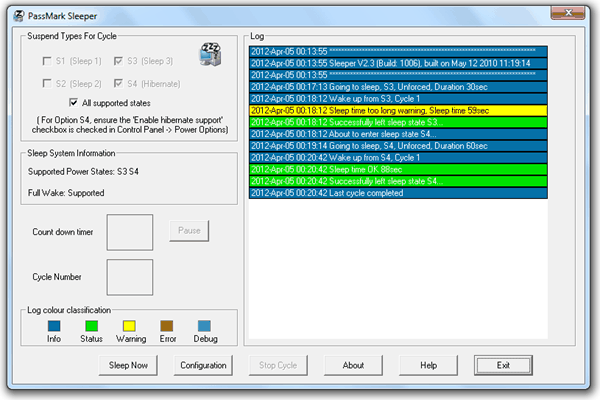
Make sure you run Sleeper as administrator or else you’ll get an error popup saying “Error setting active power scheme. Could not ensure flag to allow auto-login after sleep is set”. It is normal that a computer doesn’t support all types of sleep states, so just check the “All supported states” checkbox and click the Sleep Now button to start the test. Your computer will then go into the supported suspend types and then auto wakes up in 30 seconds for Sleep and 60 seconds for Hibernate. If the PC doesn’t wake up on the supported states, that means the sleep function is broken and requires further actions to fix it.
Other than using Sleeper to test the Sleep/Standy/Hibernate features, you can also use it as a command line tool to easily put the computer into sleep. First you need to know that there are 4 sleep states which is S1, S2, S3 and S4 (Hibernate). The command line below will put a Windows computer into hibernation:
sleeper -S0001 -N 1
While the command line below will put the computer into S1 sleep mode.
sleeper -S1000 -N 1
The four digits after the -S switch is used to determine which sleep state that you would like to use. Each digit should be a 1 if you want to test a sleep state or a 0 if you don’t want to test it. Sleeper is free for personal use and is compatible with Windows 98, ME, 2000, XP, 2003 Server, Vista and Windows 7 but requires administrator privileges.