Make Firefox Faster By Putting Profile and SQLite Database in RAMDisk
One of the biggest problems with Firefox that still remains today is it can get terribly slow after using it for a few months or even years. Similar to the Windows operating system that feels fast after a clean installation and then the performance slowly degrades as you use it. This is the same as Firefox where the files in the Firefox profile folder get bigger and it takes longer to process. If you browse a lot of websites everyday and never clear it, chances are you’ll experience frequent and lengthy pauses in Firefox.
This is because the places.sqlite file that is used to store bookmarks, downloads and browsing history has grown to a file size that your hard drive requires more time to process the information in the database. Clearing the browsing history definitely solves the problem but you’d lose all the websites that you’ve visited and also the very convenient autocomplete feature that saves the the trouble of typing the full URL. Another solution is to store the Firefox profile in memory through RAM Disk software to dramatically speed up the processing of sqlite databases by 10 to 20 times.
Before implementing this solution, you should first check the current size of the Firefox profile folder and available memory on your computer to be sure that it is possible to allocate enough memory for Firefox profile folder.Run Task Manager by simultaneously pressing Ctrl+Shift+Esc and go to Performance tab. Click on Memory and take note of the available memory.
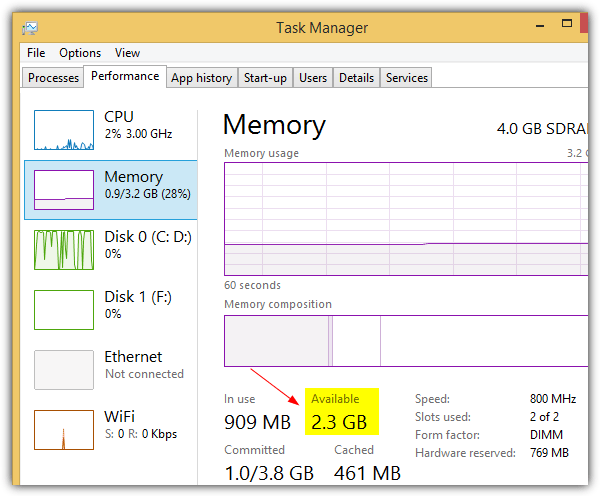
Next, you’ll need to check the size of Firefox’s profile folder. Press Win+R to bring up the Run window, type %appdata%\Mozilla\Firefox\Profiles and click OK. Right click on the folder that you see and select Properties. Check the size of the profile folder.
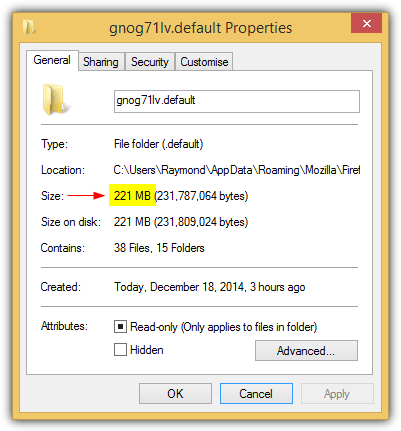
If you have sufficient available memory for Firefox profile folder, then go ahead and follow the steps below to super speed your Firefox web browser.
Creating and Configuring the RAM Disk
We’ll be using SoftPerfect RAM Disk because it is free and offers the fastest read and write speed based on our RAM disk benchmark.
1. Download SoftPerfect RAM Disk and install.
2. Run SoftPerfect RAM Disk.
3. Click on Image at the menubar and select Create Image.
4. Click on the folder icon, select the path, enter a filename for the image and click Save.
5. As for the Size, enter an amount that is larger than the Firefox profile folder size because the database gets bigger over time but also not too much making sure that there are sufficient available memory for Windows as well.
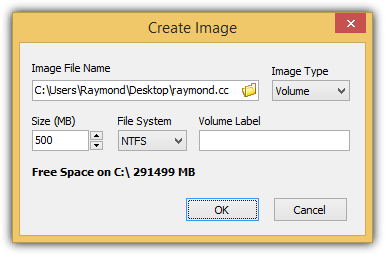
6. Select NTFS for file system and click OK.
7. After the image has been created, click on Disk at the menubar and select Add.
8. Click on the folder icon to locate the image file that you’ve created earlier, select an unused drive letter, check “Save Contents to Image” and click Advanced button.
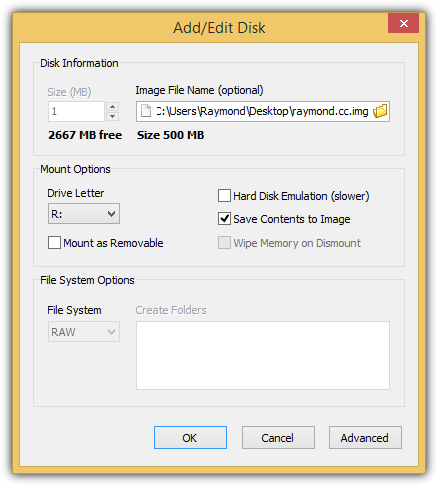
9. At the Advanced Disk Properties window, check “Save contents to associated image every, min” and input a number of minutes that you’d like SoftPerfect RAM Disk to automatically save the contents in RAM Disk to the image file and click OK.
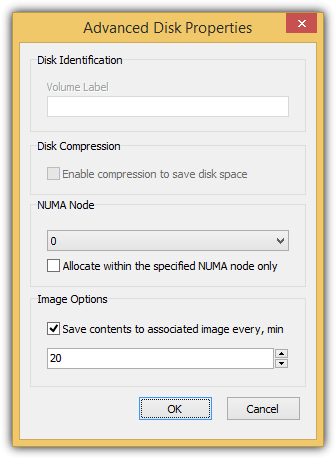
Click OK again to close the Add/Edit Disk window. SoftPerfect RAM Disk will start mounting the image file. After mounting, you should now see an extra drive letter appear in Windows Explorer. That is the RAM Disk that has very fast read and write speed where you’ll be moving the Firefox profile folder to.
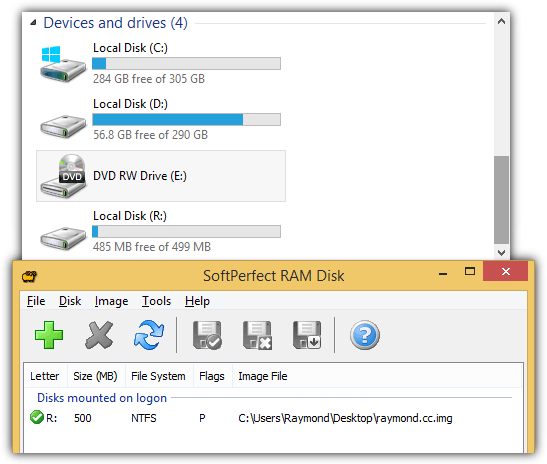
Putting the Firefox Profile onto the RAM Disk
1. Press Win+R to bring up the Run window.
2. Type %appdata%\Mozilla\Firefox and hit Enter.
3. Open the profiles.ini file with your favorite text editor such as Notepad or Notepad++.
4. Change IsRelative=1 to IsRelative=0. (Number zero)
5. Change the Path=Profiles/xxxxxxxx.default to Path=R:\Profiles\xxxxxxxx.default (Replace the drive letter and xxxxxxxx accordingly), save the changes and close the text editor.
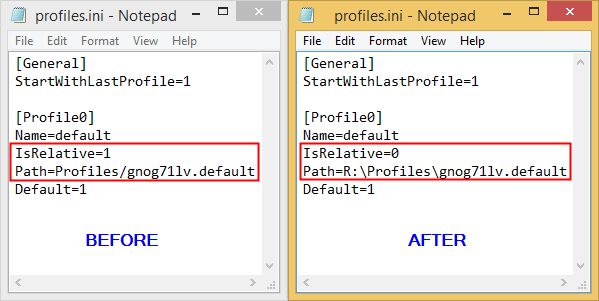
6. Back in the Windows Explorer, right click at the Profiles folder and select Copy.
7. Still in Windows Explorer, navigate to the drive letter that you’ve created with SoftPerfect RAM Disk. Right click on an empty space and select Paste. Alternatively you can also click on the Paste button from the ribbon menu. This will make a copy of your Firefox Profile folder from the original location to the RAM disk.
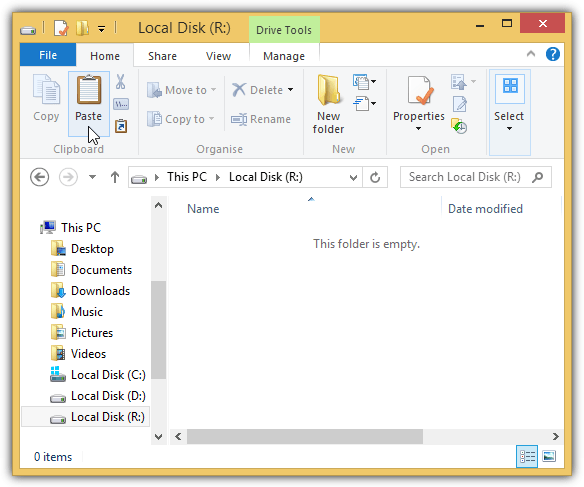
You can now run Firefox as usual and it will automatically load the profile from the super fast RAM disk.
Important Notes:
1. Firefox cache files are still stored on your hard drive and not in RAM disk so you don’t have to worry about the space in RAM disk running out really fast due to cache files. The Firefox profile is located under the Roaming folder in AppData while the cache is under Local folder in AppData.
2. The image created with SoftPerfect RAM Disk may not be up to date if it didn’t manage to get saved in time based on the setting that you’ve entered in step 9 for creating and configuring the RAM Disk section. You can however manually force to save the contents in ramdisk to image by right clicking on the mounted disk and select “Save to Image”.
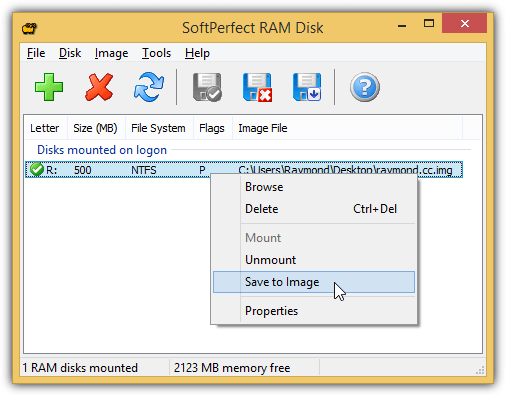
Alternatively, you can also automate this process by running a batch file containing the following command line:
“C:\Program Files\SoftPerfect RAM Disk\ramdiskws.exe” /save:all
3. It is not possible to change the size of the image that you’ve created with SoftPerfect RAM Disk. If you are running out of RAM disk space, you will need to recreate a new image with a larger size and re-copy the Profile folder from the RAM disk to the new mounted disk.

“Your Firefox profile cannot be loaded. It may be missing or inaccessible”
What am I doing wrong?
I went over every step multiple times and I can’t find the issue.
Is this still working?
Even easier:
you can download and “install” a portable version of FF, run it entirely from ramdrive and you only need to copy your profile from system disk to the respective place in ramdisk…
Next question 2 years after the last post: Given the speed of NVMe PCIe drives would running Firefox from that be close to that of a RAM drive?
Running from RAM is still going to be faster but the difference between that and a reasonable speed NVMe drive is probably going to be small and virtually unnoticeable.
Hi, folks!
Nice tips, but i think i did the same, in a easier way: (In case you have not installed Firefox yet or even if you already have)
AFTER YOU START, MAKE A BACKUP!!! AT LEAST OF (existing) FIREFOX´s PROFILE(S)!!!
1) Download and install Firefox, as is. (i am using Nightly version in Brazilian Portuguese). – if it´s not installed in your system
2) Download and install one ramdisk software. Could be the tip above, or other. I am using IMDisk with exFat FS.
3) Configure a ramdisk the size you thik that fits your needs.
Until now, no novelties.
4) Launch Firefox.
5) Press left ALT key and click Ajuda > Informações para resolver problemas (or type “about:support”; no quotes) and a new tab will appear. Or even faster, type “about:profiles”.
6) Click the button “Criar novo perfil” (Create a new profile) and in the popup, click Avançar (or Next or Proceed).
7) Give a name for the new profile and choose a container folder for your profile (in my PC: T:\Firefox). Click Concluir (Finish).
A new profile was created where you want.
8) DO NOT DELETE THE DEFAULT PROFILE UNTIL YOU ARE NOTE SURE THAT “” IS OK
9) Click “Definir como perfil padrão” (Set as default profile – or something) and new profile is turned a default one.
7.1) CLOSE Firefox
OK, but i already have my FF and do not want to start using everything from the ground.
1A) Follow steps 2 and 3…
Now, follwing the tips in original post: (with some modifications, to fit my scenario)
1. Press Win+R to bring up the Run window.
2. Type %appdata%\Mozilla\Firefox and hit Enter.
3. Open the profiles.ini file with your favorite text editor such as Notepad or Notepad++.
4. DO NOT CHANGE IsRelative=1 to IsRelative=0. (Number zero)
In MY scenario, profiles.ini:
[General]
StartWithLastProfile=1
[Profile0]
Name=default
IsRelative=1
Path=Profiles/do9c5002.default
[Profile1]
Name=Leonardo
IsRelative=0
Path=T:\Firefox
Default=1
5. (you DO NOT need to follow THIS step from original post´s tips)
Change the Path=Profiles/xxxxxxxx.default to Path=R:\Profiles\xxxxxxxx.default (Replace the drive letter and xxxxxxxx accordingly), save the changes and close the text editor.
Instead:
2A) Copy the content (not the whole folder, but the subfolders, only) of FF´s profiles folder from your system disk to new location. In my pc, things are like this:
from
C:\Users\Leonardo\AppData\Local\Mozilla\Firefox\Profiles\c3904303.default
to
T:\Firefox
It seems all temporay folders are in ramdrive, including caches and probalbly will need to resize the FF´s cache size…
What about the about:config modif required / reccommended ?
Can someone list them out ?
Thanks Raymond!! My computer is five years old and firefox is a lot of add-ons. The difference is really big, my FF works perfect now!
Nice tips Raymond! I think we can also use an alternative way to speed up firefox. Go to options->Advanced->Network->check overide automatic cache management and set the value to 0 mb. Also set firefox to always start inprivate mode. I think these changes in the settings will make firefox to use RAM rather than hard disk thereby speeding things up.
wouldnt’t setting Firefox to overide cache to 0mb on such a RAM Drive setup imply any benefice ?
I mean, what exactly this is telling Firefox to do in that scenario ? I thought it would be much better to increase that value (or better yet leave it unchecked so that Firefox handle the amount dynamically…
No ?
Tried this and works superbly! Lagged typing eliminated and the performance usage box in the task tray isn’t “maxed out” green all day!
awesome share raymond… super!!! ;)
hi ray, thanks a lot for speeding up my firefox.
hi ray,
great work man !!
It greatly benefits dial up users like me.
Thanks
Keep it up.
Hi,
Thank you very much for this article .
Best regards !
Super!Will definitely give it a try.
thanks once again Ray.
Thanks Raymond I appreciate the quick reply and love the blog.
I’m very glad that your blog is active again.
By installing only add-ons I really need and applying a few more tweaks, I manage to keep my Firefox Profiles size below 20MB.
However, I’d like to try this trick in order to get a hands-on feel of RAMDisk technology (novel to me), see how much faster can Firefox go and provide it room for future enhancement.
Thank you very much for the gift of learning, Raymond.
You know what Ray….You are really a Genius guy! How did know that? I followed all every single detail of your instructions because of course I wanna speed up my browsing in the net. It works really great and unbelievably in a blink of an eye….the site I’m searching on was already there.
Thanks Ray! Your right….SUPERSPEED…..
Great guide
Ray, so far, so good. Thanks for the ramdisk/Firefox tip!
Love it! Thanks Ray!
Being a FireFox fan, many thanks for the info. Great to see you back on the daily updates.
thanks ray nice info.it works fine!
wonderful Raymond…
you are the MAN
Thanks for the info…
thanks mate, useful tip!
You are always excellent, ray, Thanks for such a good tip.
thanks mate… for this wonderful tips……. welcome back….