How To Install and Test Windows Without Affecting The Currently Installed OS
Most of you will have heard by now that Microsoft’s latest operating system, Windows 10, is now in testing phase and begins the long road to a final release sometime in 2015. This will please a lot of people because many of the changes in Windows 8 that made it so unpopular are being scaled back or even reversed completely. For Windows 8 or 8.1 users, this may be good news if you’re currently one of the many not entirely happy with features like the Start Screen or the heavy reliance on the Modern UI.
If you’re a Windows 7, Vista or even an XP user, you might want or need to upgrade and install something newer, whether it’s from XP to 7, or you’re a Windows 7 user looking to see if you’ll like the desktop friendlier Windows 10. Most users don’t try out a new version of Windows before actually buying a license or a prebuilt computer with a license already installed. In the main, it’s simply due to believing there’s a lot of work involved and they will have to erase or tamper with their current operating system to do so. Thankfully, this doesn’t have to be the case.
Messing around with backups, Master Boot Records, multiboot menus and drive partitions can be a dangerous and time wasting, especially if you don’t plan to test the new operating system out for long or you’re inexperienced in these areas. The best and least destructive way to test drive a new operating system is in a virtual environment. Here we’ll show you how to easily get the version of Windows you want to test and how to quickly install it in a Virtual Machine so you can see how it works and whether you like it.
Downloading The Version of Windows You Want to Test
Apart from the virtual machine software itself, you obviously need a version of Windows which you can use inside it. If you have a Windows installation DVD or ISO already, this can be used, but there are special versions of Windows Vista, 7, 8, 8.1 and 10 already pre-built as virtual machines by Microsoft, so you don’t have to go through the whole Windows install procedure. If you’re feeling nostalgic, even Windows XP is there!
1. Visit the Microsoft Modern.IE website. This will take you to the downloads page for all the virtual machines (VMs) Microsoft have created.
2. Click the button on Step 1. As Modern.IE is aimed primarily at testing websites on different versions of Windows and Internet Explorer, there are several distros for the same OS, such as Windows 7 with IE8-IE11, choose the latest IE version.
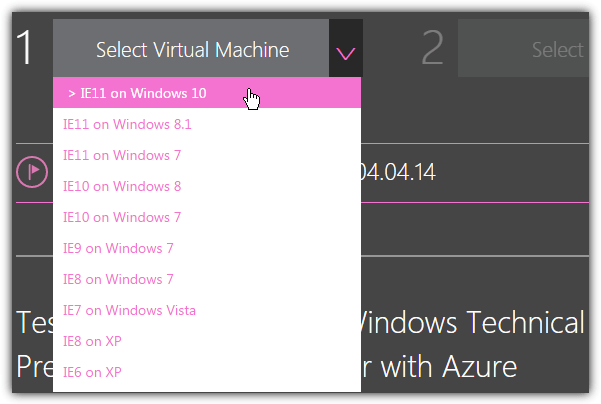
3. With the Step 2 button select either ‘VirtualBox on Windows’ or ‘VMware Player on Windows’ depending on which software you are going to use. We will show you how to install on both VMware Player and VirtualBox below.
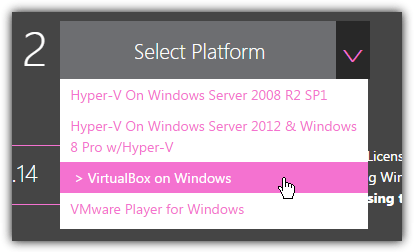
4. Step 3 will automatically display the download links you need to get the VM package. Either click on the links individually or use ‘Batch File Download’ to show all links together which can then be added into a download manager. As each file can be up to 1GB in size, MD5 checksum links are provided so the files can be verified for integrity after download.
These Windows VMs are also available to use in Linux and OS X, simply click the small link and go through the on page steps 1 and 2 again to show the correct files. VirtualBox, VMware Fusion and Parallels are supported.
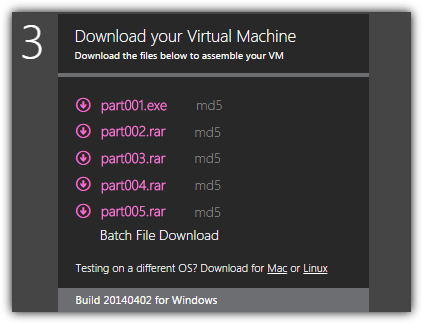
5. Go to your downloaded VM files and double click the Part001.exe to extract the contents to a folder of your choice. The Windows 10 Preview virtual machine doesn’t have a .exe and comes in plain RAR files so you will need an archiver capable of extracting them, such as WinRAR or 7-Zip etc. This will extract a single .OVA file in the case of VirtualBox or three files from the VMware archive, .MF, .OVF and .VMDK.
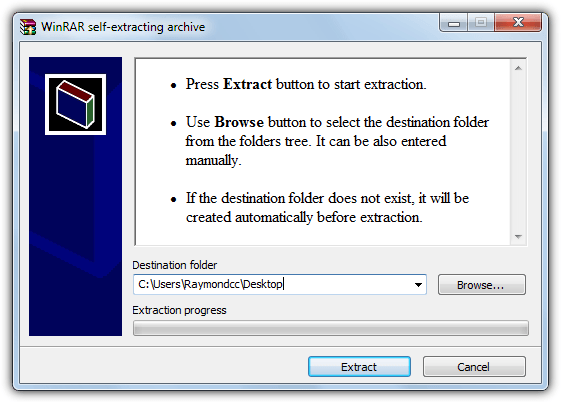
Note the Windows 10 Technical Preview at Modern.IE is 64-bit and the rest of the operating systems in the list are 32-bit versions.
Running the Virtual Windows in VirtualBox
VirtualBox is currently owned by Oracle and is a hugely popular virtual machine software, it is also cross platform with versions for Mac and Linux as well as Windows. While we’re fans of VirtualBox in general, it isn’t the most reliable software and recent updates to the program have also caused major issues for many users, for this reason we use a slightly older version of 4.3.12.
1. Go to the website and download VirtualBox. If you wish to use the older more stable version 4.3.12, download it from the older builds page.
2. Install VirtualBox using the default options, you can of course change the installation folder if required but make sure to leave the file associations option enabled.
3. Double click the extracted .OVA file which automatically launches VirtualBox and pops up a window with the pre-defined settings for the VM. Unless you specifically want to disable sound or the optical drive etc, simply click Import.
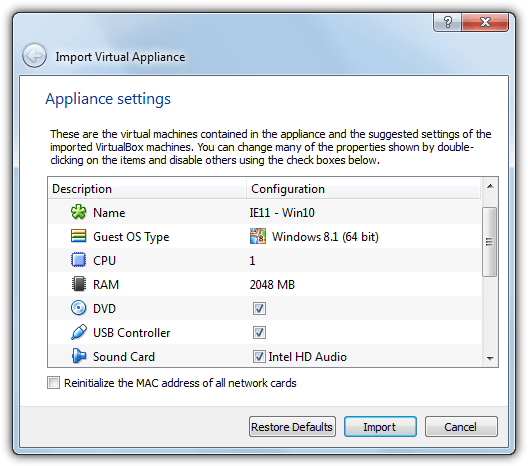
4. After spending some minutes importing the package to VirtualBox, the VM will be ready to use. Make sure the VM is highlighted in the list on the left and click Start to boot it up.
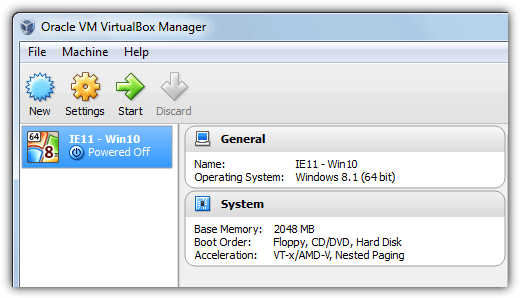
After some screens saying your installation is being configured, you will eventually reach the desktop of your chosen OS. These Virtual machines have a preset default username of IEUser and a password of Passw0rd! (XP lets you create your own password). Various information is displayed on the desktop, you can change this by altering the desktop background or theme.
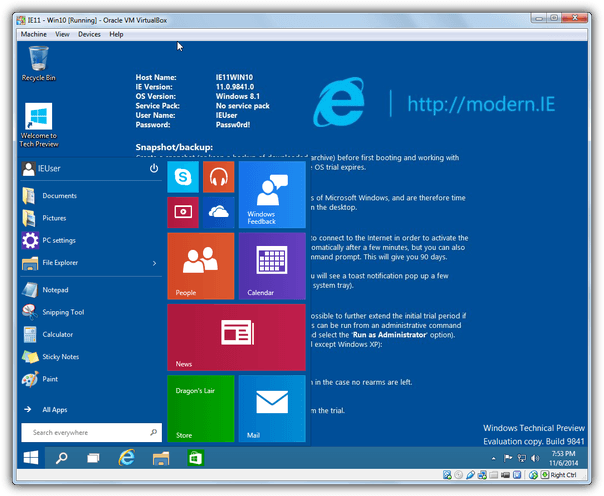
Once installed there are a few changes you can make such as altering the default amount of memory used (no lower than 1GB for Vista, 7, 8 or 10) or increasing the number of used processor cores, the virtual Windows needs to be shutdown to do this. Guest additions can also be installed that adds shared folders and improves the performance and graphics of the Windows VM, which is accessible from the Devices menu while the VM is running.
Note: If you run into a black screen while testing Windows 8 or 10 in VirtualBox, especially an error that ends in 5D, you may need to look for and enable a setting in your system BIOS called “No-Execute Memory Protection”, also known as “Data Execution Prevention”.
Running the Virtual Windows in VMware Player
VMware Player is basically a cutdown version of the full and expensive VMware package, which is regarded as probably the best virtual machine software around. Although Player is missing a few things like snapshots which are available in VirtualBox, it is definitely more stable, easier to use and the virtual operating system generally runs slightly faster than in VirtualBox.
1. Download VMware Player, then install it on your computer. There are no special options to configure during installation.
2. In the extracted folder from Modern.IE, double click on the .OVF file. A new window will show that asks what name you want to call the virtual machine and where to store it. Make sure the save location has plenty of storage space available, at least 15-20GB for Vista and above. Click Import and wait a few minutes for the process to complete.
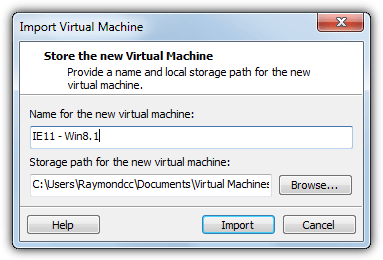
3. Once step 2 is finished, VMware Player will automatically start to boot the VM. If you receive a message that VMware Tools is outdated and an update is available, you can either let it update now or later on. The good thing is VMware Tools is already installed and is similar to VirtualBox’s Guest Additions that improves several areas of the VM performance. The only issue is it may need updating depending how old the virtual machine files are at Modern.IE and whether a newer VMware Player has been released since.
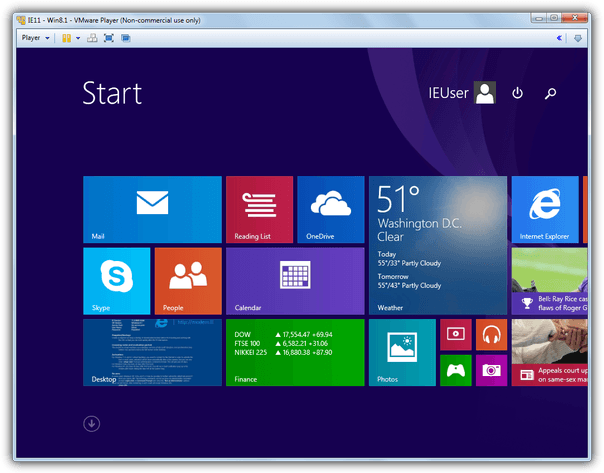
Ctrl+D > Options will allow you to add shared folders straight away. Shutting down the virtual machine first and pressing Ctrl+D will allow you to edit the hardware configuration such as memory allocation or CPU cores, Sound, ROM drive etc.
Notes: As you might expect, the virtual machines at Modern.IE aren’t fully activated versions of Windows (if only!) or ones that you activate with a real product key. They are essentially Enterprise version trials that usually work for 90-120 days. As this article is about testing or trying out a different version of Windows for a short period, the time frame should be long enough to get you well acquainted with your chosen Windows operating system.
A simple workaround to get it working again after your time expires is deleting the old virtual machine from the software and then importing it again from the downloaded files. Alternatively, using the Snapshot feature in VirtualBox will help lengthen the time until expiry.
For best results you need make sure Intel VT-x or AMD-V hardware virtualization extensions are enabled in your system BIOS, you have 4GB+ of system memory, a dual/quad core CPU and plenty of hard drive space. All is not lost if you don’t have these but the specification of the virtual machine’s hardware will have to be lowered and its performance will be reduced.
The URL for VMs is changed.
Test IE11 and Microsoft Edge Legacy using free Windows 10 virtual machines you download and manage locally
developer.microsoft.com/en-us/microsoft-edge/tools/vms/
Get a Windows 10 development environment
developer.microsoft.com/en-us/windows/downloads/virtual-machines/
As someone who needs to use virtual machines for work purposes (develop on a Mac, but need to test internet explorer compatibility), I’ve used virtualbox and modern.ie since about 2013 and been enamored with it. Honestly, VM’s are the only real way to truly sandbox work, and essentially firewall it off from your main computer. The downsides are that performance isn’t as fast (around 60% native), and it does require more resources (memory and hard drive space) but the benefits far outweigh the “costs”.
I’ve also used virtualbox on my home desktop to look at windows 10 before I succombed to the inevitable pressure to move to windows 10 from my windows 7. Kudos!
Once you try this method, you can expand it to try other operating systems, like Ubuntu, Fedora or other Linux flavors to see just how much they have progressed. I’d say that it also becomes fun, but is a bit of a time-sink.
Testing W10 looked a good idea except for a teensy problem – there’s no choice of W10 at the download link modern.ie/en-us/virtualization-tools#downloads.
IE11 on W8.1 is the highest available OS. This is regardless of whether I go there via Firefox 34 or IE9. My current OS is W7 Ultimate 64bit.
Any ideas?
Sadly Microsoft made changesd to the Modern.ie site and removed the Windows 10 virtual machines sometime in May, I believe.
You can access the old page at the Internet Archive:
web.archive.org/web/20150429205620/https://www.modern.ie/en-us/virtualization-tools#downloads
Simply copy the download link you want for Win 10 and remove everything from the url before the https.
P.S. I haven’t tested whether the virtual machines for Win 10 have expired because they were based on the first preview version back in late 2014.
MS Edge on Win 10 is now at that site.
Excellent post, had forgotten how handy it is to have 2 or 3 OS’s running without rebooting.
I’m using VMware Player 6.0.6 is there a way to install native graphics drivers on the guest OS ?
as one can on a mac running Parallels?
I’m an average user of windows 8.1 using the most of time the desktop choice to work in a friendly to win 7 environment and I would like to give a try to windows 10 without dual boot and/or virtual machine.
If I’m not wrong, I remember another way I have used in the past to simulate a different OS directly from a cd/dvd in order to get an idea how it works, therefore my question is whether exist something like that for the windows 10. Thank you.
It sounds a bit like you are talking about a “live CD” where you put a cutdown version of Windows onto a disk and then can boot from it for performing repairs etc.
I don’t think anything like that exists for Window 10 and besides, you don’t really get a good idea of how the entire OS works because it’s cutdown from the real thing so much.
Raymond.cc (& Hal9000) is the best kept non-secret on the web. Always interesting, informative, and very useful info. I just burned a Win7Pro disk (via Create An Integrated Up To Date Windows 7 Install Disk, article) with all houtfixes, etc and “installed” it in VirtualBox. Now that is cool. And it installed and is running flawlessly. Quasi-nerds (or should that be queasy?) such as myself truly appreciate you peoples expertise. Raising a glass of my diet coke lime to youse………….
I installed the VM but I didn’t know that we needed the CD that came with the computer. I can’t find mine and have to look elsewhere around the house for it in storage. Is there another way to get the CD or replicate it elsewhere? I don’t think one for my PC would be available because it’s old. I have a Windows Vista. Thank you.
At what point were you asked for your Windows disk? You shouldn’t need it either for the VM itself or on the host computer.
A much easier solution (in my opinion) is to install Windows 10 on another partition in a dual-boot configuration. If anyone is interested, i can write a step-by-step guide how to do this….
Why is that easier?? Here you’re just installing a piece of software and then uninstalling it again when you are finished. There’s always an element of danger when playing with partitions and boot loaders, especially for the less experienced.
1: The less experienced will not use your method either. The less experienced will wait till they buy a new system with an OS pre-installed.
2: Danger? There’s always danger, especially if you don’t have a back-up (an image). I don’t mess around with backups, I always make an image of my Windows partition once a week. By the way, I do this with the free Easeus Todo Backup software (much easier to use than the standard Windows imaging procedure). It can restore only the MBR as well, if needed.
3: Messing around with partitions? The free Easeus Partition Manager software is very easy to use, even for non-experienced people. I’ve been using it for years, never had problems. I’ve had more problems using Virtual machines (VMWare, Virtualbox). An installation on another partition is more stable. It doesn’t use the hardware of the system through the ‘layer’ of a virtual machine.
4: The boot loader that’s being installed automatically if you do it this way is the Windows (Microsoft) standard boot loader.
The problem is you’re looking at this from an experienced persons point of view. With the method in the article anybody can install and try out these Windows images with almost zero risk to their system.
There’s FAR more that can go wrong with your method (even for experienced users) and it takes far longer to setup and then put back the way it was. Sure, if you want to use it for prolonged periods, installing permanently is better, but what is the point if you only what to try Windows 8 or 10 for a few days???
The point of the article was to show anybody can easily and quickly try out a new version of Windows without altering their current setup. Your methods go way beyond the easy and quick solution we are trying to get across to our readers.
Okay, actually, I think it is just a matter of perspective. Hal’s way is the only one that is, based on the past, “unable’ to do any damage to the data. And as that is the aspect that he wants to be sure of, virtually is the only way to do it. BUT, even for an average or less than user, as long as they dont do something that they shouldn’t, the odds of data loss are slim, from software glitches, I cannot even remember ever hearing of a separate partition becoming unusable, data lost, due to glitches occurring on a separate partition.
That is the point, the safest and easiest way to install from Windows XP up to Windows 10 for a quick play around or test, it’s not meant as a long term thing.
“as long as they don’t do something that they shouldn’t”, and that is the problem. Some people won’t even consider trying out Windows 8/10 for fear of messing something up, and if you’re not experienced with repartitioning it’s easier to make a mistake while doing it. A couple of people I know are interested in looking at Windows 8/10 but really don’t want to play around with partitions and installations, because they know and I know there’s a very real chance they’ll screw it up! This is also for people like them.
For safety, ease of use and quickness, I firmly believe this is the least problematic solution.
ya i like to learn the steps
thanks.
Virtual box hosed my VMware :(
What happened, I have both running perfectly fine together??
Very well written, Hal. I’ve been to this blog after quite a while. You write as good as Raymond! :)
Thanks or the article. I use Vmware instead, I’ve always had issues with VirtualBox. I can get more OS’s to run in VMW than in VB…
I am using VMware more these days as well, but still have VirtualBox installed. They are both very good and each is slightly better at different things.
Brill !
just wait for the PROPER download in 2015……………no hassle and nobrainer
You’re missing the point a little bit, the article is not about Windows 10 only, but 8.1, 8, 7, Vista and even XP as well if you so choose.
Hey guys, how about Thanks Hal, since he wrote this ;)
Very nice Hal :)
A Guy
so nice
Great job.Thank you.
Keep up with your great work.
Cheers,
Frazer
Hey Ray
Thanks so much for this guide!!!
It helped me and not I’m running Windows 7 without problems!!!
greetings MK
wow just in time information for me thanks
Thank you Raymond for this great sbs.
thanks!!!
good info raymond
Thanks for the correct Vbox
Thanks
Thanks raymond…..
Thanks a lot ray…..
Thanks a lot raymond.
gua salute lu Ray…
I pay to you 5 stars *****
Thanks to you I found out that there was even a Windows 7!
But thanks again!
Thanks for the tip
wow thanks ray, windows 7 is amazing !! faster than my windows xp sp3
ray, thank you so much!!! Been trying to download and install this new OS but no luck. Now, you made life easier!!!
Ray,
Thank you very much for the step by step instruction…
Actually i wonder why not it appear before… now i understand…
Thanks
Liyan
thanks a lot..
now i know why you took a bit long to post about windows 7.. :) nothing can be done so detailed. thanks bro!
Thanks Raymond. This is really amazing..
Hey Ray and thanks for the tip, i was one of the millions who kept F5ing on key’s page, and i don’t regret it, 7 is very cool, i installed it in dual boot and it’s working like a charm !
Virtualbox rocks. Vista, on the other hand ..!
thanks a ton ray, but i hope that you will also post an article on how it is too…
HAHA…this is fun!
Thanks a bunch raymond…. thanks again
Thank You Very Much for this Step-To-Step Tutorial. I’ll think of you if I decide to test Windows 7 on my A64.
Best Regards and keep on this way Raymond,
Jose.
Thanks.
you are the best.
thanks ray! :) at first a bit confusing but when i followed your great instructions, i was amazed that i did it thanks for teaching me virtual box coz i always wanted to used something like this without messing my real pc.
thanks ray! :)
thanks Ray :-)
once again …… you are the best
it is really best
thanks ray.. look like I’ll mess with my laptop to install windows 7.. good article though..
Thanks Ray, I wonder what’s new …
Raymond, you are a mind reader !!
I was planning to do this over the weekend and its nice to have a step-by-step guide by your side before taking the plunge :)
Thanks again …
Wow, that’s post in time, really wanted to try windows 7. Thanks a zillion ray :)
First and thanks.