Taskbar Hanging & Freezing? Here’s How to Fix it
With so many programs and services running in the background on modern computers, it doesn’t come as much of a surprise when something goes wrong and you get a problem. One frustrating problem is the Windows context menu hanging when you right click on a file or folder. A similar issue is related to the Windows taskbar that sometimes for no apparent reason, it can appear to completely freeze or hang. The computer doesn’t hang completely, the desktop shortcuts work and you’re still able to launch programs from those shortcuts. Unfortunately, when the taskbar freezes, the start button and Explorer will often freeze as well.
Usually after a period of seconds or maybe even minutes in the worst cases, everything unfreezes and you can access the taskbar and start button again. The easiest thing to do is simply launch Task Manager and look through the running process list for anything consuming large amounts of CPU resources. If anything apart from the System Idle Process is at a high percent of usage, you can simply kill it to see if the problem fixes itself. It’s usually not that simple though…
This problem seems to have no cause which can be easily pinned down, and there’s a wealth of possible fixes out there. Here is a list of suggestions we found that “could” solve the problem. Some might work for you and some won’t because it depends on which settings, services or programs that are causing the taskbar and explorer to hang. Only try the suggestions below if there is no 100% CPU usage on your Task Manager when the taskbar freezes, they apply to all Windows versions unless stated.1. Disable “Automatically search for network folders and printers”
Open Control Panel and launch Folder Options. Click the View tab and uncheck “Automatically search for network folders and printers”
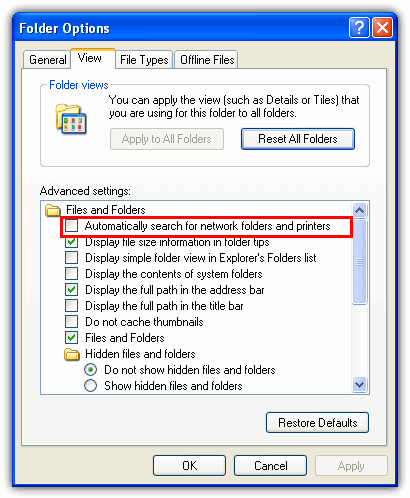
Windows Vista and above have a similar function under a different name called network discovery. You can access it by going to the Network and Sharing Center -> “Change advanced sharing options” and choose “turn off network discovery” in your current profile.
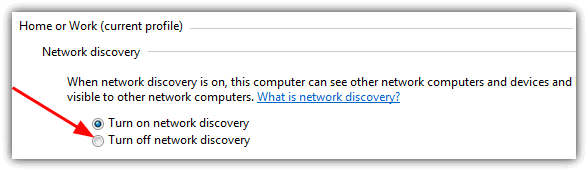
2. Hide Icons for Networked UPnP Devices (XP only)
Navigate to My Network Places and on the left pane click “Hide icons for networked UPnP devices“. If it says “Show icons for networked UPnP devices”, then it’s currently hidden and you don’t need to do anything. Skip this step.
![]()
3. Disable “Background Intelligent Transfer Service“.
Go to Start -> Run (or Win+R) and type msconfig. Click on the Services tab and uncheck Background Intelligent Transfer Service to disable it. Click OK.
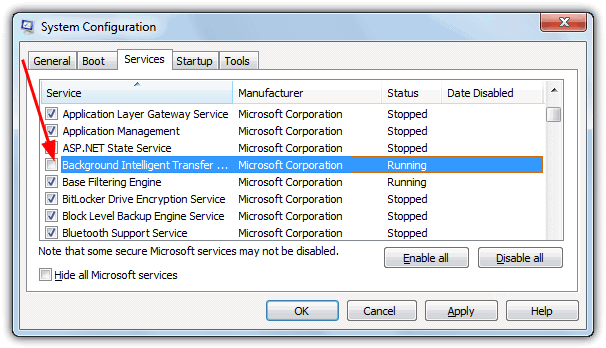
Note: Windows relies on the Background Intelligent Transfer Service as part of Windows Update, so if you update your installation completely manually you should turn this off just for troubleshooting only, and then re-enable once you have decided whether it’s part of the problem.
4. Disable “SSDP Discovery Service“.
Go to Start -> Run (Win+R) and type msconfig or use the Search box. Click on the Services tab and uncheck the SSDP Discovery Service entry to disable it. In Windows Vista and above, it’s simply called SSDP Discovery.
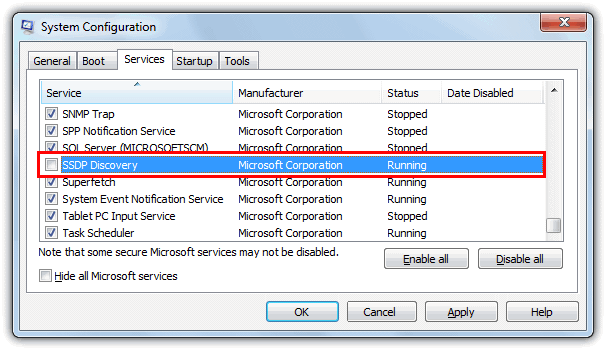
Note: This services is used to discover UPnP devices over the network, so if you have problems connecting to printers, Messenger or online gaming, remember to re-enable after troubleshooting.
5. Delete any unused network Printers.
Go to Control Panel and open “Devices and Printers” or “Printers and Faxes” if you’re using XP. Delete any unused network Printers by using your mouse to right click and select Delete.
6. Delete Automatically Found Network Shared Folders in XP
Go to My Network Places and delete the found shared folders.
7. Delete Mapped Drives.
Go to My Computer and delete any mapped drives. Depending on the type of mapped drive, it could be under “Hard disk drives” if the mapping is to a local folder or “Network location” (Network drives for XP) if it’s to a folder on the network.
8. Disable Running Processes
When other solutions aren’t working, simply looking at any programs which aren’t part of the operating system and killing them could narrow it down. If you know roughly which processes are used by Windows and which are from third party software, you can use Task Manager and the End Process option to kill them. Make sure you have saved any work in open programs first.
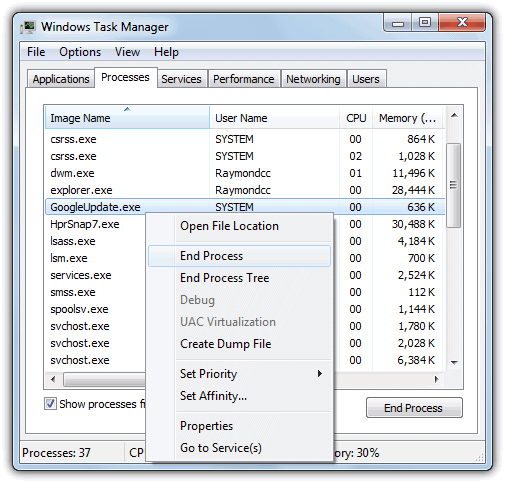
Obviously anything with high CPU usage or consuming vast amounts of memory is a red flag, but those other non Windows processes could just as easily be at fault.
9. Disabling Services and Startup Programs
Following on from killing running processes, another option could be to simply stop third party programs and services from starting with Windows completely to see what effect it has. Then you can re-enable them selectively and through a process of elimination, determine the culprit. Quite often, people have programs running in the background they never knew about, and running duplicate software such as antivirus could really be a prime cause of hanging and freezing problems.
Although you can use software such as CCleaner for disabling startup items, the universal way that works on all Windows computers would be MSConfig again.
Go to Start -> Run (Win+R) or use the Search box and type msconfig. Go to the Services tab and tick the “Hide all Microsoft services” box, and then click the “Disable all” button.
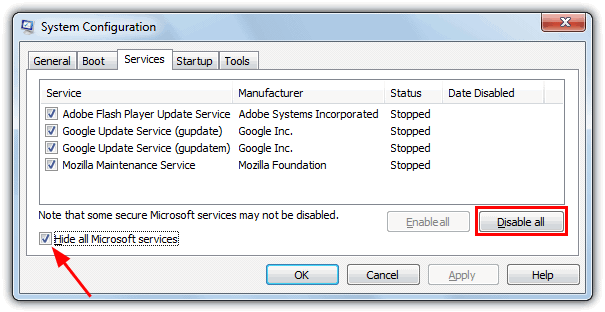
Go to the Startup tab and click the “Disable all” button in there, then click OK. It might be a good idea to disconnect from the internet during this method as all security software would be disabled until you re-enable it.
If your Windows starts to behave when everything is disabled, you can start to tick the options in the Services tab and then the Startup tab 1 or a few at a time. Eventually the troublesome program or service will be found and you can repair, uninstall or reinstall it.
As you can see, the cause of a taskbar hang or freeze doesn’t really have a single solution and it’s almost always going through a process of steps until you’ve found out what it might be. As all computers are setup and configured differently, what might work on one machine, doesn’t necessarily work on another.

Had same problem with unresponsive task bar in Windows 8. I unplugged laptop, removed battery, then put. Battery back in, put plug back in and restarted computer. Magically the task bar is now responding..
If the Taskbar hangs for few seconds and there is a frequent file system activity in:
%ALLUSERSPROFILE%\Application Data\Microsoft\Network\Downloader
(usually C:\Documents and Settings\All Users\Application Data\Microsoft\Network\Downloader)
then maybe the cause is BITS (Background Intelligent Transfer Service).
Thanks Man It Helped me so much
Also try disabling services you don’t need.
svchost is service host, which hosts all the services.
The more instances there are running, the more services you are using. Going to start>run and typing services.msc will take you to some type of windows service manager. Some are totally useless while some are needed in certain cases. eg. Telephony is useless when you have no dial-up type of connection, and Remote Registry is even more useless unless you are using Remote Assistance which will not need to use the registry in 80% of cases.
Keep safe, and don’t use more than 1 antivirus.
I am having a similar problem to the freezing taskbar, when I try using certain shortcuts then explorer.exe freezes then I have to restart it just to encounter the same problem. Hopefully a reboot will solve it.
My Task Bar freezes time after time.
I did navigated to “Event Viewer” as in #37 posting, and found out that PlugPlayManager was “timed out sending notification of device interface change” to Windows Media Player.
As soon as I ended (killed) the process wmplayer.exe, my Task Bar became operational again.
Now, at least I know where to check which application causes the problem and shut it down safely.
I have this problems when I use Corel Draw.
McAfee SiteAdvisor was the culprit in my case. So indeed, solution 8 was great!
To Raymond cc ,
I must say “a Big thanks ” to yours useful article ! i been reading yours post long time, but this time ….it really helping me a lot.
I usually love to tweak my windowsXP to the max!, but this time something was wrong (after using a “Ram booster” program call “Mz rambooster”)
Thanks fully this article helping me to get my taskbar respond back… again, thank you!
Using : Acer Aspire 4520 , AMD TurionX2 1900mhz with 1gigabyte ram. SP2 (with all MS patch & AMD optimization Applied )
works like a charm.
thanks.
I followed your steps and it worked like a charm. :)
Thank you, Raymond.
THANKS man. You are a real ITlai Lama man. Phew! my year long problem solved in a jiffy. once again thanks.
The last one worked for me too.
Thank you.
The Solutions to Taskbar Hangs or Freezes in Windows XP works like magic !!
Thanks
thanks last item worked for me
if one have multiple network card on the system, or even virtual network card, one may want to go through this also :
— Right click on My Network Place, choose Properties
— on menu bar, choose Advanced
— under “Advanced Settings windows, Adapter and Bindings tab, Connections” section, use the arrow on the right to move the appropriate network card to the top. Usually will be the Local Area Connection.
— Then click on “Provider Order” tab
— in the Network Providers Tree, move the “Microsoft Windows network” to the top of Network providers tree.
Also check for any file that uses tooltip in windows explorer when user moves a mouse over it. On mine, I learned CorelDraw locks up windows explorer by the tooltip when I moved my mouse over an image file and it was caused by CorelDraw’s thumbview plugin. Uninstalling CorelDraw’s thumbview plugin greatly solves the problem.
Killing explorer.exe and restarting it (File > Run > explorer.exe in Task Manager) could also work, but I guess it doesn’t prevent the problem, only fixes it.
thanks very much
Thanks again, man!!
Thanks Raymond, You’re the MAN. I’m digging this thingy right now..