POP3 Server not Responding: How to Fix
Checking your email using an email client software such as Windows Live Mail, Microsoft Outlook, IncrediMail, Mozilla Thunderbird and etc, may seem very easy once it is set up. All you need to do is run the program and normally the software would auto check for new emails on startup. However, the program is doing all the hard work in the background which is connecting to the mail server, performing handshakes, verifying certificates, authenticating, and finally downloading new emails to your computer.
A lot of things can go wrong to prevent the software from being able to check for new emails. One of the common problems that a person using an email client software can experience is the connection timing out. An example is when you receive a popup from Windows Live Mail saying “Your POP3 server has not responded in 60 seconds. Would you like to wait another 60 seconds for the server to respond?“.
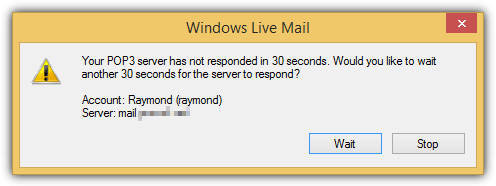
This can happen when the server itself is having problems and is slow to respond to the connection, or it could be due to a connection problem between your computer and the mail server. There are 2 things you can do in this situation which is to increase the server timeout value, and testing the POP3 mail server from an external service to ensure that the mail server is responding within the normal time frame which is usually in a few seconds.
Do take note that increasing the server timeout value in the email client software is only for the time taken to establish a connection to the email server. Sending an email with a large attachment that takes a long time to complete is not affected by the server timeouts setting.Increase Windows Live Mail Server Timeouts
For Windows Live Mail, go to the Accounts tab and click on Properties. Alternatively, you can also press Alt+S, followed by the P key. A new Properties window will open, go to Advanced tab and there is a slider for Server Timeouts ranging from 30 seconds to 5 minutes.
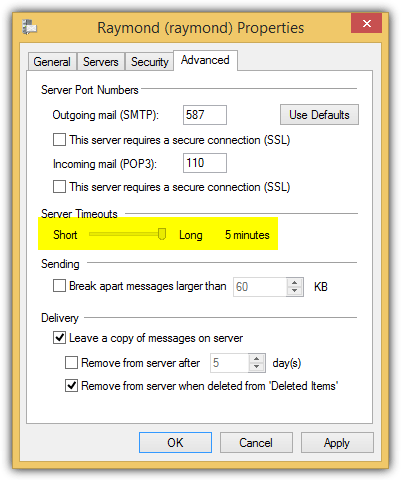
Increase Microsoft Outlook Server Timeouts
Unfortunately Microsoft Outlook does not give you the option to extend the server timeout like what you get in Windows Live Mail. The error message shown by Microsoft is “The operation timed out waiting for a response from the receiving (POP) server“.
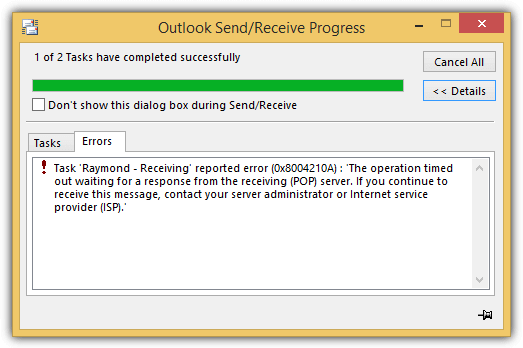
To increase the server timeout for Microsoft Outlook, go to File > Info > Account Settings > Account Settings… At the Account Settings window, click on the E-mail tab, select the email account that you want to configure and click the Change button.
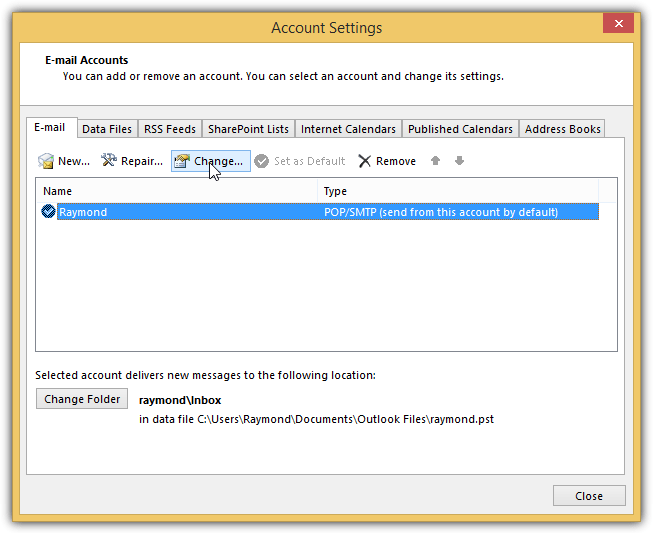
Click on the More Settings button, go to Advanced tab and you will find a slider for Server Timeouts. The shortest duration you can set is 10 seconds while the longest is up to 10 minutes.
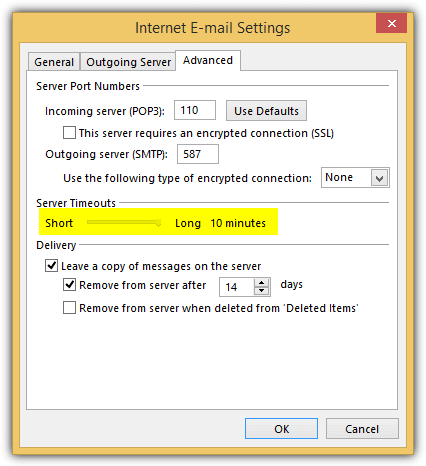
Increase The Bat! Server Timeout
If The Bat! times out when connecting to the email server, the status bar located at the bottom of the program will show the error “Could not connect to the server. This operation returned because the timeout period expired“.
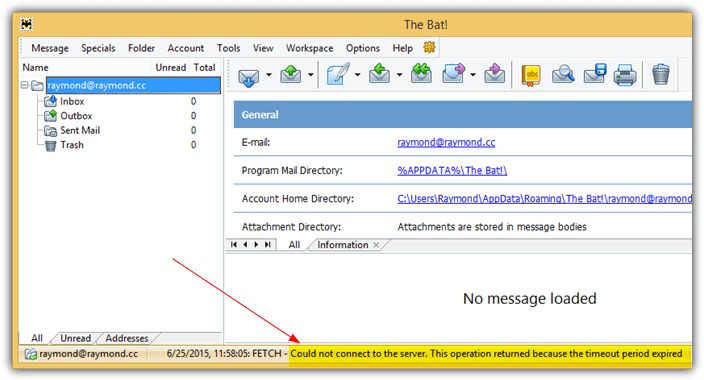
While not many other email client applications have an option for the user to change the server timeout value, you can definitely find such an option in The Bat!, an email client software that focuses a lot on security. To change the server timeout for a particular email account, click Account from the menubar and select Properties. Click on Transport at the left hand side and increase the value for Server Timeout.
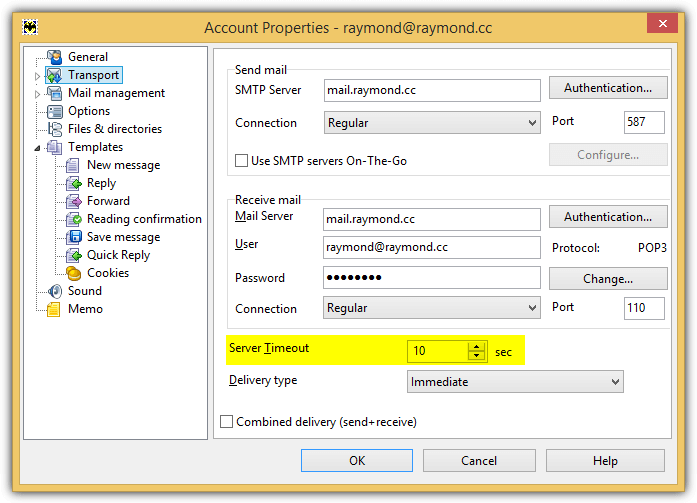
Increase Pegasus Mail Server Timeout
For Pegasus Mail, you can set a different timeout value for POP3 and SMTP. Click on Tools at the menubar and select Internet options. To set a timeout for POP3, click on the “Receiving (POP3)” tab, select the email account from the list and click the Edit button. Change the timeout value accordingly and click OK to save the changes.
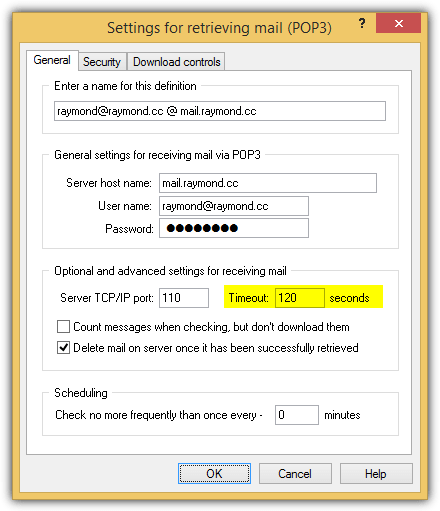
Increase EmailTray Server Timeout
The EmailTray server timeout setting is quite similar to Microsoft Outlook or Windows Live Mail where you have a slider to set the connection timeout value which ranges from 10 seconds to 10 minutes. To change the server timeout setting in EmailTray, click on the main menu button located at the top left and select Settings. At the “Email accounts” tab, select the email account and click the Configure button. Go to “Incoming mail” tab and move the slider to change the server timeout value.
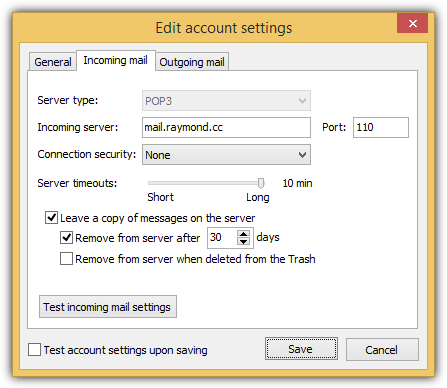
Do take note that although you can reduce the server timeout up to 10 seconds, it doesn’t seem to take effect on that low value. We’ve tried setting the server timeout to 10 seconds and we only get the error after 25-30 seconds.
There is absolutely no server timeout setting in IncrediMail, eM Client, Foxmail, and MailBird. The possibility of configuring the server timeout in Opera Mail by changing the “incoming timeout” and “outgoing timeout” value in accounts.ini does not work. As for Mozilla Thunderbird and all other email clients based on it such as FossaMail and Postbox, we’ve tried changing the mailnews.tcptimeout filter and there is no change in the timeout.
Becky! Internet Mail has a timeout option found in Tools > General Setup > Advanced tab, but it is disabled by default which means there is no timeout. If you prefer to set a timeout, you can tick the “Set Timeout (SO_RCVTIMEO, SO_SNDTIMEO)” checkbox and set the value in seconds.
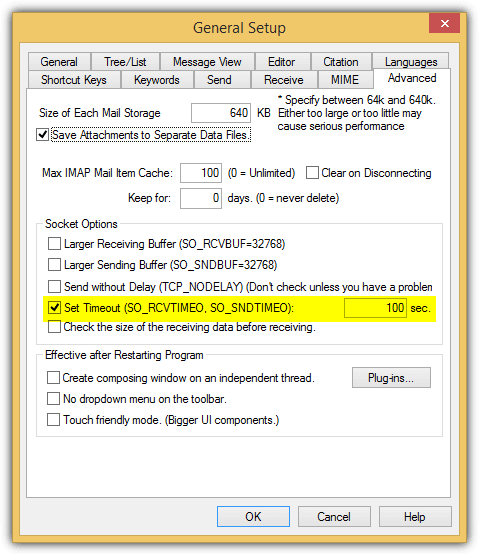
A good way to test your POP3 email server is by using an online POP3 diagnostic tool created by Wormly. All you need to do is enter the IP address or hostname of your POP3 server, select either use SSL or not, and optionally your username and password. It is absolutely fine not to include your login information which is enough to test the responsiveness and status of the POP3 server.
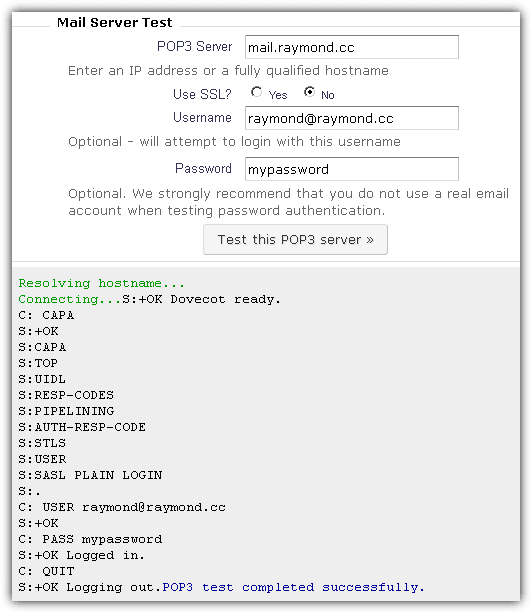
The result shown at the bottom of the webpage is displayed in real time without requiring a refresh on the webpage. You could test it a few times to verify if your POP3 email server is responding fast enough to a connection request performed by Wormly.
Thank you much for your instructions for increasing the ‘timeout’ parameter on on my Live Mail.
Your instructions are precise and simple to read. Much appreciated.
Thanks for your kind suggestion, I have resolved my problem through you guidelines…
Thank you for providing such useful information. I had been facing the same problem from a long time. Thank you very much for the guidance.
Hi, interesting post. I have been pondering this topic,so thanks for posting. I will probably be subscribing to your posts. Keep up great writing
Thank You. Your info is always amazing
Thank You. Your info is always helpful.
Thanxsssss alot raymond
thanks ray, im using WLM now :)