Burned DVD or CD Show Blank Content? Here’s What to Do
I went to one of my work places today and one of the lecturers told me that her desktop’s DVD drive is unable to read a lot of discs that have been burned by students. The drive will only show a blank drive with nothing in it. The disc are then tested on her laptop using VSO Inspector’s disc surface scan and it did not report any problems. Another way to test if it is a disc or drive problem is to insert an original disc such as the provided HP recovery disc to the drive and see if it reads or not. I did that and it was able to read and display all the files in the HP recovery disc.
This case is pretty similar to a few comments that I get occasionally where users are unable to boot up antivirus rescue cds after burning them to disc. I don’t really know what is the cause of this problem but I always burn my disc at the “LOWEST” speed and never, not even once encounter a computer that cannot read the disc (Windows CDs and DVDs, Hiren’s BootCD, Antivirus Rescue CDs, Linux Live CDs, Windows PE, ophcrack LiveCD) that I burn. I am not saying that we MUST burn it at the lowest speed but there are some drives out there that are less sensitive and will have problems reading disc that are burned at the maximum speed.
You must be thinking why are there such super fast DVD drive burner available today when we have to burn it at a low speed? Well it is just normal that computer hardware gets faster and bigger in capacity. The manufacturers couldn’t be releasing a slower drive right? So we have a “choice”, to either record our disc in a faster or lower speed.
If you use third party burning software such as Nero Kwik Media, Burnaware, ImgBurn etc, you can easily select the burning speed before it starts burning. But if you want to burn using Windows XP or Vista and 7’s inbuilt CD-burning software, here is how to set the recording speed.Setting recording speed in Windows XP
1. Open My Computer
2. Right click on the drive that is capable of burning and select Properties.
3. Go to Recording tab.
4. Click at the drop down box that shows “Fastest” and select a lower speed. Click OK when done.
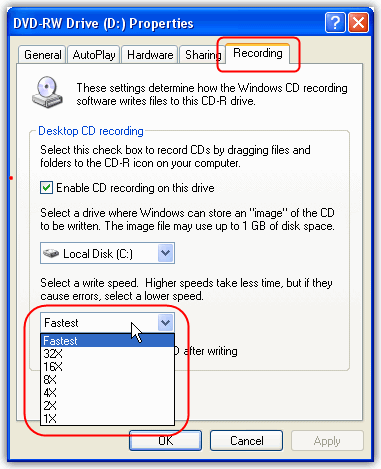
Setting recording speed in Windows Vista and 7
1. Insert a blank CD and drag whatever files that you want to burn to the drive.
2. Click “Burn to disc” button.
3. You get to select the recording speed in Burn to disc window.
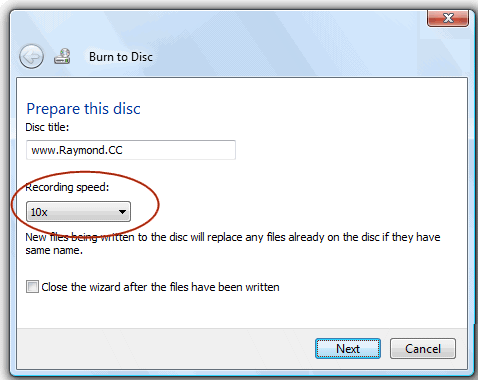
As you can see, Vista and 7 have improved on the disc recording by letting the user choose the burn speed before each burn. Windows XP on the other hand, burns at the fastest speed by default and the only way to set it is from the Recording tab in the drive’s Properties. And this speed is a per drive recording speed as opposed to a per disc speed.


Nice information.. Thanks for sharing..
I burned a DVD using the instruction to use the DVD as USB unit, to be able to add and erase files. It burned well but I had several types of files, Word doc, Power point graphics,
pdf files, some MP4 and 3gp videos and web pages html. – All files appear on directory but only html files and word, can be read, and most of the pdf IF I use a software to repair pdf. But all the others, including many jpg photos, can not be read by any computer. The html files with photos, can be read but only text without the jpg images. ¿what can I use to open all files?- Thanks in advance for some advise. ( I need to recover at least the jpg images).
My problem is a bit different. I burnt DVDs in my desktop using multiple softwares at a very low speed successfully, then when i tried to play those DVDs in my laptop, it shows blank discs. I thouught the problem is with the player, but when I inserted a music video i received it as a gift last year. It was working fine. What could be the problem? The DVDs i burnt cpuld be played with my desktop, though autorun/autoplay is not working.
Hello everyone. me too Lalram. any solution?
I stayed up all night. Had a pile of cds ready for the trash I thought. 6:00AM tried them in another PC. They were playing!!! Went back to the laptop I was burning them on and found my CD recording properties which used to be ok and had set it it to 8X in the past was now saying fastest! Put it back to 8X. Now everything burns and is read in the laptop with the issue. Put your answer in my tech notes for future times when I have the same problem. THANKS – I am not going crazy!!!!
I have blaze hdtv usb and it disallows any rom activity & then noticed sonic dla files missing so uninstalled that left over dla, enabled recording on this drive, restarted and now well…
i have the same problem with my system when burning a cd/dvd. it appears to be completely burned succesful but if you re-insert in the ROM appears blank with free space as it was before burning process
my dvdwriter show 0 bytes in blue after putting a blank DVD or CD i have replaced my motherboard & DVD Writer & sata cabel of writer
but the proble is not getting solve pls let me now what to do
i have a slight different problems
my drive shows the disk empty but when i use same disk in other pc it contains items
my CD/DVD ROM can wright cd but not dvd i have nero 7
please help me and my ROM not reading empty DVD please help me please please…
My wife went for a sonar today. The Gynecologist had a DVD recorder. He recorded the sonar of our daughter on a DVD-R. He has done this many a time before. I can see that something was recorded on the disc if I look at the writable surface on the disc but both my computer, my DVD player as well as my wife’s DVD player shows that it is an empty disc. I have no idea what the problem could be. Is there any way to transfer the contents of the disc (which my computer and two different DVD players do not pick up) to another disc or something like that?
Very helpful information !
Thank you very much for your effort
sir, I have a big problem,I bought a dvd movie from my friend. unable to read my Pc, it show me 0 byte.but i can play to my dvd Player.some people said software work…..Please help me
My user had this problem. Roxio and built-in XP burner states burns is successful, but disc comes out blank. I almost ended up bald from pulling my hair on this issue. Windows update, software update, firmware update – all of which did not fix the problem.
Thanks for this post the burner problem is solved. I can’t believe it took me a while to find this old post!
Thanks again.
Not sure if this will help any of you but here’s my experience. When one can read a CD via one computer’s drive but can’t read it on another’s drive, find the documentation that came with each drive to find out what types of media they are compatible with. One of the drives might be compatible with CD-r media only and the other compatible with CD+r media only (- and + media types are NOT the same). If this is the case, you’ll either need to find a way to copy one media to the other or, better yet, upgrade the drive you’re trying to read the file with, making sure your new drive can handle either file type.
I’ve run into this problem a couple times. Didn’t recognize it the second time as I thought I was looking at a compatibility problem between Vista and XP. In that scenario, I burned a file to a CD-r on a Vista machine. But when I went to look at the CD-r on a Windows XP machine, the CD-r appeared to be completely blank, like XP couldn’t see the files. Dumb me. After wasting several hours looking for a solution on the internet, I realized I hadn’t checked to make sure the XP machines had drives that were compatible with CD-r media.
Hope this is helpful to someone who might be as frustrated as I was!
I hope somone can help me :)
I tried to burn cd audio withe different burn software and everything was ok and successful burn, but CD is still blank. I am on windows vista :TSS corp CD/DVDW TS-L632D ATA DE
Hi is this the same for discs being recorded on a dvd recorder?? I have recorded off the tele using a 16x dvd disc and when placed in pc (windows xp) it show up completely blank (Free Space: 0 bytes – Used Space: 0 bytes) – should I be using a DVD disc which is 4x??
I will try this, but I dont think it will work for me. I have a slightly different problem…
When I burn a CD in Vista it completes succesfully and I can view the files OK on the disk. But, if I give this to someone who is running XP they have said that the disc is blank?!?!
This has happened quite a few times.
Vista = all visible OK.
XP = blank disk.
It has also happened with USB drive, copy data to it no problem, but when trying to view this data elsewhere the drive shows up blank.
Any help on this would be awesome.
Thanks
PWEDE PO BA MALAMAN KONG ANU ANG SOLUTION KAPAG ANG CD DISK DRIVE CANNOT BE READ OR RUN…..
I am having a similar problem, I thought it would be a good idea to transfer all of my photos onto a DVD+R disk, in case my computer ever gets a virus and i lose them. So my only copy of these photos are on a disk.
I used to be able to view my files on my laptop, where i burnt the disk originally, suddenly when i put the disk in it is showing that the disk is empty, i cannot see the files, but yet it still shows the size of KB which are still on the disk.
Have i accidentally changed the settings?? if so i don’t know how to change them back…however it doesn’t happen for all of my burnt disks.
hola cuando voy mi pc luego la unidad de dvd en mi caso unidad de dvd-ram (D) le doy propiedades me sale es una cosa ahi de espacio libre 0bytes espacio utilizado 0 bytes no me sale lo q dise ahi y mi unidad quema cd y no dvd y es una LITE-ON DVDRW LH-20A1S ayudenme x favor mi msn es [email protected]
Well, nice hint, however this doesn’t help with all the CDs I have here and can not read them with my built-in drive, I can read them with my external drive though. So maybe the problem is related to the ‘connected to the same IDE port’ thing mentioned earlier.
hey windows vista has a new option for burning dvds and by default its on its on the burn disc page right after lable i forget what its called but it allows multi section burning and deleating files on a plain dvd+/- r not just rw it eats about 400 megs of the disk to format it like that and i think it causes a simaler problum cuz my own burned dvds sometimes do and sometimes dont show the files but allways shows how much of the 4.34 gigs is left but not the files and i have been unable to find out why im never gana use that format again till they adress whatever is happening. It is driving me nuts cuz i backed up close to 60 gigs of stuff on these dvds and more then half of it has stoped working im gana reformat in a couple days and when i do that ill let you know if it was a software thing from some update or if it is simply that format has issues i uno
its realy weird cuz the same dvd i put in over and over and sometimes it loaded and sometimes not and its driving me nuts if anyone else has a better idea plz let me know
Hello i am having some prob with my DVD drive when i play my own burned dvd’s it plays but when i try to play other dvd it shows blank please help me
Thanks
:( im using vista ultimate can’t see that section to adjust fastest or lowest
Thanks Ray. Do you know how I can read my disks which I burned on XP’s inbuilt burner. They can’t be read on Vista, it just shows a full red bar of the amount of space used but is blank when opened… ?:/
No, burning at high speed shouldn’t cause problems if you’re reading it with a good DVD drive.
However not everyone could afford a good DVD drive so they end up with a crappy one that can’t read a lot of disc.
Like I said, I burn all my disc at lowest speed and not once I have a computer that cannot read the disc that I burn. So burning at a lower speed does has its advantages.
Im sorry raymond, Little Information though before arriving that it was because it was burn at a higher speed why the teacher cant read the cds.
It is not a software problem or because it was burn at a higher speed. If OTHER DRIVES CAN READ IT then THE CULPRIT IS THE TEACHER\’s cd DRIVE.
Lack of information presented:
1. Brand of the CD
2. Format of the DVD (if DVD)
3. Brand and type of the drive: MultiDVD Drive,DVD rom drive? or CDr-CDRw drive?
5. Some drives dont read low quality CDs. this is true.
4. Multi session?
5. Defective optical drive!
REcommndation: very good burners and readers: LG and SAMSUNG Multidrives
installing cd,dvd drive and hard drive in the same ide cable
will cause this problem too
It’s just common sense. You NEVER EVER should run at maximum speed, maximum capacity, maximum whatever…
But I’m afraid Raymond’s lecturer is still left with her problem of plenty of non-readable media. Her students’ alternative to “the dog ate my homework” traditional excuse. Maybe suggesting using a high-quality CD/DVD reader would have been more appropriate…
Thanks Raymond
nice tip bro………
Excellent as usual Raymond.
But please, we are waiting for your Rising Internet Security 2009 review!!!
I’ve read you were dissapointed with the behaviour of 2009 free version and that 2008 version was better.
But anyway I’d love to see a review of Internet Security ;)
Thanks!
as a rule of thumb, I use HALF the speed of the burner or of the media being used, whichever is the smallest. It always worked well for me since CD recorders reached the blasting speed of 4x!!!!
mario from Brazil
Had anybody proved with the same files on the same medium, that the writing SPEED can be blamed?
I doubt it since modern burners control speed versus laser intensity.
i use nero burn and power iso always worked for me!!
and vista does bring a more control over what you do as shown above!
Thanks.
Thank you for writing this!!!
I’ve this problem and I can’t imagine THIS WAS the right solution.
Best regards and keep going on this way…
Jose.
I’ve had this same problem with Nero and finally uninstalled it. I can burn now, but thanks to your information, I’ve set the properties to 8x now. Very useful tip–thank you!
Thanks for the tip mate!
thank you for the info Raymond. wish you all the best :)
thanks Raymond, useful…
I use Burnaware free edition. Dont know why.. it solve this problem for me!
Even a guru forget about this .. thanx again raymond for reminding us =D