10 Best Monitor Brightness Control Software
Adjusting your monitor’s brightness and contrast is crucial for reducing eye strain and enhancing comfort. Whether you’re working for long hours or gaming, using the right software can make a noticeable difference. Here are the best tools for adjusting your monitor’s brightness and contrast.
Best Monitor Brightness and Contrast Adjustment Tools
1. LightBulb
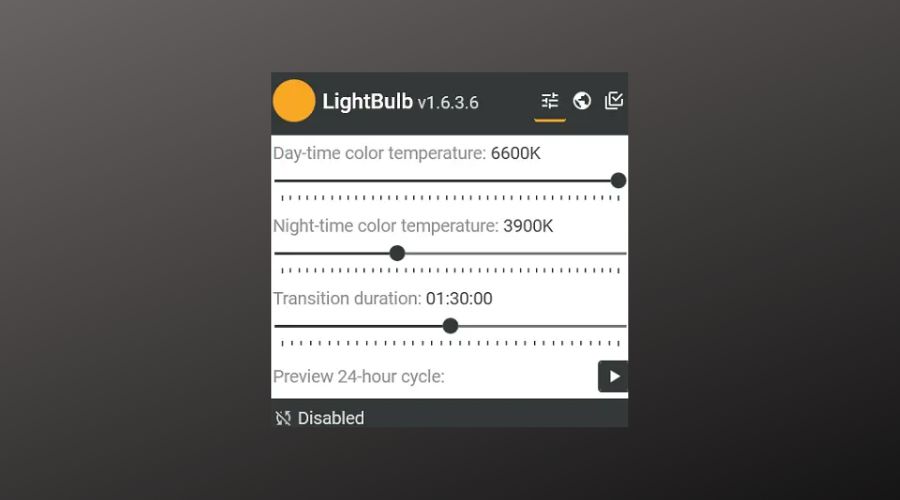
LightBulb is an open-source application that adjusts your screen’s gamma settings based on the time of day. It’s reducing blue light in the evening to help you sleep better.
Once installed, LightBulb quietly resides in your system tray. You can set your location for accurate sunrise and sunset times and tweak your color temperature preferences.
It automatically adjusts the color temperature throughout the day while still offering a manual override.
Pros:
- Automatically reduces eye strain by adjusting color temperature.
- Free and open source.
Cons:
- May not suit tasks that demand precise color accuracy.
Experience adaptive screen lighting with LightBulb.
2. CareUEyes
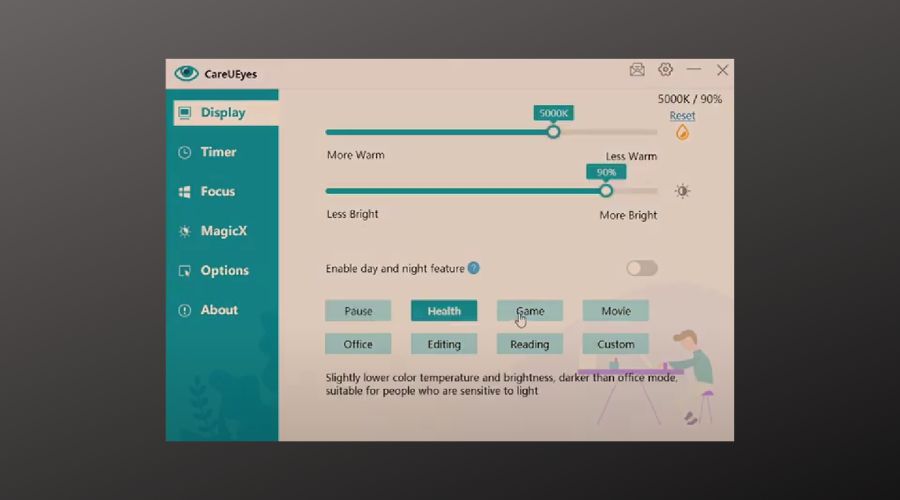
CareUEyes is designed to protect your eyes by filtering blue light, adjusting screen brightness, and prompting you to take regular breaks.
Featuring a user-friendly interface with preset modes for activities like reading or gaming, CareUEyes is simple to install and runs unobtrusively in the background.
You can manually adjust both the color temperature and brightness, while break reminders help promote healthier screen habits.
Pros:
- Comprehensive eye protection features.
- Built-in break reminders.
Cons:
- Some advanced options require a paid upgrade.
- May not offer as much customization as some other tools.
Protect your eyes with CareUEyes.
3. ScreenBright
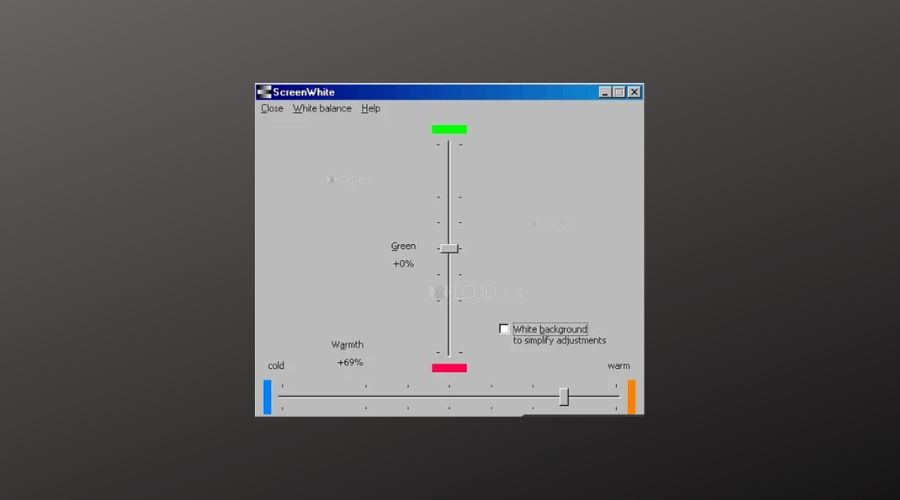
ScreenBright is a lightweight utility that lets you adjust your monitor’s brightness, contrast, and color luminance.
ScreenBright features a simple slider-based interface and is portable—you can run it directly from a USB drive without installation.
It provides basic control over brightness, contrast, and color settings. However, it requires a DDC/CI or USB-control–compatible monitor to operate.
Pros:
- Lightweight and portable.
- Easy-to-use interface.
Cons:
- Limited functionality compared to more advanced tools.
- Dependent on compatible hardware.
Adjust your display settings with ScreenBright.
4. ClickMonitorDDC
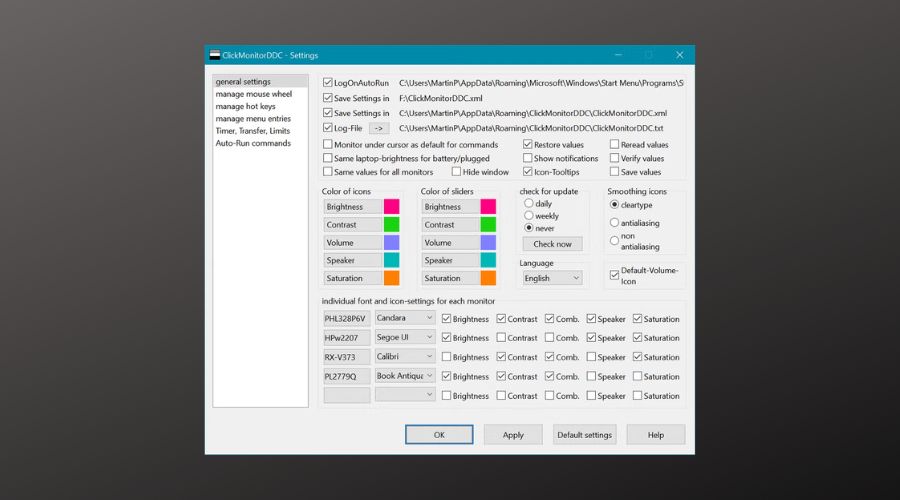
ClickMonitorDDC offers powerful control over your monitor’s brightness, contrast, and volume—all from your system tray.
After downloading, ClickMonitorDDC runs in the system tray, providing quick access to settings via sliders or mouse wheel adjustments.
This tool gives you extensive control over multiple monitors and supports command-line arguments for automation. It requires DDC/CI support to function properly.
Pros:
- Comprehensive control over monitor settings.
- Lightweight and unobtrusive.
Cons:
- Compatibility depends on your monitor’s DDC/CI support.
- The interface might seem less intuitive for newcomers.
Manage your monitor settings with ClickMonitorDDC.
5. Win10 Brightness Slider
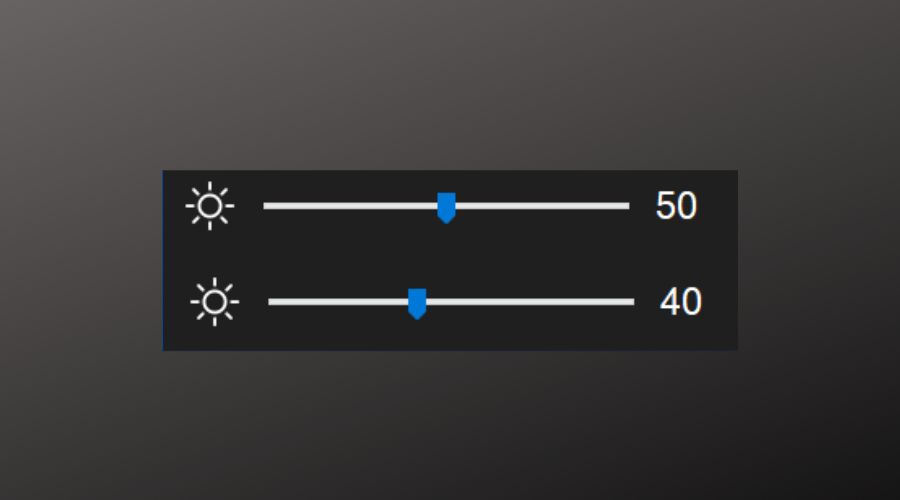
Win10 Brightness Slider is a straightforward utility that adds a brightness slider to your taskbar for quick adjustments.
This portable tool automatically places a brightness slider in your system tray once run, enabling swift adjustments.
It provides basic brightness control across multiple monitors but requires DDC/CI–compatible hardware.
Pros:
- Simple, easy-to-use interface.
- Portable and lightweight.
Cons:
- Limited to brightness adjustments only.
- Requires compatible monitor hardware.
Simplify brightness control with Win10 Brightness Slider.
6. f.lux
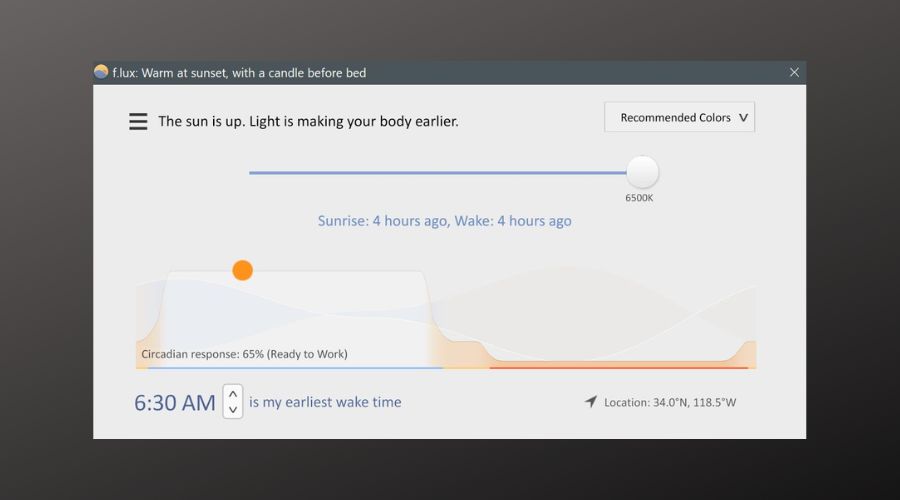
f.lux is one of the most popular tools for reducing blue light exposure by dynamically adjusting your screen’s color temperature based on the time of day.
f.lux runs in the background and automatically shifts your screen’s color temperature according to your location and the time, making setup quick and hassle-free.
While it automatically manages most adjustments, you can still manually tweak warmth and brightness settings if desired.
Pros:
- Intuitive, automatic adjustments.
- Helps improve sleep by reducing blue light.
Cons:
- Limited advanced brightness control.
- May not be ideal for color-sensitive work.
Adjust your display for better sleep with f.lux.
7. Gammy
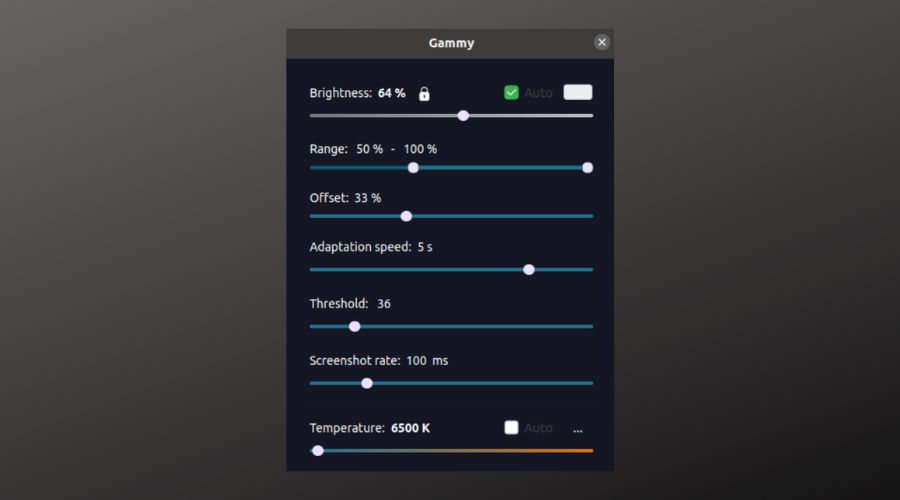
Gammy is an open-source tool that smartly adjusts your screen’s brightness based on what’s displayed, reducing eye strain during long sessions.
Operating in the background, Gammy automatically detects content on your screen and adjusts brightness accordingly.
Focused primarily on dynamic brightness adjustments, it offers less detailed control over color settings.
Pros:
- Dynamically reduces eye strain by adapting brightness.
- Free and open source.
Cons:
- Limited to brightness control.
- Fewer customization options compared to other tools.
Reduce eye strain with Gammy.
8. Eye Saver
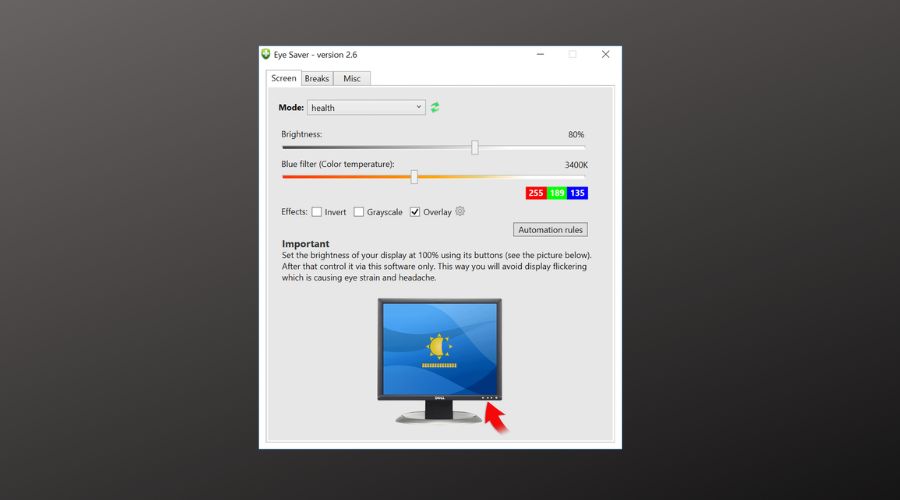
Eye Saver is an easy-to-use program that protects your eyes by filtering blue light and reminding you to take breaks.
Its straightforward interface allows you to set up blue light filters and break reminders easily.
You can adjust the intensity of the blue light filter and configure break notifications to help reduce eye fatigue.
Pros:
- Promotes eye health by reducing blue light exposure.
- Helpful break reminders.
Cons:
- Fewer advanced features and customization options.
- Some features may require a paid upgrade.
Protect your vision with Eye Saver.
9. Free Monitor Manager
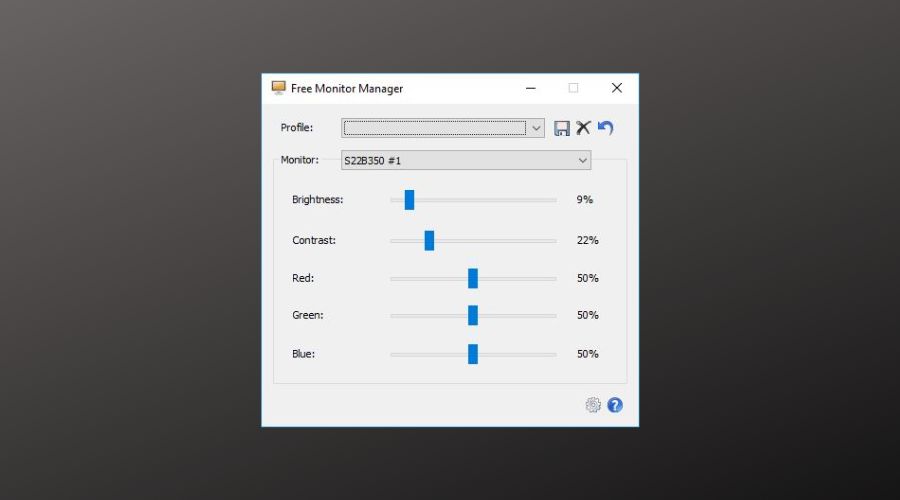
Free Monitor Manager lets you adjust your monitor’s brightness and contrast using simple hotkeys or through its interface.
Interface and Setup:
The tool sports a simple interface for quickly adjusting brightness and contrast settings.
Depth of Control:
It offers basic control for your monitor’s settings but is limited to certain monitor models.
Pros:
- Easy-to-use and straightforward.
- Quick adjustments via hotkeys.
Cons:
- Limited compatibility with monitor types.
- Lacks advanced control features.
Control your monitor settings with Free Monitor Manager.
10. Iris Mini
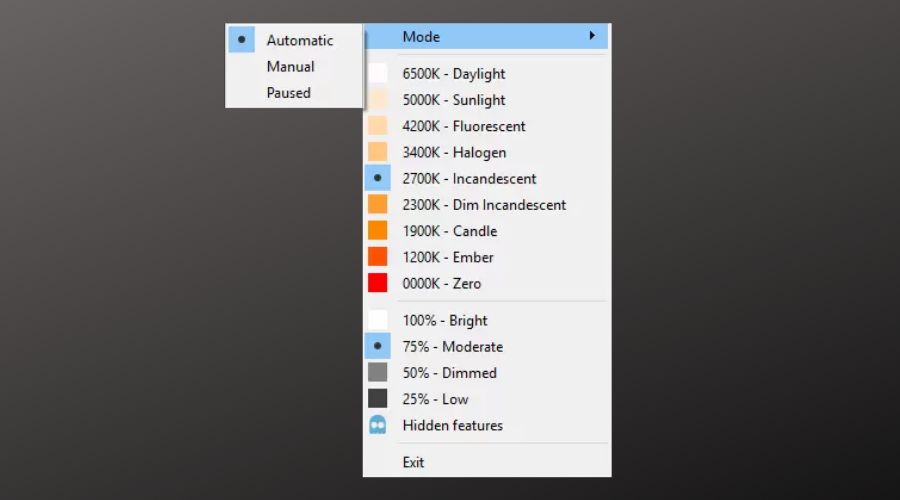
Iris Mini is a streamlined version of the Iris suite that focuses on protecting your eyes by reducing blue light and adjusting brightness.
Featuring a minimalistic interface, Iris Mini keeps things simple with basic settings for color temperature and brightness adjustments.
It concentrates on essential adjustments for eye protection without the extra bells and whistles of more advanced versions.
Pros:
- Simple and user-friendly design.
- Lightweight and effective at reducing eye strain.
Cons:
- Lacks advanced features.
- Focuses solely on blue light reduction and brightness.
Safeguard your eyes with Iris Mini.
Additional Articles You Might Find Helpful:
- Monitor Test Software: 5 Best Tools to Use
Reviews tools for testing and calibrating your monitor to ensure optimal display quality. - How to Increase Brightness of Laptop [Acer, Dell, HP]
Guides for adjusting the brightness on different laptop models. - How To Rotate Your Monitor Screen Display
Learn how to rotate your monitor’s display for presentations or other tasks.
Conclusion
Choosing the right monitor brightness control software depends on your specific needs and hardware compatibility. These tools offer a range of features from basic brightness adjustments to comprehensive eye protection functionalities. Always ensure that your monitor supports the necessary protocols, such as DDC/CI, to utilize these applications effectively.


Hi,
Is there any software that allows to manage the picture mode (like movie-normal-nightmode functions of monitor that are normally accessible only by buttons on monitor)
thankyou
You forgot about the Twinkle tray! It’s a very good program.
twinkletray.com
Thank you very much, Greg. I downloaded and try Twinkle Tray, it’s easy to use.
Thanks, Greg for the good recommendation.
Definitely the best utility for brightness control. Great for controlling multiple screens with a single slider (link monitors feature).
Been using screenbright for years with bat files to quick set desired level. Your suggestion is way easier.
Thank you!
for me gamma panel work good. it has setting gamma, brightness and contras. thanks raymond cc.
desktop lighter was very helpful for me. Thank you for information.
Is there another software just like Gammy?
Gammy is great but its behaviour is undefined with multiple monitor setups.
I’d probably even pay for software just like Gammy for multiple monitor.
It is written in Python, and still contains some issues:
github.com/Juno72/MonitorControl
Hello Raymond CC,
I inform you that the soft called Eye Saver (2.43 version) isn’t a freeware : after a few days it says to register for a longer usage. Best, Fabio
thanks for these stuffs
Win10 Brightness Slider is not working for me. I am using win10 1909
Can any of these programs be used to set brightness automatically at a certain time of the day? Say 50% bright from 8am-7pm and go down to 30% brightness from 7pm-8am?
Probably f.lux could help.
clickmonitorddc.bplaced.net/special.png
1. ClickmonitorDDC can manage this kind of time schedule
Twinkle Tray does this: github.com/xanderfrangos/twinkle-tray.
You can change your brightness depending on the time of day. It even adjusts per-monitor if you want.
Not automatically, but Gamma Panel allows you to save different modes, and assign a keyboard shortcut for each one of them, so shifting between those modes can be as easy as a key combination whenever needed.
very good software . I had been searching for this kind of software for about half a month It is very great. I am very greatful to the developers .
Thanks a lot, dude. I would make a sandwitch when you visit my place.
thnx I wish there were alot more people like yourself !
if you where not here i would defently downloaded one (mayB 2 or 3) of the above givven list; I gues ill try the ClickMonitorDDC first :-)
Thanks for this post.I need more details for gamma panel?
You see that “Use NVidia settings” option?
For some weird reason (after a Windows/Driver update, I don’t know for sure), after restarting my PC it reverts back to default “other apps control…” setting, is pretty annoying.
I downloaded the 4#Gamma Panel, and created a basic task on Task Scheduler that auto-run this program when Windows boot.
It works perfectly! Thanks!
(I would still like to know if anyone has ever had a similar problem, though).
Please try the program to change the brightness of the entire video-system “MyMonic v1.1” very comfortable
THANKES ClickMonitorDDC works perfectly
Thank You very much, ClickMonitorDDC works amazing for me.
Desktop Lighter worked for me also after the windows 10 update killed my brightness.control
Desktop Lighter works for me after the Windows 10 1803 update killed the brightness control.
Battery endurance is still an issue, however I can at least work in the evening using the dimmer.
Thank you sir..ClickMonitorDDC works !
Thank you!!
Amazing! Installed ClickMonitor after reading your post. Quite simple and straightforward.
You’re a genius. I have been trying to get my monitor to where I could see the text on the screen for days. Your information solved my problem.
Thank you very much for the info and links. It saved my eyes from straining due to monitor’s brightness.
tHanks bro Desktop Lighter is superb
gamma panel works for me , thanks bro 10-/9/2016
thanks mike you saved my time :)
Does anyone know of a Windows program that can change the black level / brightness of a particular display in an extremely fine-grained way? For example, by inputting a decimal/floating point scaling factor? These slider bars do not give me the resolution I need for my particular application.
You may try Free Monitor Manager. But you’ll have to adjust the settings in its data files manually. It’s easy, btw.
Gamma Panel ‘Contrast’ adjustment did not do much for me, however lowering the Gamma setting worked great! I’m using Win 10 on an Asus Laptop.
One yet utility similar to ScreenBright: Free Monitor Manager.
It supports multi-monitor configurations and allows to change monitor settings using global hotkeys.
freemonitormanager.com
I tried a bunch of these and found that only iBrightnessTray works on my Thinkpad W520. It’s great to have that when the built-in hotkeys for screen brightness control stop working.
How can you put f.lux in 6th position? It wipes its ass with all screen dimming softwares I’ve used. The Desktop lighter was pissing me off the most.
This isn’t a “top 10”.
I found a tool similiar to screenbright, but more easy to use:
ClickMonitorDDC is a portable freeware tool to adjust brightness or contrast of a DDC compatible monitor by simply clicking a dynamic notification icon in the taskbar tray area, also supports shortcut icon command-line arguments
clickmonitorddc.bplaced.net/
Excellent topic. I’ve been searching for something like this for a while.
But no-one seems to have observed that there are two very different ways of achieving this. Most of the above work by lowering the image brightness. What is needed if you want to save power and maximise the life of your backlight is to lower the backlight power. So far, the only free one I have found that does this is iBrightness Tray. Working that way also gives a much better brightness range.
Thanks Ray, GammaPanel works in my laptop. You are a star. May God Bless You
Gama panel does not work with windows 7. Once you reboot your pc, all settings an hotkeys are lost and it reverts to default – rather useless.
Not sure what your problem is but Game Panel is working perfectly fine on Win 7 64-bit. Saves the profiles and hotkeys OK and they can be selected without issue on reboot. When it’s launched Game Panel reverts to the profile you used last time.
excellent idea, thnak you very much
the screen of my laptop is too bright inside, even with all the settings put to the minimum.
I´m using F.lux on my desktop but it´s not possible to modify brightnes with it.
For me RedShift seems to be the best because in one software I have F.lux functionality and brightness control.
For me FriendEye work best, not change the colors
Thank you!
Thank you ray, I had to change brightness and contrast every day and night, by pressing these monitor buttons according to background light, These tools are very good and more than my expectation…
this is so awesome! my laptop wouldn’t dim the brightness enough..and the lowest setting was always brighter than I always wanted it to be..Thanks very much Raymond! God bless! :-)
Thanks posting Raymond
thanks for the great info ray :D
Thanks Raymond for the very useful tool, on my BENQ it works perfect!!!
thanks for the desktop lighter!