Tools to Search and Replace Text in Multiple Files [Working for Notepad & Word]
Finding and replacing text in multiple files can save you hours of tedious manual editing. Whether you’re a developer or a writer, using the right tool can streamline your workflow and boost productivity.
In this article, we’ll show you top tools that simplify this process. And to complete your toolbox, if you’re still using basic editors, consider switching to a more powerful one, or check our advice on cleaning up duplicate lines.
Now, let’s check out the best tools for finding and replacing text.
Best tools to find and replace text in multiple files
1. Find and Replace (FAR)
The Find and Replace tool has options to simply search for strings inside files, replace the strings inside the matching files and also to find and replace text inside file names. FAR is a cross platform and portable tool that uses Java. Of course, you’ll need the Java Runtime Environment installed to use it.
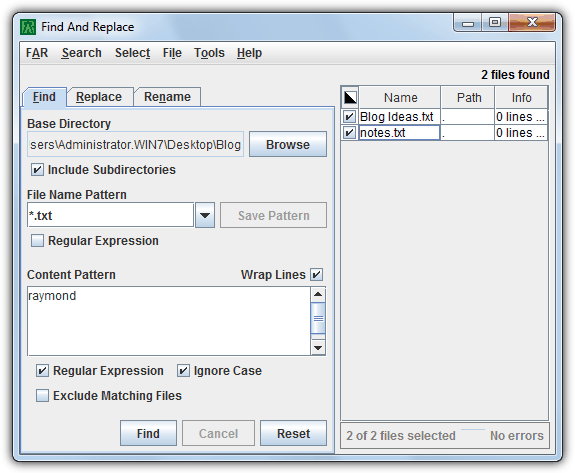
Just about all boxes where you need to enter text will accept regular expressions, go to Help -> Regex for more help on how to use them. Both the replace and rename functions require you to run the find function first and you simply need to supply a folder, a file name pattern and the optional content to search for, or reverse it using the Exclude tick box. The program also has a few basic selection filters, some copy, move and delete file operations and options to trim or remove blanks lines from the files while also being able to change the encoding of the files between Windows-1252/UTF-8/US-ASCII.
2. WildReplace
For normal usage WildReplace is an easy to use tool that can perform a simple search for a given string and show the results in an Explorer like color coded structured folder tree. Tick the “Replace with” box and enter a string to start a find and replace operation.
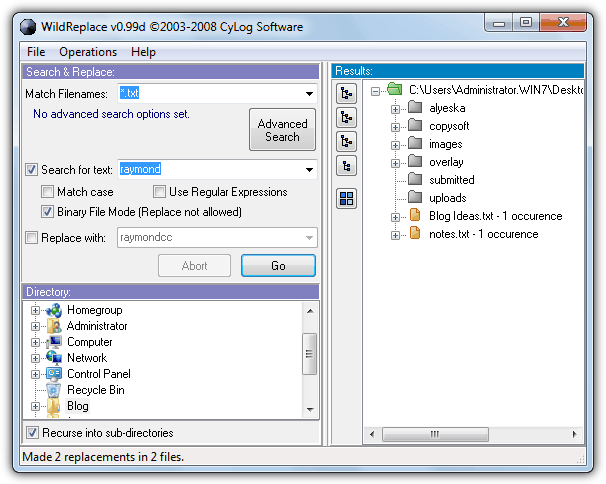
There are some very useful functions tucked away such as some simple file operations where you can copy or move the files with the matching string to a specified folder or even delete them permanently. Advanced Options will allow the filtering of files by size, file attributes and date. The most powerful feature is the regular expressions input where you can enter your own arguments or click the RegEx Help button to get a window full of sequences, classes and separators that can be used. It also includes a very handy Expression Tester to try out various RegEx sequences. WildReplace is also portable.
3. TurboSR
If you want a quick and easy search and replace tool then TurboSR could be handy because it has no real advanced functions but simply concentrates on replacing one text string with another in all the chosen files in a specified folder.
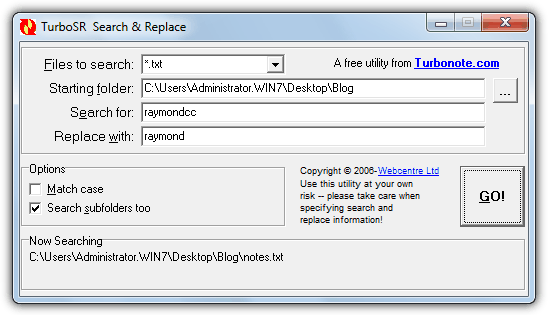
The program is a completely portable standalone executable but be aware it creates a shortcut to itself in Accessories in the Start menu. Usage is simply a case of selecting a text based extension to search for such as .txt, .log or .html etc (there are around 15), locate the folder you want to search in and tick the sub folder option if needed, enter the “Search for” and “Replace with” strings and then click the Go button. If matches are found, TurboSR will popup a window where you can skip the replace, replace the chosen text or replace all matches from now on.
4. Replace Text
Replace Text used to be called BK ReplaceEm and was quite a popular tool for searching and replacing operations. Although the Replace Text Tool itself is no longer supported and developed, it’s still quite useful and also easy to use even for replacing several phrases across multiple text files. Being a portable tool is also a useful advantage.
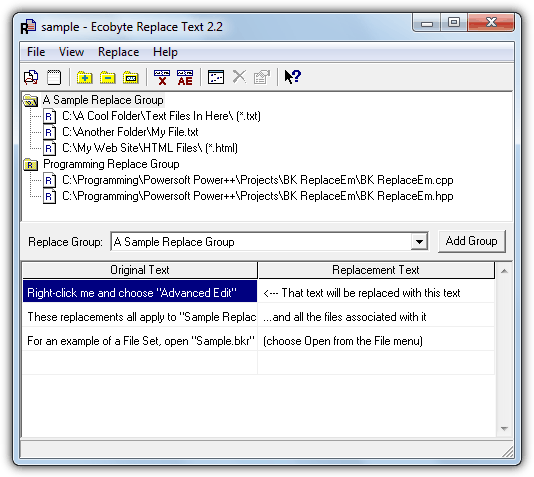
The program works by using Groups which you add the individual files or complete folders to, and then setup all the search and replace text for that group. This is quite useful because you can have several sets of files and locations each with their own set of replacement strings. Simply add the files/folders to a group, click on the group and enter all the original and replacement text. Backups can be configured and are enabled by default with the .backup extension. Right click on the text to go to Advanced Edit where you can change the search between case, exact, range and regular expression, and can choose to replace the text or insert it before or after the search string.
5. TextCrawler
TextCrawler is without doubt a very feature rich utility and has a number advanced functions built in. Taking into account all the extra options on offer, the program is still relatively easy to operate and can be used for more standard search and replace operations on a single file or whole folder without too much trouble.
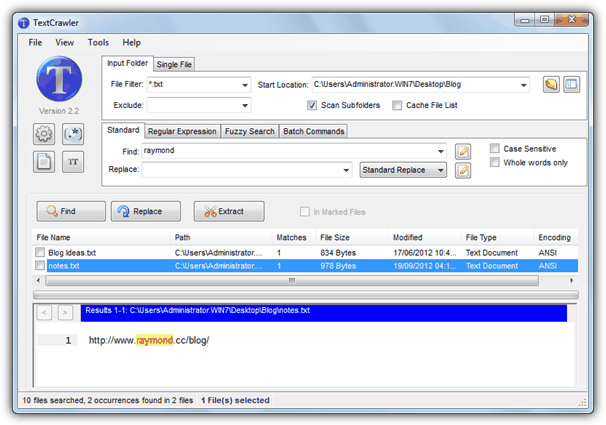
In addition to the 7 preset file extensions, you can also supply your own filter and add an exclusion filter as well. There’s a standard mode where you can replace, insert before/after, delete or clear the matched string and a regular expression mode to enter more advanced search and replace functions. Custom regular expressions can be saved using the library function and there’s also an expression tester where you can try them out before applying to the files. Some other valuable functions are Fuzzy Search which will find near matches to the search text, a batch editor which allows multiple replace options on the same files and a text extractor where you can rip the text into a new file. Backups can be enabled in the Options.
Editor’s Note: If you use a third party text editor such as Notepad++, it’s also worth checking to see if it has some form of search and replace in multiple files function. For instance, in Notepad++ you can go to Search -> “Find in Files…” and do a search and replace of a directory contents.
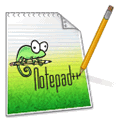
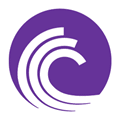
I’m the author of Aba Search and Replace (abareplace.com). Just like FAR, it supports regular expressions, but also allows to undo replacements and preview the results. You can experiment with regular expressions and immediately see the results.
You are welcomed to try my tool; I will be happy to answer any questions.
The note about using Notepad++’s search-and-replace feature across files was very helpful! Thanks.
Is there any tool/software which can save our find and replace words and when we import that list to the software, we can run that into the word files?
There is also Text Replacer: textreplacer.g-software.ma
NIFI another option for replace across multiple files
Hey Raymond,
Thanks for sharing this information with us.
this is cool ray!i already installed on my computer and it really works. so i can’t sort out anymore words too much. thanks for having this software.
Thanks Raymond.
This text crawler will be great for my blog tools. Wish I found it earlier.
See you around.
Great tool, I trained as a Malware Removal expert and finding stuff in huge ComboFix, HJT, whatever logs is so time consuming that it almost drove me crazy.
I also used Notepad++, WinMerge, plus whatever else comparative text editor I could find.
If TextCrawler can do what you say, which I’m sure it does, I’m gonna be one happy camper. I have GB’s of notes that I constantly need to backup, then beware of too much duplication, finding KeyWords across a bunch of of text files will be a Godsend.
Keep up the great work Raymond, you save people a lot of time and hassle, sincere thanks .
thank raymond
Thanks a lot Ray, will try this one. Earlier I used Notepad++ for this functionality