Windows XP Update Remover: 6 Best to Clean up Space
Microsoft regularly makes available critical Windows XP and Windows 2000 security patches (or hotfixes as they are also called) which ensure that your operating system keeps up to date. These patches/hotfixes are obtained in a variety of ways such as visiting the Windows Update or Microsoft Update website (accessible from your START button). Other ways are through the Automatic Update service which runs in the background on your PC and runs daily or weekly checks for recently issued updates/patches/hotfixes, or by System Administrators downloading and applying patches and hotfixes to your PC.
Regardless of how the hotfix is obtained, there is one thing you should be aware of. All of the files that will be replaced by hotfixes are backed up on your hard drive just in case the update goes bad and you need to return your PC to its prior state and uninstall the patch. These older files that are replaced are stored in hidden folders in your Windows system folder.
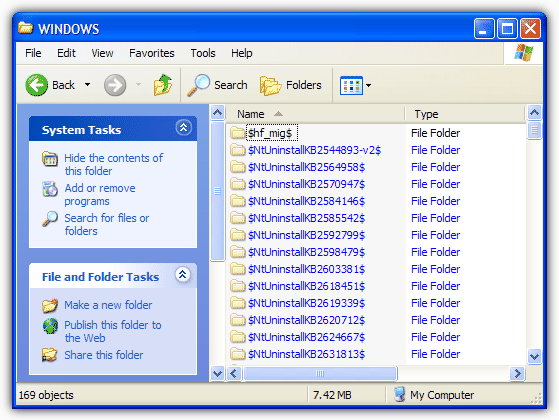
Over time these backup folders accumulate and can occupy a significant amount of disk space.
For example, using a tool to find out what’s using your hard drive space, will probably show that a Windows XP PC with service pack 3 and all the latest hotfixes installed will have created thousands of files and easily takes up 600+ Megabytes of hard disk space. Are these backed up files useful to retain, or can they be deleted and disk space freed up?Ever since I started using Windows XP, I’ve never had any major problems after installing Windows Update hotfixes. Instead of immediately cleaning up the old backed up files, it’d be better to monitor your PC for a few days to see if everything is working properly, and that nothing “broke” during the update.
Sometimes an update can go awry for a multitude of reasons, and if so, you can uninstall the recent hotfix through “Settings -> Control Panel” where you will find an Add/Remove Programs applet. All of the updates will be listed there by date. In Add/Remove make sure the “Show updates” checkbox at the top has a tick to make the updates visible.
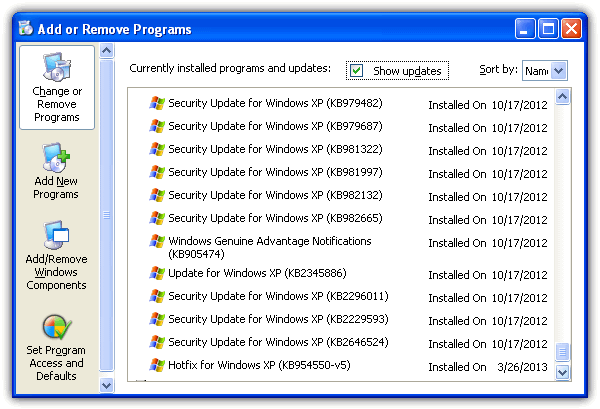
However, if a number of days and weeks pass and your computer is running fine, then there should be no more need to keep those backed up old files on your hard drive. But since these files are stored in hidden folders, it may not be obvious to the average user how to delete the folders and their accompanying files.
Here are 5 tools and a manual method that you can use to easily delete backup files that were created when installing a Windows hotfix or service pack update.
1. Windows XP Update Remover
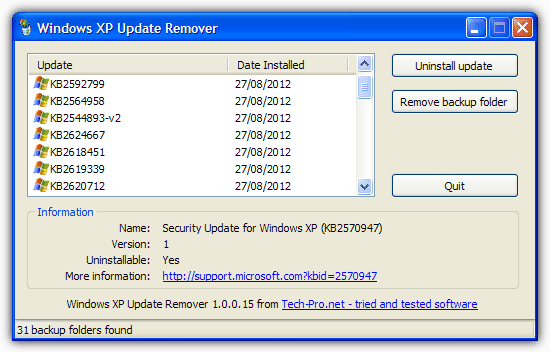
Windows XP Update Remover is a freeware tool that lets you easily remove the $NtUninstall backup folders and associated uninstall information from your computer to save disk space. It can also be used to uninstall Windows updates. Removing the backup folders makes it impossible to uninstall the Windows updates so you need to be sure there are no problems first.
However, it’s unusual to have to uninstall an update unless it causes problems, and that will usually become apparent soon after receiving the update. So you can safely remove the backup folders for updates that are more than a few weeks old, and recover the lost disk space which could run into hundreds of Megabytes.
Download Windows XP Update Remover
2. CCleaner Hotfix Uninstallers option
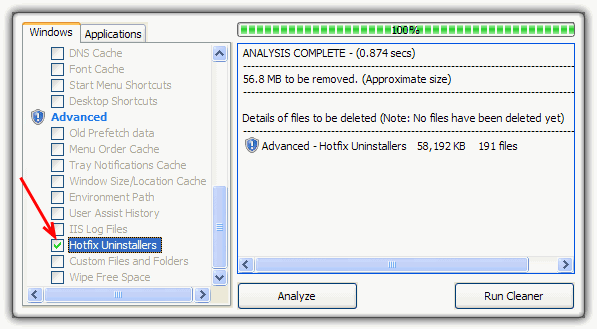
Everybody’s favorite junk and privacy cleaning tool CCleaner has as option already built in to remove hotfixes from Windows XP. All you have to do is enable the checkbox “Hotfix Uninstallers” in the Advanced section on the Windows tab. Then click the Analyze to see how much space you can save first or just click Run Cleaner.
This remover is not as advanced as the other tools because it’s a simple on/off option that will either remove all updates, or remove no updates. But if you’re sure you want to delete all update backups, it doesn’t come much easier than this.
3. Updates Uninstaller Removal Tool VBS Script
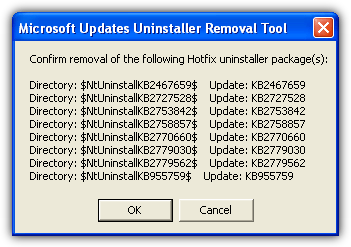
This is small Visual Basic script we came across when searching the internet and it performs the simple task of looking for the hotfix backups, and deleting them if confirmed. All you have to do is run the tool and it will pop up a list of what hotfix uninstall packages can be deleted, click OK to continue and remove or Cancel. Confirming the removal will delete all the $NtUninstallKBxxxxxxx$ folders, the matching log files in the Windows folder and also the entry from Add/Remove Programs in Control Panel. The script was originally in French but we’ve translated it to English.
Download Updates Uninstaller Removal Tool
4. Windows Update Cleanup Utility
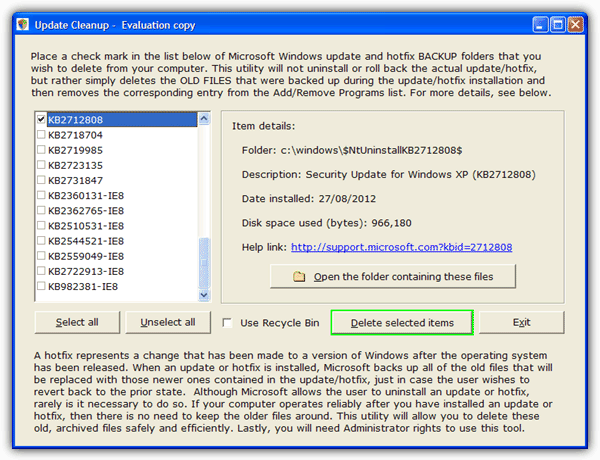
Update Cleanup is a shareware tool that costs $5.95 but allows you to use the tool for 60 days without limitations. It is able to safely remove the backup files that were created when installing a Windows hotfix or service pack update. Removing the old backup files with Update Cleanup will free up hard disk space. This utility will also remove the associated Registry entries for these items that visibly show up as unnecessary program entries in the Add/Remove Programs panel.
Windows Update Cleanup Utility is a slightly more advanced tool to delete old backup files created from windows updates if compared with the free Windows XP Update Remover or CCleaner. One of the advantages is it shows and can remove the Internet Explorer updates from the Windows ie7 or ie8 folders.
You can easily delete all hotfixes by selecting all the entries and clicking delete. It also shows the disk space used by the backed up files and allows you to delete the files to recycle bin instead of permanently deleting them from your computer.
5. Remove Hotfix Backups
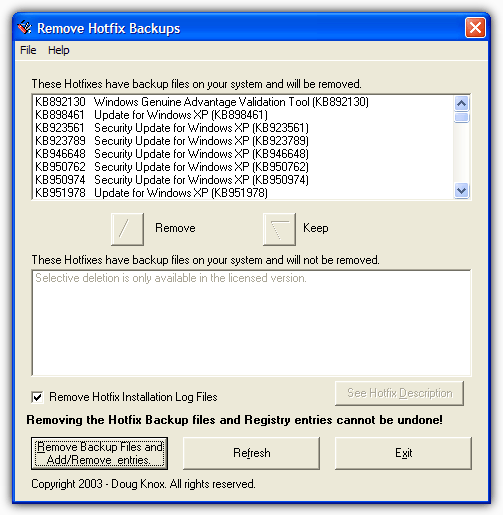
This utility is developed by DougKnox.com, a well known website containing Windows XP tips, tweaks and fixes. It is an old tool though dating back to 2004 so it’s effectiveness is not quite as high as the other tools on this page but is still useful. Simply run the tiny portable tool and it will list the hotfixes with available backups, then press “Remove Backup Files and Add/Remove Entries”. This has the effect of deleting both the folder and its corresponding uninstall entry. Do note this tool will only delete XP hotfix backups and not those from Internet Explorer, Outlook Express, Media player and etc. The discontinued paid upgrade did allow you to select individual backups for removal.
Download Remove Hotfix Backups
6. The Manual Way
If you’re a bit more adventurous or comfortable performing advanced options, you can manually delete the hidden $NtUninstallKBXXXXXX$ folders from the Windows folder. This will work but it is not as complete as using the Update Cleanup tool because of the Internet Explorer updates that program can delete as well. But deleting the folders manually does a similar job to Update Remover and CCleaner.
To clean the files and folders simply go into C:\Windows and delete the $NtUninstallKBxxxxxxx$ folders you want to remove (below in green). DO NOT touch the $hf_mig$ folder inside the Windows folder (below in pink) as this is important and should not be removed under any circumstances. Before you delete the folders though it’s recommended to make a note of the KBxxxxxxx numbers as for full removal, you need to remove the matching entry from the Add/Remove list.
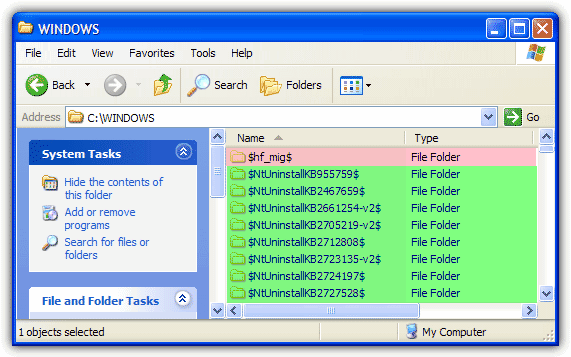
Once you have made a note of the KB numbers and deleted the folders, go to Control Panel -> Add/Remove Programs. Click on the Show updates box and then find each update in the uninstall list, choose to Remove the update.
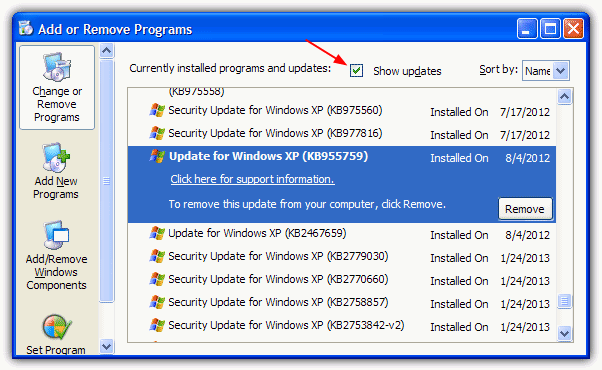
This will produce an error popup which will say an error has occurred while removing the update, would you like to delete the entry from the Add/Remove list. Simply select Yes and the hotfix uninstaller has now been removed.
Windows Vista and 7 users: Because of the different ways that XP and Vista/7 store their Windows updates, these tools do not work on Vista and 7. CCleaner obviously works as a cleaning tool on those operating systems but the Hotfix Uninstaller checkbox will not be available.

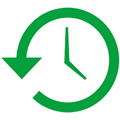
It is really helpful saves my time.. thanks you admin
Dear Raymond, Thank you SO much for this great article and the tools to get rid of those unwanted files. Gosh, every time I turn off my computer, it starts trying to update itself, but there are some old update files that are apparently no longer supported by Windows, and they can hang my computer up all night long and prevent it from shutting down because it keeps trying to get beyond those files. I was in utter despair about this, not knowing what to do to resolve it, so at least now I have something I hope will help take care of this. I am always having to shut down my system by just pressing the off button, and I know that causes more problems. I do check and try to clean up the registry and do have programs to do that, but overall, those old unsupported files were still there.
Thank you very kindly for helping all of us who have these problems.
Cleanup seems to work fine on my Win2K.
thanks you for your information….
Thanks very much for this – I deleted 270 old update file backups and gained nearly 1 Gb.
Removed almost 300 “update folders” and gained just about 100MB, what a waste!
600+ MB? More like 1 GB+. Lifesaver. I was spending a full gig on these backups on a 40 gig HD. These things really add up if your machine is old enough and you have enough MS products on it (i.e. Office, some of the SDK’s, etc)
Thanks for the tips Ray
Thank you Raymond
This article was very useful.
Thanks a lot.
thanks :)
you indeed the best malaysian blogger :)
Thanks Raymond, you made me save ~400 MB today :))
Thanks for you
Thanks
Thanks Ray. I love your blog and all the things that you offer.
This has been great
I’ve been manually removing them after i’ve just done a Windows Update. But this tool makes it easier now i guess :D,
Cheers Raymond
Thanks Raymond for these tools
thanks ray nice tools!