How to Run Check Disk (ChkDsk) on Windows: GUI, CMD
There are many things that can go wrong while you are using your computer. One of the hardware components could develop a fault or alternatively there could be crashing, instability and other problems with Windows itself. With Windows there are many different methods to try and fix problems including running file checks or applying registry fixes, but there are times when this won’t fix it and something else is the cause.
One of the common issues of instability, errors or Windows not even booting at all is when the file system becomes corrupted which can lead to files becoming unreadable or inaccessible. For a long time, Windows has had a tool built in which is able to scan a flash drive, hard disk or SSD drive for filesystem or hard errors, and attempt to fix them.
Check Disk is the tool in question and often Windows will automatically run a scan using Check Disk on Windows startup if it thinks one is needed. If you want to manually run Check Disk to fix suspected errors, there are a few ways you can do it. Here we show a variety of different methods to get Check Disk running.
1. Third Party Disk Checking Tools
Using a separate program to run a drive scan and fix is not essential but does have some advantages. These include being able to scan several disks one after the other and making it easier for less experienced users to run a scan and optional fix. Here are four that work on Windows 10 and most other recent versions of Windows.
CheckDiskGUI
CheckDiskGUI has all the basic functions needed for running Check Disk from a portable front end. You can select multiple drives along with the standard options of scan only, fix or fix and recover. The column that tells you if Windows has marked the drive as dirty and having a problem is a useful piece of information.
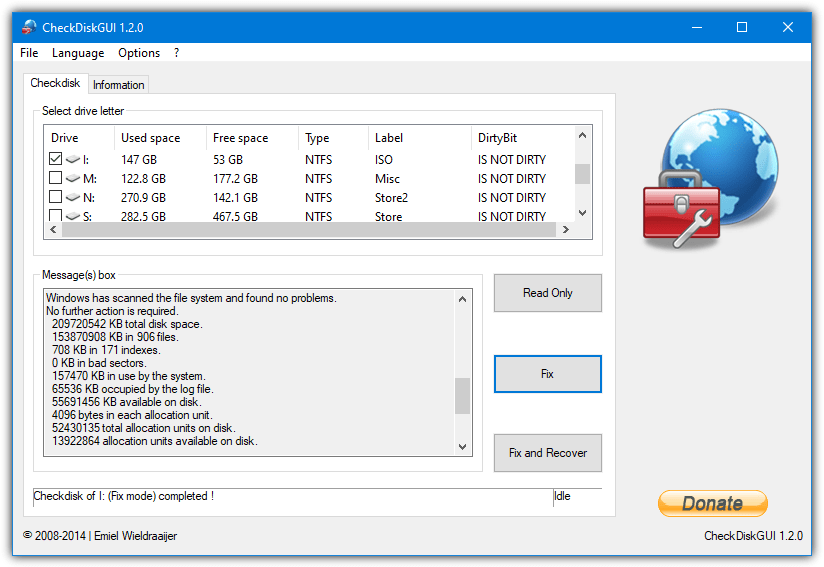
There are some more advanced settings in the Options menu such as rescanning clusters, less vigorous index checks and reading the log from a boot time scan. The log can also be saved or printed from the File menu.
Note: There is a bug when running this tool in Windows 10 that causes the Read Only check to fail. However, running the Fix or Fix and Recover modes will still work as intended.
Check Disk GUI
This small tool is a plugin for the BartPE bootable rescue disk but works perfectly fine as a pure front end for the Check Disk command. It’s simple to use for the average user and far easier than opening and running Check Disk yourself from Command Prompt.
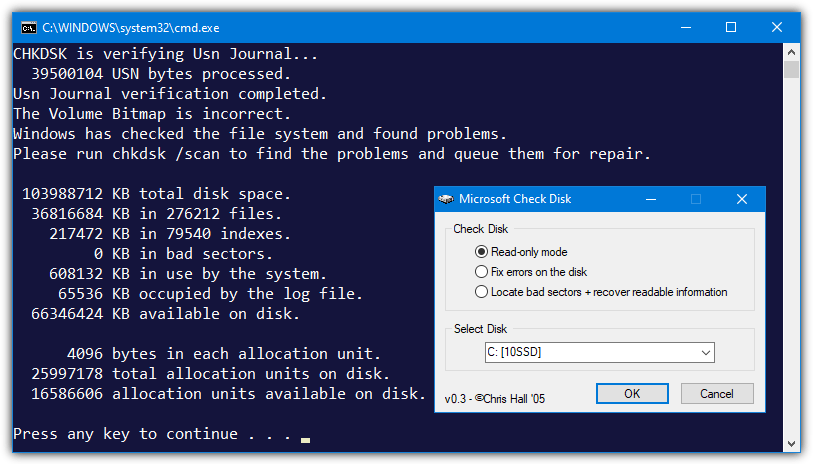
Download and extract the Zip, then run the small 122KB executable, select the drive to scan and choose the mode. There is scan only, fix errors or fix and recover bad sectors. A command line window will open on the left of the screen to run Chkdsk.exe with the chosen parameters. The Autoit source code is still available for anyone wanting to edit the program for their specific needs.
Check Disk
Using the same name for the front end as the Windows tool it runs is slightly confusing but not a major issue. This program is the most recently released of these Check Disk front ends, is portable and has separate 32-bit and 64-bit versions, so make sure you download the correct Zip file.
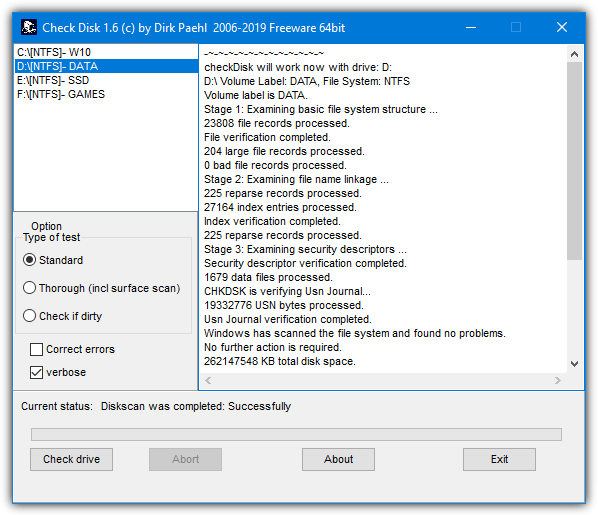
Inside the user interface, the Standard option is a simple check, Thorough would be a fix and recover bad sectors, and the Correct Errors checkbox is the standard fix function (equivalent to /f in ChkDsk.exe). There’s also an option to check if the selected drive is marked as dirty. Multiple drives can be selected at once with drag or Shift/Ctrl+click. Make sure to run the tool as administrator so it can function correctly.
Puran Disk Check
Disk Check normally requires installation but you can easily extract the setup file with Universal Extractor. Then simply look in the folder and run either the 32-bit version (Disk Check.exe) or 64-bit version (Additional files\Disk Check,2.exe). They are standalone executables and can be copied to any location.
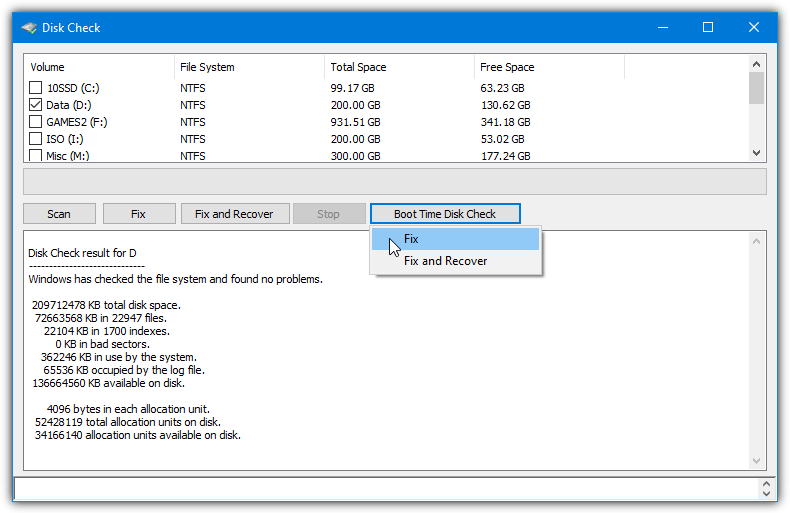
The standard options of Scan, Fix or Fix and Recover are available. You can run scans of multiple drives sequentially by ticking multiple boxes or even schedule a fix and recover scan at boot time.
2. Run Check Disk From a Bootable Rescue Media
Another way to run Check Disk if you are unable to boot into Windows is loading a Windows based rescue disk. There are several disks around that make use of the Windows Preinstall Environment (Windows PE) where you can load a cutdown version of Windows from a CD/DVD or USB.
Hiren’s BootCD
Hiren has long been one of our favorite repair and recovery bootable discs because of the sheer amount of useful tools available on it. Sadly it hasn’t had an official update since 2012 and newer technologies like UEFI, Secure Boot and GPT cause problems as well as a lack of newer drivers. That said, Hiren’s BootCD is still a highly valuable tool for older computers.
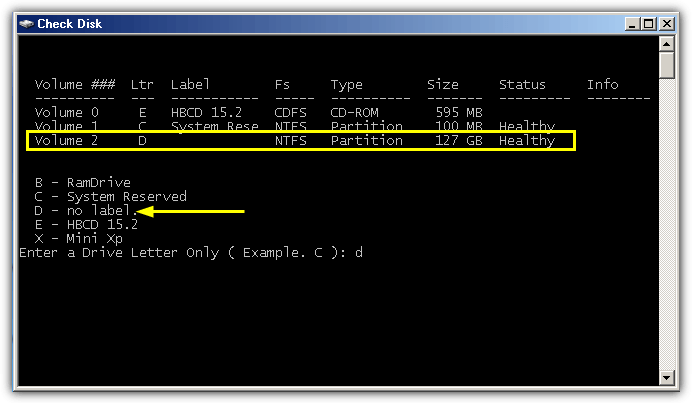
When booting the CD you need to run MiniXP which is a live version of Windows XP, this includes both the Command line version of Check Disk, the Windows user interface version and also a batch script which simplifies the command line version. To use the script go to Start > Programs > Check Disk and enter the drive letter from the list of available volumes. The fix and dismount arguments are automatically applied so for a deeper scan one of the other two ways to run Check Disk from MiniXP will be required.
Hiren’s BootCD PE x64
Although this version of Hiren’s BootCD is hosted on the original website, it’s not actually an official version made by Hiren but more of a fan made version that Hiren has endorsed. It’s based around Windows 10 and was released in 2018. The big advantage is it will run on more recent hardware and supports newer technologies like UEFI. The ISO is around 1.3GB in size so it’s far away from being able to fit on a CD.
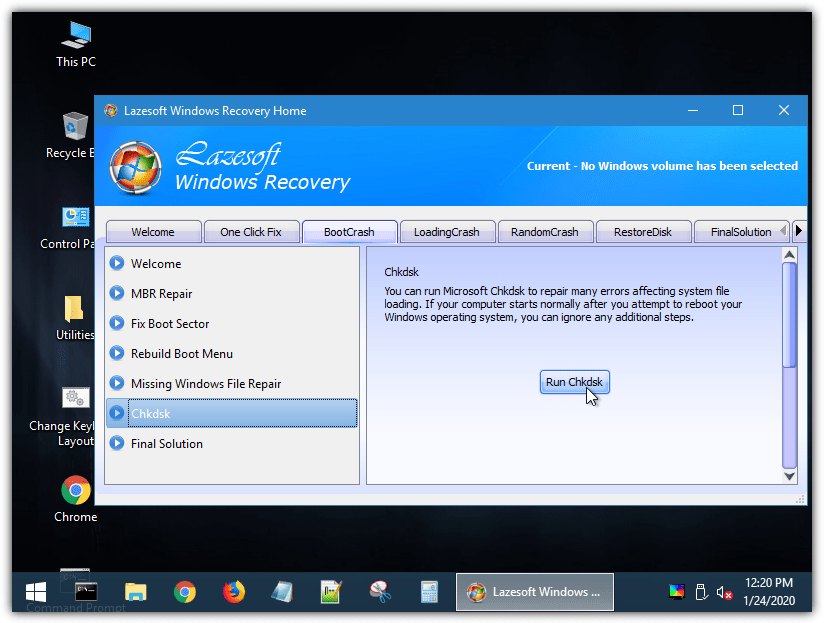
Make sure to have 2GB or more of system RAM for this PE environment to work properly. Once booted, there are a few tools available that we have listed here, such as CheckDiskGUI. There’s also Aomei Partition Assistant, the manual method using Command Prompt, from the Tools tab in Windows Explorer Properties or the LazeSoft Windows Recovery suite (under Repair Tools > Check Partitions or BootCrash > ChkDsk).
Download Hiren’s BootCD PE x64
Gandalf’s Windows PE Disks
The Gandalf Windows PE disks are based on Windows 7, 8.1 or 10. They contain tons of tools and each version is a usable Windows environment direct from DVD or USB. The ISO sizes range from 500MB up to 5GB. Like the modified Hiren’s BootCD PE x64, this will work on more modern hardware.
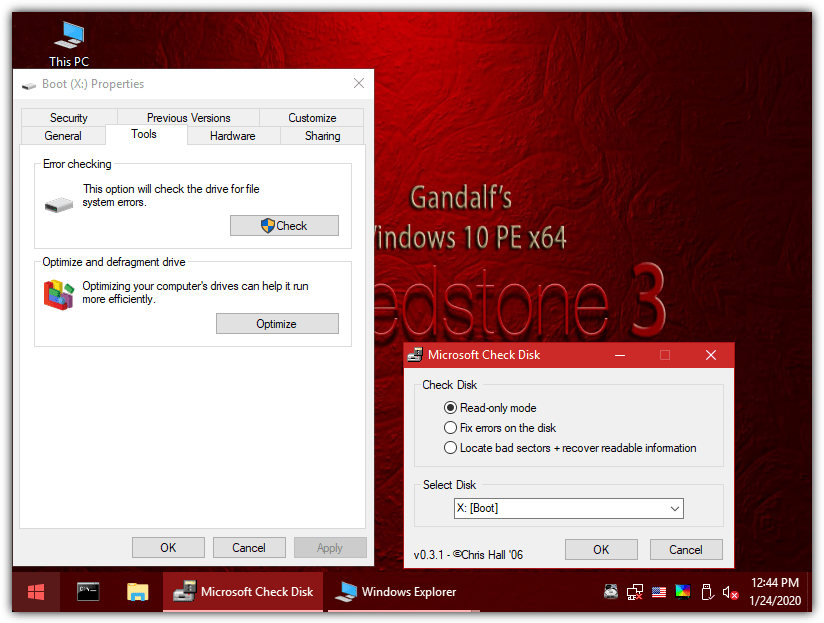
You will need at least 2GB of RAM to run the PE Windows properly. This has the BartPE Check Disk GUI included which can be accessed from Start > All Programs > HD Tasks > Diagnostic. Alternatively, use the Windows Explorer Check option in Properties or open Command Prompt and run Check Disk manually using the standard syntax.
The Gandalf ISOs appear to have been made donationware by the developer and are no longer free to download. However, we have found some slightly older versions of these images available to download for free at the Internet Archive. They’re based on Windows 10 from 2018. Download speed isn’t great but it’s the best free option without using warez or torrent sites.
Download Gandalf’s Windows 10 PE (5.4GB)
Download Gandalf’s Windows 10 PE (3.9GB) Alternative download
On the next page, we’ll look at some more manual methods of running a scan with Check Disk that are built into Windows.
3. Run Check Disk From Command Prompt and PowerShell
For the more advanced user, running Check Disk from the command line is a useful method that gives access to all the options and arguments the tool offers. The ChkDsk command can be used in batch scripts or directly from PowerShell/Command Prompt.
1. For Windows 10, right click on Start and select Command Prompt (Admin) or PowerShell (Admin). Windows 7 users press Start and type cmd into the search box, then press Ctrl+Shift+Enter to open Command Prompt with the required administrator privileges.
2. The basic Check Disk syntax is quite simple:
Chkdsk [drive:] [/f to fix or /r to fix and recover bad sectors] [/x force dismount of drive]
To run a simple scan for errors just supply the drive letter:
Chkdsk C:
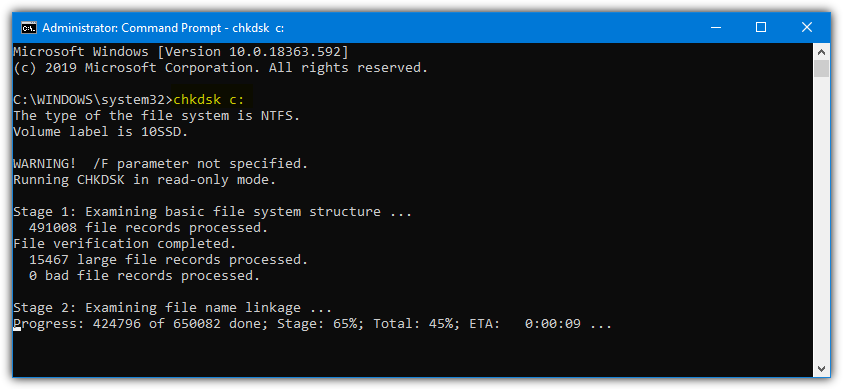
To scan and fix errors use /f or /r to scan for bad sectors and fix the errors. This second option will take a long time and could take several hours on a multiple Terabyte drive. All drive sectors will be scanned and those that are damaged will be repaired and any affected data will be hopefully recovered.
Chkdsk C: /f or Chkdsk C: /r
Note you can use either /f or /r but don’t need to use both. The /x option can be used to dismount a drive before repairing. Even without the /x argument, you will still be offered the chance to dismount the drive if it’s detected to be in use.
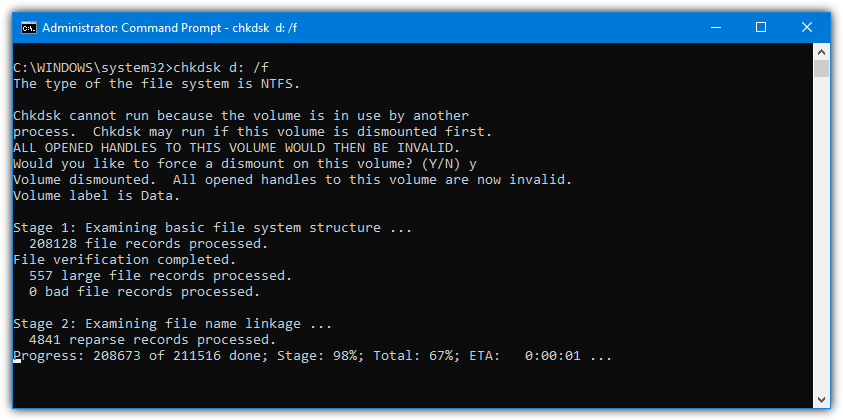
That won’t work on the system C drive and it will still need to be checked and repaired during the next boot.
4. Check a Drive From Windows Explorer
The obvious and easiest way to run a check on a drive is to do it through the standard user interface with Windows Explorer. It’s also the easiest thing to do for helping a less experienced user over the telephone or online chat as everything is point and click.
1. From the Desktop, Start Menu or the Explorer Taskbar icon, open Computer/This PC, right click on the drive to be scanned and click Properties. Go to the Tools tab and press the Check button in the “Error checking” section.
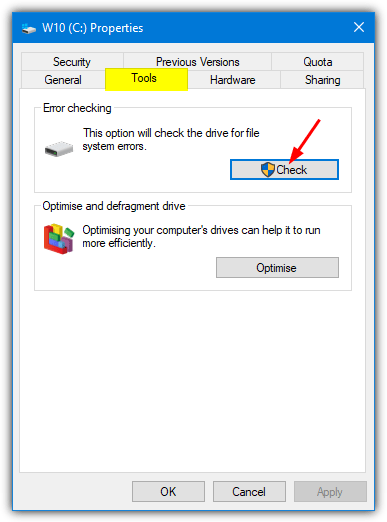
2. The type of popup window that gets displayed depends on your operating system.
a) For Windows 10, disk checking has been improved and disks are periodically scanned during scheduled maintenance, so most of the time they will not need manually scanning.
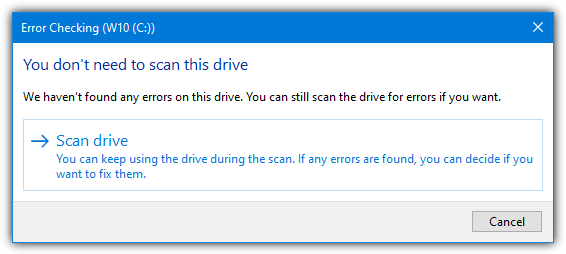
You can still run a scan even if it says you don’t need to, just press the Scan drive button. If errors are found it will then inform you there are errors that need to be fixed, a reboot will be required if the fixes to be performed are on the system C drive.
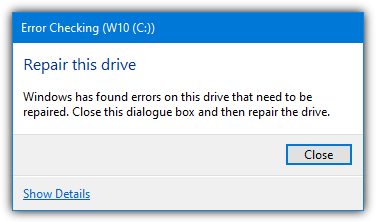
b) For Windows 7, a small box will appear and the option to “Automatically fix file system errors” will be pre ticked. The longer “Scan for and attempt recovery of bad sectors” is optional.
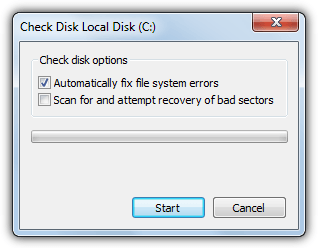
To let Check Disk scan and fix any errors it finds simply press Start. If you are scanning and fixing the C drive, Windows will need to do this on the next boot as it can’t fix errors while the drive is in use. Press the Schedule disk check button if the popup appears.
5. Run Check Disk from the Windows DVD
If your computer is having trouble booting and you want to run a Check Disk, things become slightly trickier as Windows obviously needs to be running to be able to use it. One solution in this event is booting to the Windows install DVD and running Chkdsk from Command Prompt.
1. Firstly, an install media is required for the operating system. If you don’t already have one, download a Windows 7, 8.1 or 10 ISO image direct from Microsoft and then burn it to DVD or write to USB flash drive.
2. Restart the computer with the optical disk or USB drive inserted and boot to it. Press any key when prompted to boot to the Windows media.
3. At the language and keyboard selection screen press Shift+F10 to open a Command Prompt. What is usually the system C drive may not be here because if there is a system reserved partition it will occupy C instead. To find out, type Dir C: and if it says “C is System Reserved” try Dir D: and so on until you find the drive with Program Files, Users, and Windows folders.
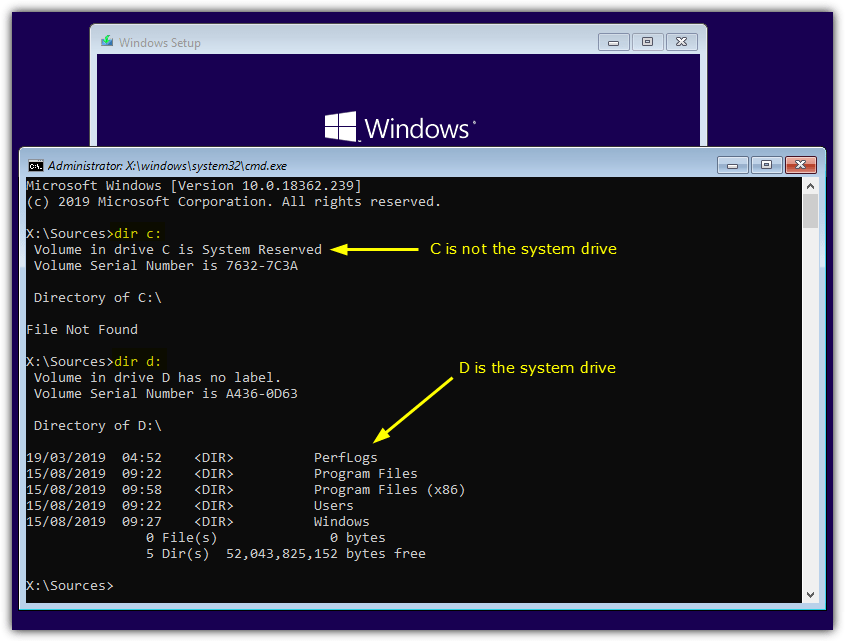
4. Now you know the assigned letter for the system drive you can run Check Disk the same way as from the Command Prompt within Windows, such as “chkdsk D: /f” or “chkdsk E: /r”.
Tip: If you don’t have a Windows install ISO image and don’t want to download 2GB+ of data to get one, create a system repair disk from within Windows which is only a few hundred Megabytes and still allows an offline Check Disk. Go to Control Panel > Backup and restore > Create a system repair disk and create a disk with the utility. The Shift+F10 option does not work from the repair disk and you will need to go through the keyboard select screen to reach the open Command Prompt option.
@HAL9000 is there any way to create a job in task scheduler that will start the gui version (the one in disk properties;”tools”;”error checking” tab) ? I know you can run chkdsk using cmd.exe but GUI mode would look nicer.
When GUI version runs I see an instance of vssvc.exe and svchost.exe (shadow service is activated) may start (if fix errors is NOT ticked) but no specific exe program is loading so no command line to copy.
I think that part of the ChkDsk GUI is integrated into Explorer so there is no separate executable or command to run.
The Gandalf discs are impossible to obtain. Links on the Windowsmatters site seem to just loop. There is no obvious download there.
Gandalf’s discs have become donation only with a minimum donation of $20 required to get download links.
That is not a good idea if it’s true as he’s basically charging for a proprietary version of Windows. If MS goes after him (which they could do), his whole site will get taken down within hours. Making these discs and distributing them for free is one thing, specifically charging for them is quite another.
I have found a slightly older version of one of his Windows 10 ISO images that is free to download (not from a warez/torrent site). Link is in the article.
this is very good process thanks a lot ….
The new Windows 10 built in check disk seems to be different from the original chkdsk command. The former didn’t repair my hard drive, whereas the original chkdsk through command prompt did.
Thanks for letting us know about all these options !
Yes indeed! A very useful tools
Very useful and interesting tool. Thanks!
Looks like a good tool, will be defo trying this one out…
Cheers ray :)
I’ve used this excellent program for several years.
It performs exactly as you would expect.