Run Firefox Portable with Multiple Instances: Quick Guide
The Mozilla Firefox browser has been on quite a fast release schedule for a little while now, and a major new version pops up every six weeks or so. While newer versions generally bring security improvements and bug fixes, they also come up with new features which all adds to the size of the overall application. This can also increase the memory usage and versions today can use quite a bit more memory than those of a year or two ago.
One of Firefox’s great strengths are the thousands of extensions available, and some of the issues you might find with the browsers faster releases are that some of the extensions you use are not updated or fully compatible with the latest version, so you can’t use them until they are. You might also notice that after time and heavy usage, the Firefox databases increase greatly which starts to slow things down, although optimizing Firefox memory and SQLite databases can help, it’s nice to have a fast running and snappy browser.
Something you can do is run two different flavors of Firefox on the same computer, one being an installed version and another portable version which you can perhaps use for work or to keep using your favorite extensions such as ArchView which no longer work etc. You cannot however, simply start one Firefox and then open another different version. When one Firefox.exe process is running, launching another will simply open a new window and not launch a different Firefox.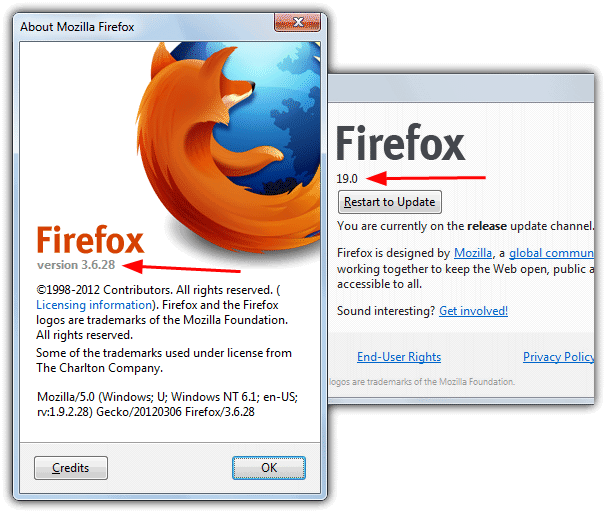
Fortunately Firefox does support running multiple instances with the help of a few simple modifications. There are a couple of ways to acquire a portable Firefox and they both need to be configured differently to allow an installed version and a portable version to work together.
Using the Portable Firefox from PortableApps
An easy and popular solution is to use the portable version packed and distributed by PortableApps.com with the advantage being it is already setup to use a portable profile. You have to make a small change to allow the portable and your installed Firefox to run side by side, or the following error will popup:
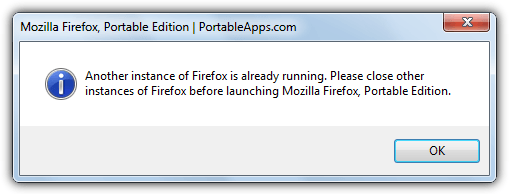
1. Download Firefox Portable from PortableApps.com, if you want an old version such as 3.6 look at the legacy versions towards the bottom of the page.
2. Run the downloaded Firefox Portable and extract to your hard drive.
3. Go to FirefoxPortable\Other\Source and copy the FirefoxPortable.ini file to the main FirefoxPortable folder.
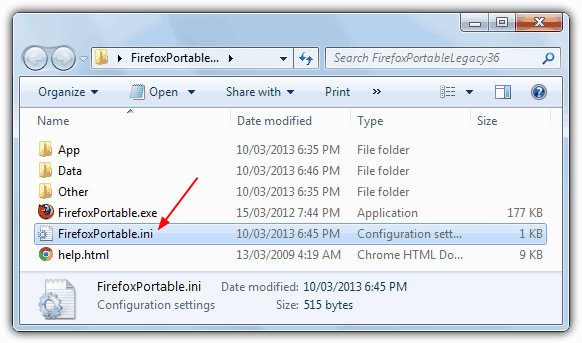
4. Open the FirefoxPortable.ini with a text editor such as Notepad or Notepad++.
5. Change the line AllowMultipleInstances=false to AllowMultipleInstances=true. Then save the changes.
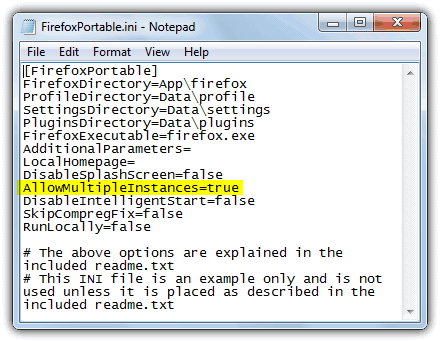
Extracting the Official Installer to Create a Portable Firefox
Creating a portable Firefox from the official installer is also very easy and has an added advantage that if you visit the FileHippo Firefox page, they have just about every version of Firefox that’s been released, around 300 versions to date. To get it to run together with another Firefox, the portable one has to be told to use another profile and allow multiple instances.
1. Download a version of Firefox from FileHippo or the latest release from the Mozilla website.
2. Download 7-Zip and install if you don’t have it already. Some of the other archiver’s available should also work that can extract installers.
3. Right click on the Firefox setup installer and extract to the folder of your choice. Starting from version 4, all files are stored in the Core folder. For 3.6 and below you need to copy the contents of the Localized folder into Non-Localized to get a portable version to work.
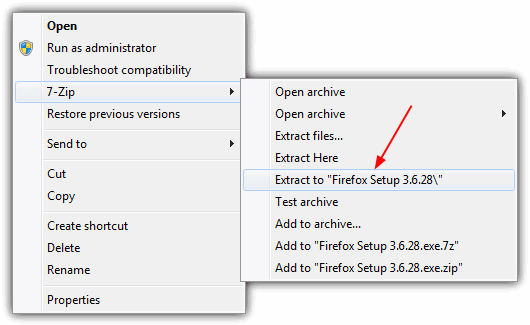
4. In the extracted portable folder, right click on the Firefox.exe -> Create Shortcut.
5. Right click on the new shortcut -> Properties. In the Target box, append the following to the line where profilename is what you want to call the new profile:
-no-remote -profile "[profilename]"
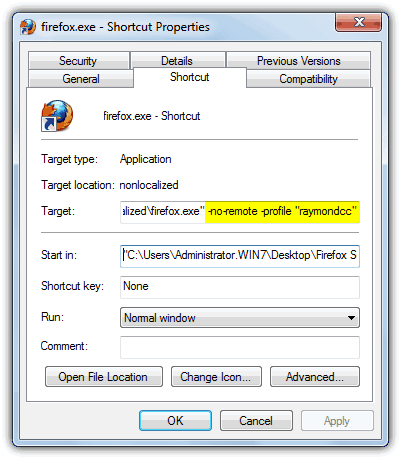
The “-no-remote” argument tells Firefox to make its process invisible to any other Firefox processes meaning you can run multiple instances at the same time. Adding the “-profile” option makes the portable Firefox use its own profile, otherwise it will use the same one as the installed Firefox and you will get an error about using two profiles at once. A folder with the name of the new profile will be created in the same folder as the portable files.
Now after using either method to get a portable Firefox, you’ll find you can run the version installed on your computer and the portable Firefox at the same time.
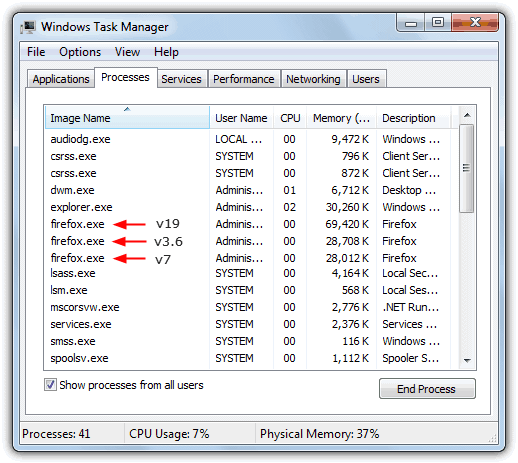
As you can see from the Task Manager image, it now shows three firefox.exe processes, the installed version 19 and two manually created portable versions all running at once.
Thank you for this useful article and the many other I have seen here over the years. NOTE: if you use the latest ESR [ Firefox Extended Support Release ]
this may save you some updating & repeating the above instructions more often than necessary. Self update caused me some pain recently. ESR has the latest security and stability fixes. Best wishes & good health to Ray & all his patrons.
COMMAND LINE PARAMETERS?!
That’s insanely genius!
Wow. Thanks a lot. Your website always have awesome stuff. Thank you once again.
Thanks Ray Old Guy !!!
Even IT PRO’s forgot such small things !!!
I very respect and love your site, even it is little obsolete (with content) !!!
Wish you all and your site all the best and long, long life !!!
Respectfully.
Alex
Hi,
I’ve just discovered your site and this interesting post.
It made me see the light, and solve an issue I have had for months.
I am used to manage several profiles in my local not-portable Firefox (1 for dev, 1 for web mastering, 1 for personal family matters, aso). But I was forced to use one profile at a time. If I wanted to access a given bookmark and use stored account and password, I had to stop current Firefox session and open a new one with appropriate profile.
Reading your post, I found out about the -no-remote option and its use (not straightforward from its name).
So, here is the solution to launch several concurrent Firefox sessions with different profiles: Create a shortcut on desktop or taskbar with the following target:
“C:\Program Files (x86)\Mozilla Firefox\firefox.exe” -no-remote -p
Each time one clicks on shortcut, the profile manager pops up for profile selection.
I guess one can even launch several Firefox sessions with the same profile, but I don’t know how the profile settings are managed, then. Last closed session overwrites previous settings?
I hope it may help someone else.
Thanks,
For years, I’ve successfully used your method for “Extracting the Official Installer” to create portable versions. However, as Firefox as evolved, a problem has been introduced that I can’t solve. I hope you’ll have an idea.
We’re currently in the FF 44/45 era. However, I’ve been trying to set up portable versions of prior versions. I don’t use older versions of FF to surf, but frequently need them to run management programs, to deal with duplicate bookmarks, history and bookmark backups that contain info subsequently lost, etc.
However, I haven’t been able to use this method for versions of FF that are not “current,” but are relatively recent. Specifically, I’ve found that in Firefox 37 and later, when the browser is launched for the first itme, it begins the auto-updating process almost instantly. I can’t get to the option to disable auto-updating fast enough to stop it.
Then, even after I do disable that option, exit the browser, and restart, the update process continues from where it left off, and apparently can’t be stopped.
Do you have any idea that would prevent this behavior, or at least delay the start of auto-updating long enough that I could disable it before it begins its first run?
I feel very lucky that you’ve chosen to be a blogger. I don’t know how many times one of your articles has turned up with the answers I’m looking for. You did it again this time with the idea about extracting files from the official installer, and then launching Firefox with command-line parameters. I’m happy to report that method works with Vista as well.
I found that one extra step was required to set things up successfully on releases quite a bit earlier than 3-6: 2-0-0-20; 3-0-19; and 3-5-19. Specifically, I found that the first launch of the command with parameters did not create the profile folder like it did in the later versions. Instead, a message box appeared that said “Firefox is already running, but is not responding. To open a new window, you must first close the existing Firefox process, or restart your system.” That’s the same message you get when trying to launch another instance without the ‘-profile “”‘ parameter.
To work around this, I found that, after moving the contents of the “localized” folder into the “nonlocalized” folder, I needed to manually create an empty folder in the nonlocalized folder, and give it the name that I wanted to use for the profile folder. Then, when I launched Firefox with the -profile parameter, and used the name of the folder I had just created, the named profile had a “target” that it could find. The launch then proceeded as it did in all the other versions.
Thanks for the tip! It’s great also in case you need occasionally to run an older version of Firefox (for instance to be able to use an add-on that doesn’t work with the latest version).
Thanks Raymond,a great idea !
Using the Memory Fox add-on works miracles too.
Thank you very much Raymond. Very useful article!
thanks a lot mate, useful info!