How to Disable Right Click on Mouse in Windows (7 Ways)
Looking for a way to disbale right click on your Windows PC? We’ve got you.
While the tool opens the context menu and helps get certain tasks accomplished more quickly, it can also lead to mistakes like deleting something on the desktop, especially if you share your computer with someone else.
In this piece, we’ll show you how to disable right click using built-in Windows apps, and also show you some nifty third party software that can help you achieve that.
Sounds good? Let’s get started!
How to disable right-click in Windows
1. Disable Right Click Via the Registry
- Press Start (or press Win key+R) and type Regedit, then hit Enter.
- Navigate to the following key in the registry: HKLM\Software\Microsoft\Windows\CurrentVersion\Policies\Explorer
- Right click on the Explorer key and select New > DWORD (32-bit) Value.
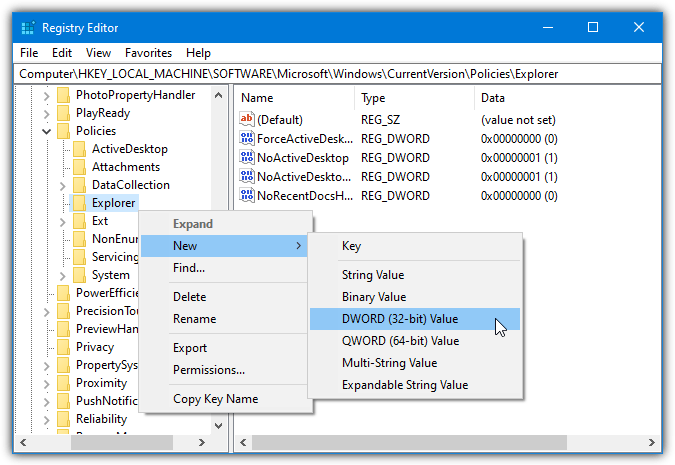
- Give it the name NoViewContextMenu and click OK.
- Double-click the name and set the value data as 1.
- Press OK. To set it back again, simply set this value back to 0 or right-click on the NoViewContextMenu entry and delete it.
- You will need to log off or reboot for any of these changes to take effect.
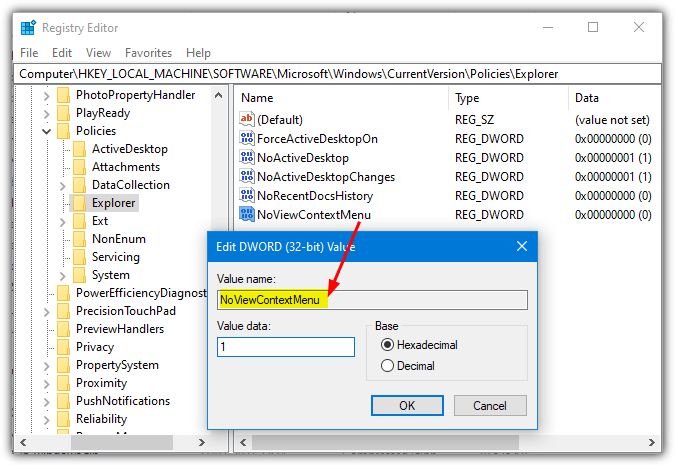
Adding the registry tweak above will disable the mouse right click for all users on the computer. If you only want to disable for the currently logged in user, you need to navigate to HKEY_CURRENT_USER instead of HKEY_LOCAL_MACHINE:
- HKCU\Software\Microsoft\Windows\CurrentVersion\Policies\Explorer
For ease of use and to save you going into the registry we have created these keys in easy to run .reg files which simply need to be double clicked on.
2. Use Group Policy Editor (For Windows Pro & Enterprise)
- Press Win + R, type gpedit.msc, and hit Enter.
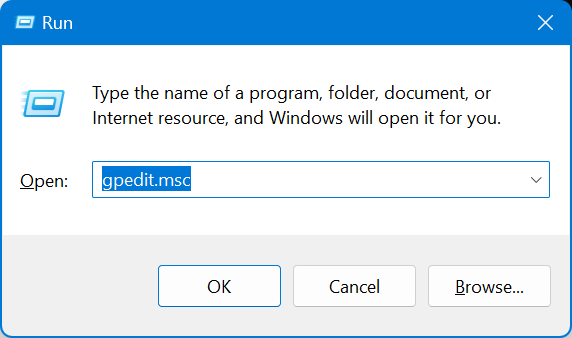
- Navigate to:
User Configuration > Administrative Templates > Windows Components > File Explorer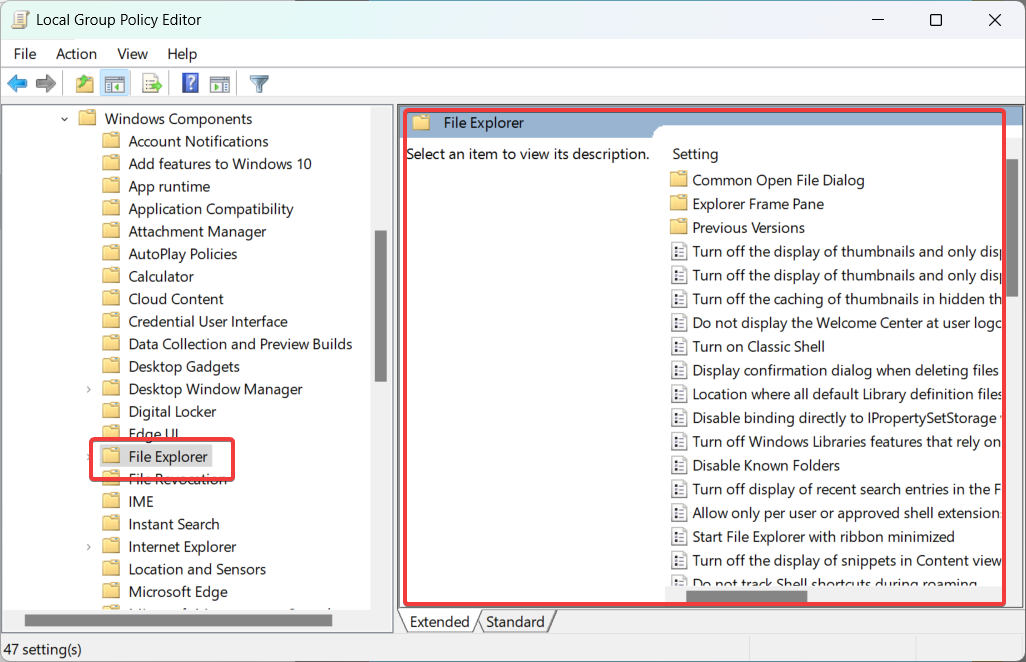
- Find Remove File Explorer’s default context menu on the right.
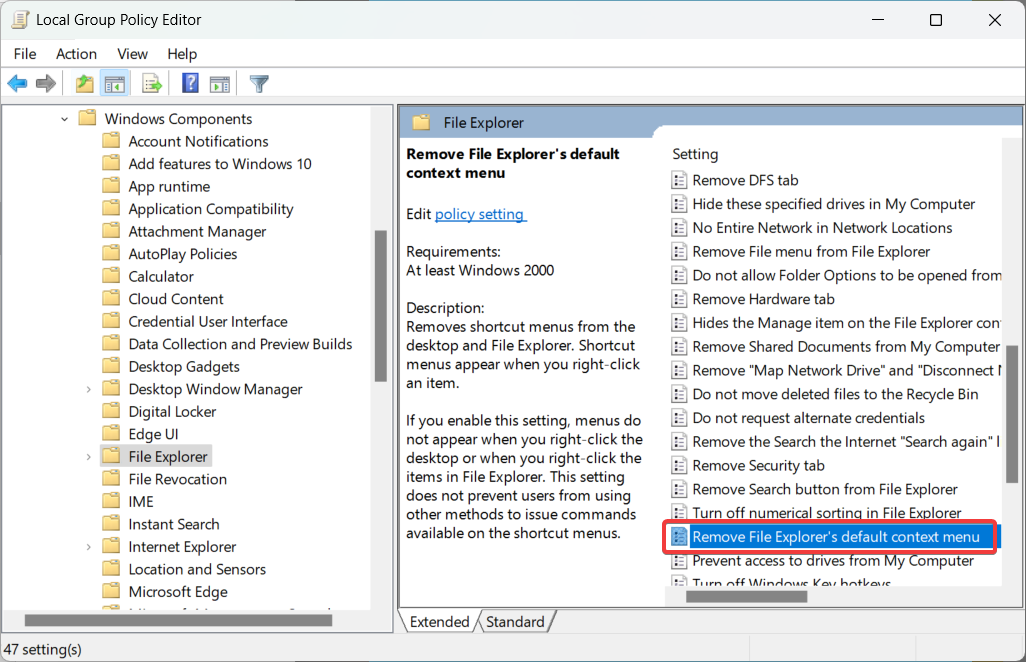
- Double-click it and select Enabled.
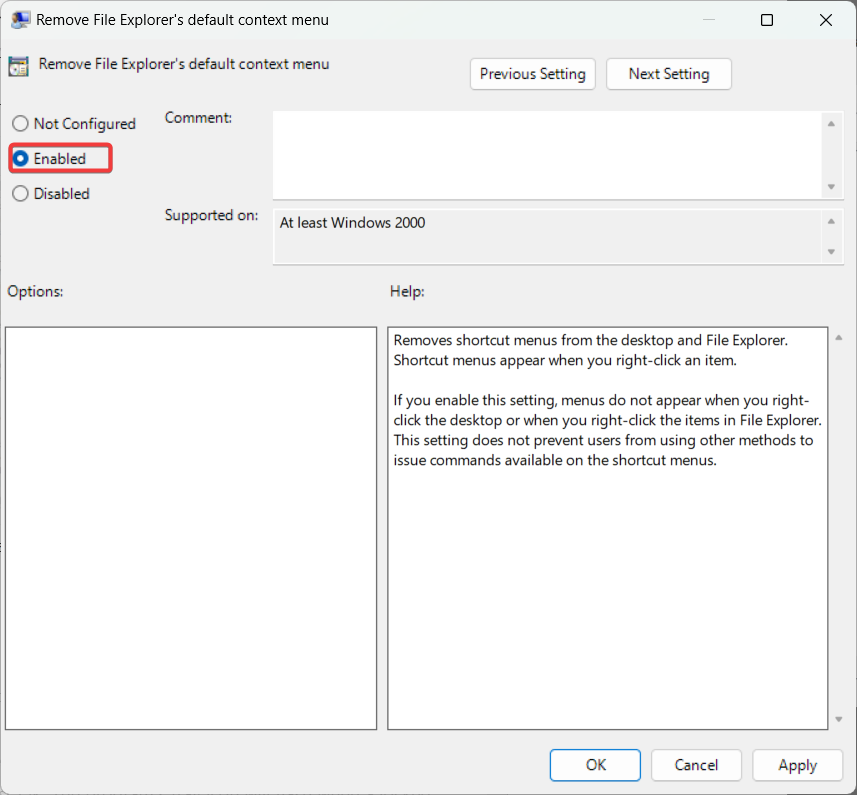
3. Use Kid Key Lock
- Open Kid Key Lock,.
- Check the boxes to disable right-click, left-click, middle-click, double-click, or the scroll wheel, then click OK.
- To adjust settings later, right-click the system tray icon and use the Locks submenu.
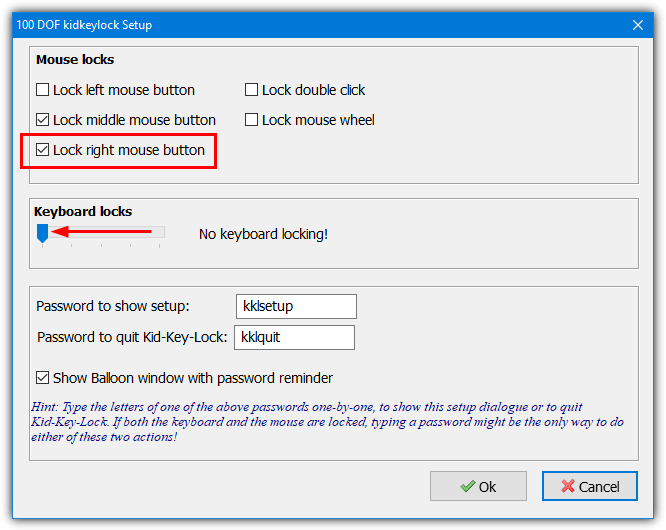
We’ve mentioned Kid Key Lock before about restricting or disabling keyboard and mouse buttons. It can be set up to disable right-click, left-click, middle-click, double-click, and the scroll wheel.
Kid Key Lock is a simple parental control tool designed to restrict mouse and keyboard functions.
It visually indicates locked buttons by flashing the tray icon when a disabled key is pressed. However, the program lacks password protection unless you also restrict keyboard functions.
Download Kid Key Lock | Kid Key Lock Portable
4. MurGee Mouse Disabler 1.0
- Open Mouse Disabler, check the box to disable Right Click,.
- The change applies instantly.
- You can also disable double-click, scroll wheel, and mouse movement.
- The program minimizes to the taskbar but stays active in the background.
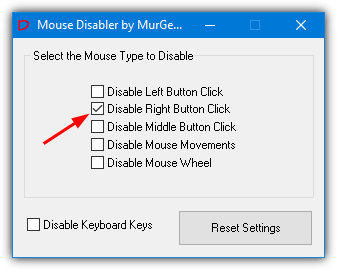
Even though Mouse Disabler needs installing you can copy its executable and Helper.dll from Program Files to make it portable or extract with a utility like Universal Extractor. Both files total 86KB in size.
Note that Mouse Disabler versions newer than 1.0 downloaded from the developer website or elsewhere are shareware and require payment. Make sure to download the right version from our link below.
5. X-Mouse Button Control
- Open X-Mouse Button Control from the system tray.
- Click the dropdown next to Right Button.
- Select Disable, and click Apply.
- To temporarily restore right-click, press Scroll Lock.
- You can also reassign right-click to another function from the dropdown menu.
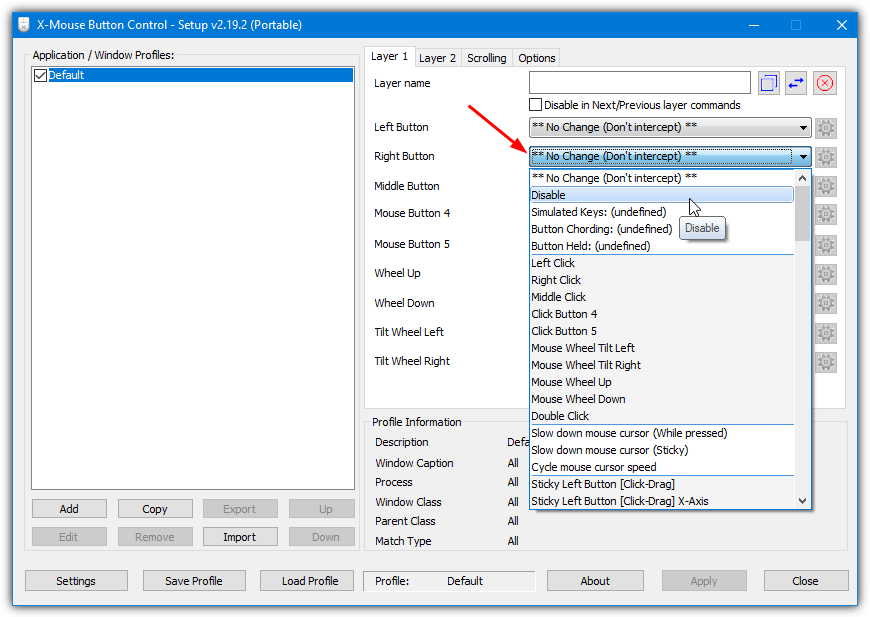
X-Mouse Button Control is a powerful mouse customization tool that lets you remap buttons, disable specific clicks, and create profiles for different applications.
It’s a flexible solution for users who only want to disable right-click in specific programs rather than system-wide.
Download X-Mouse Button Control
6. BasicMouse
- Open BasicMouse.
- Press Start.
- It will disable right-click immediately.
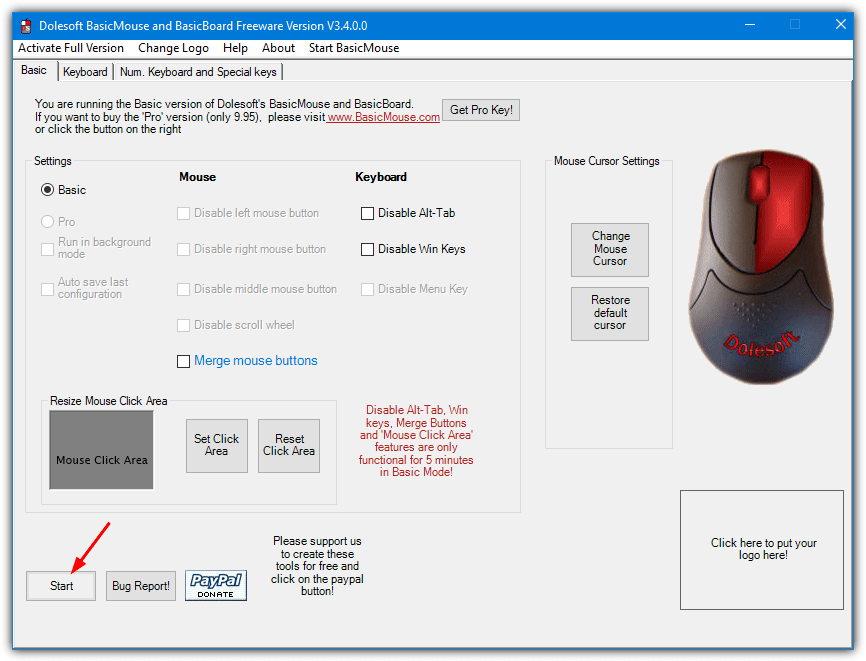
BasicMouse (formerly BabyMouse) is a simple utility for restricting mouse functions, primarily designed for child-friendly setups.
However, it also disables the scroll wheel, and some advanced features are time-limited unless you purchase the full version.
Download BasicMouse Free (Disable Right Click version)
7. Using an AutoHotKey script
AutoHotKey is used for creating scripts and macros and can automate a large number of tasks in Windows if you take a bit of time and patience to learn how it works. In its most basic form, AutoHotKey can disable the mouse right click functionality with just 1 line of code, which is:
RButton:: return
That just tells the script to intercept the right mouse button and then do nothing with it. Although the right click is disabled, you can still Shift right click in Windows or to exit the script. With a bit more creativity you can add other things to the script such as disabling the tray icon, adding a password to turn it on and off, etc.
If you want to try it out, here’s a compiled script with just that 1 line.
Download DisableRightMouseClick
In conclusion, whether you’re tweaking the registry or using built?in tools like the Group Policy Editor, there’s a method that fits your comfort level and needs.
Disabling right?click can help prevent accidental deletions or other unintended actions—especially on a shared computer—and the step?by?step instructions above show you exactly how to do it.
If you’re looking to further customize your Windows experience, be sure to check out our guides on Windows Registry Backup and Windows Context Menu Customization.
These resources offer additional insights and tips to help you create a more controlled and error?free computing environment. Enjoy your more personalized Windows setup!
I have recently developed paraesthesia (partial numbness and loss of dexterity) in the third to fifth digits of my right hand. This means that I cannot easily hold the third digit off the right mouse button and as a result frequently right click while I am left clicking. This has the effect of cancelling the left click and substituting the effects of a right click. I do not want to disable right clicking as such, but I do want right click not to have any effect while the left mouse button is pressed. Any thoughts?
The AutoHotKey Script is quite clever as it blocks right click but doesn’t block Ctrl-right-click which is almost always the same. So you can have menus, just if you press ctrl (or shift) when needed.
You can also always ctrl-right click the icon in the tray and suspend the script or exit it, so that it won’t interfere.
Nº 3. Using an AutoHotKey script. He gives a link to download the script and try it but then he puts a password in it and don’t show it. Is this stupid???
P.S. I disabled the right-click button by jamming a paper clip into the small space between the button’s up and down positions. That low-tech solution seems to be working well so far. It may work loose eventually, but it’s pretty firmly in there at the moment, and it’s jammed into the front of the mouse where my hand never is. Even if the paper clip does pop out occasionally, it will be easy to jam it back in, and that sure beats having to click on the screen to get rid of unwanted menus that keep popping up all the time, because I have to have my hand on the mouse and if I do that, it’s very hard to completely avoid the right button continually. I’ve put up with the right click button for a very long time, and it was always a real pain. I wish I’d thought of this solution right away. Benjamin Franklin would probably have realized almost immediately what he should do to get rid of the annoyance, but he was always thinking and I’m not.
Somebody less lazy and more entrepreneurial than myself should produce and sell a mouse with a little switch that can quickly be moved left or right, to enable or disable the right-click button. The switch should be in front of the mouse, out of the plane of where person puts his fingers naturally when using a mouse, or one would be flipping the switch back and forth accidentally which would be no help at all. Such a mouse might sell like hot cakes. I’d buy one if it wasn’t exorbitantly priced. It would be easier than sticking a paper clip into the right=clip gap when I want to play “24.7 spades”, or look through lists without unexpectedly highlighting everything and its brother, or try work with anything where the right click button triggers “helpful” popup menus all the time as I move my mouse around.
Pure genius. Thank you, Geoff!
You got me thinking…I stuck the corner of a 3M poster mounting sticky square into the slot and since it’s sticky, it won’t slip out! :-)
Beautiful and elegant! Change your name to Benjamin.
Genius. Thanks Geoff.
Mouse Disabler is a very dangerous program for amateurs. I installed it then, due to inattention, I checked “disable left mouse” instead of “disable right mouse”. After that, I couldn’t do anything because the left mouse button is needed for almost everything. After playing around for half an hour, including rebooting in SAFE mode (which didn’t help), I finally got to the program location and deleted the program. Now my computer works again.. I’d like to tell you how I finally managed to delete the program from my computer, but I don’t remember how I did it. There’s no way I’m going near this program again with a ten-foot pole though. That mistake is too easy to make and too hard to rectify. I still want to disable my right mouse button, because it keeps popping up menus and highlighting stuff, which is a royal pain in the you-know what. It’s very hard – impossible really – to avoid touching it all the time. I don’t use the right mouse button for anything at all, so if I could just glue it in place that would almost be an acceptable solution for me. I’ll look around some more for something not as dangerous, though.
Are you people being serious? You’re so inept that you can’t just not click the button? This is one of the most moronic threads I have ever seen in my life. You people need a lot more help than a button to disable a button. I’m sorry, but if this is a real issue for you, then I’m truly not sure how you have survived so long. You are one of the people who are lucky that warning labels exist. Else you would just be drinking bleach stating “It was in my hand and very hard – impossible really – not to drink.”
Thanks for this guide.
I disabled the right click with your script, now how do I enable it again?
There are separate downloads to disable and re-enable in the article.
Mouse Disabler worked for free at first, now it won’t load without paying $5 for registration
thanks for that entry. always nice to be warned
thanks man
Very very nice website with important working tips. Ilike it, I Love it……..
Thank you for your lesson.
just make it, works for me.
Nice Tutorial……^_^
This is useful.
Thanks! This was the only solution I found online that worked!
Andrea
*smiles
Keep the good tips coming…
thanks
Thanks a lot for this great post. I work at a computer/tech store and we have a number of computers availble for customers to access our website to check for products. However, due to recent events I ended up having to set up the computers so that they were a bit more secure.
I managed to set it up rather well, but this rightclick context menu editor just might be helpful if they do get out of the kiosk setup.
this is really a valuable information for me. thanks for proving this valuable information. i was facing the problems caused by using the right click by any amateur user of computer.
thanks Raymond