Restore or Fix Missing Accessories Shortcuts in Start Menu
If you regularly have people asking you how to do something on their PC, usually the easiest way to guide them is through the Start Menu and tell them to simply click on the icon. A lot of very basic and highly used functions are tucked away in the Start Menu, and notably in the Accessories folder. For example they can find accessories shortcuts for simple tools like Sticky Notes, Paint, Calculator or Notepad in the Accessories folder, as well as more advanced tools like the Disk Defragmenter, Resource Monitor or Windows Easy Transfer.
For various reasons, sometimes these shortcuts can go missing and it makes the average persons job to run simple tasks and tools a bit more difficult. Most of the Start Menu entries in Accessories are simply shortcuts to utilities contained within the Windows or System32 folders and are there purely to give quick and easy access. More advanced users could probably live without them because they know the commands to run them anyway through the Run box, but more inexperienced or average users rely on them a lot more.
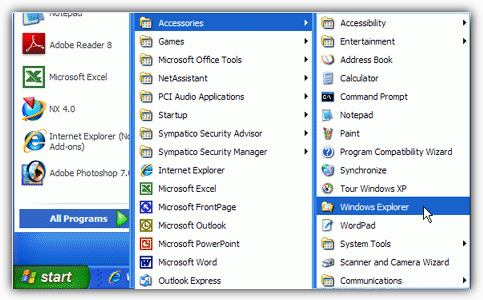
There are a few ways to restore back the Accessories group to the Start Menu and funnily enough XP users have it the easiest because there’s a simple tool that can do it for you. Vista and 7 users aren’t quite so lucky as there doesn’t seem to be the equivalent tool around for them.
Restore Accessories group is a small utility designed for Windows XP that does the plain and simple task of restoring the Accessories icons that may have gone missing by accidental deletion or some other means.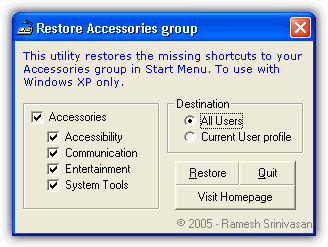
The Accessories group includes the four sub-folders inside it by default; Accessibility, Communications, System Tools and also Entertainment. If you only have one of the folders missing for example, you can select just the sub-folder that you want to restore. The Destination buttons will obviously decide whether you are restoring the icons for All users on the system or just the Current User profile. Then just press Restore and the process will be completed in a fraction of a second.
The Restore Accessories Group tool is a tiny portable executable of only 60KB and is designed to work in Windows XP. It will actually work and restore several shortcuts back into Vista and 7 but this is not recommended because a lot of them won’t work as they have since changed or been removed. In addition you will also get XP specific shortcut icons such as “Tour Windows XP” appearing. It’s best to try the solutions below for Windows Vista and 7.
Download Restore Accessories group
Unhiding Hidden Accessories Entries
For some reason a lot of people report the Accessories Start menu entries sometimes become hidden and they are still there but you need to unhide them again to make them visible. This can even happen if your system is configured to show hidden files and folders by default, so is worth checking.
The simple way to check 1st is to open an Explorer window by clicking on the task bar icon or opening “Computer”, then click the Organize button -> Folder and search options -> View tab. In the View window select “Show hidden files, folders and drives”. Users who already have the option on can skip this.
![]()
Then click Apply and navigate to the following folder (Replace the username with the name of your user account):
C:\Users\username\AppData\Roaming\Microsoft\Windows\Start Menu\Programs\
Along the way, check the Microsoft, Windows, Start Menu, Programs and finally Accessories folders to see if the icons are faded which indicates they are hidden. Or right click on them and select Properties.
![]()
If any folders have a tick in the hidden box, click to clear it then click Apply. If this was your problem, they will then come back once the folders have been unhidden. It’s also worth checking the following folder for the same problem because this is where the default icons for all users are stored:
C:\ProgramData\Microsoft\Windows\Start Menu\Programs\
Check the Accessories folder and its contents inside. You should find 3 or 4 folders and around 13 icons including Paint, Sticky Notes, Wordpad etc. If they are missing then the only option is to replace them from another source…
Copying the Accessories Folder from another source
If your Accessories folder and/or icons in ProgramData and possibly AppData\Roaming are completely missing, then the only thing you can do is copy them onto your machine from a different system. Using the System File Checker (SFC) won’t restore them and neither will the trick of creating another user a account and copying the icons from there. That will get back some of the icons but those gone from ProgramData, which is most of them, will still be missing.
For your convenience we have zipped up the default Accessories folders for Windows Vista and 7. Simply download the correct 2 files for your o/s, extract the archive and copy the “Accessories” folder inside, pasting it to the location given.
Download:
Accessories folder for Windows 7 ProgramData
Accessories folder for Windows Vista ProgramData
Extract, copy “Accessories” and paste to:
C:\ProgramData\Microsoft\Windows\Start Menu\Programs\
Download:
Accessories folder for Windows 7 User
Accessories folder for Windows Vista User
Extract, copy “Accessories” and paste to (Replace username with the name of your user account):
C:\Users\username\AppData\Roaming\Microsoft\Windows\Start Menu\Programs\
If everything has gone correctly, the Windows default accessories shortcuts should be back!
![]()
Thank you so much, your steps worked well!!
Thank you
Thank you very much.. Finally i fixed it perfectly.
Really appreciate the fix for the missing Accessories files, they were completely gone from my computer, followed your directions and installed the files you had so thoughtfully zipped, many many thanks, tried for months to get them back using windows Microsoft solutions, great job, very well done.
I love youuuuuuuuuuuuuuuuuuuuuuuuuuuuuuuuuuuu <3
This is excellent tool. Did exactly what I needed. Thanks for putting it together.
wow, it’s gr8 2 have such an restoring tool, it really works on my xp, thanks for your quick fix solution, good job…….
Wow, thank you so much. I have no idea how they disappeared but I’m grateful for that download and the instructions. Thanks again.
Worked awesome…very helpful!!! Nov. 2014 Just did this! Woop Woop
Copying the contents of the Programs folder from another machine worked great! Thanks!
Hi.. I found that the programs missing from my Accessories folder were located in C:\Windows\System 32. By highlighting and then right clicking them, I could then create a shortcut to place on my desktop. I was then able to copy or move the shortcuts to my C:\Users\User\AppData\Roaming\Microsoft\Windows\Start Menu\Programs. Not sure whether this might be helpful for some users!
thanks Mike – the above downloads didn’t work for me but your suggestion did!
Effective!
hats off to you trying to restore last 3 month today done as per steps excellent piece of information
This worked, with the exception of, it wouldn’t let me extract the new files into the ‘accessories’ directory. I created a new folder on the desktop and extracted the files to that location. They can be run from there and that is all I need.
Thank you for the step by step!!!
Bill
Excellent tool. Did exactly what I needed. Thanks for putting it together.
It is one thing to know how to fix the problem and still make it easy enough for a computer dummy like myself to fix by myself.
Thank you very much
Thank you so much!!
THANK YOU. Great tool, saved a lot of time.
Very Much intelligent utility, does it very easily..
cheers,,had lost the shortcut for win media player,lol,,back in a flash
Thanks a lot! It was very useful :)
Thank you very much for the great restore program. My PC got many viruses and after removing all of them my PC was in a mess. I was ready to resinstall my OS. This virus or group of viruses actually hides all of your icons and hides all of your folders. I have also lost most of my shortcuts. I have decided to create new shortcuts for programs I need to open when I need to.
Les
Thanks a lot! I was able to restore my ‘Accessories’
That was cool and easy, Just one ? is there a way to also add the backup tab it’s the only one missing now thank you have a great day
just wow, simple easy to use, i was super drunk and i figured it out, thank you!
Sweet! I just bought a new computer and in the middle of all my upgrading and reinstalling I accidentally deleted system tools cause Im a tool!
Nice little piece of software you have here!
Thank you!
Hey this worked fine on my Vista x86! My Remote Desktop Connection (in addition to many others) was restored without issue. Thanks for a quick solution that works!
Thanks a lot! I was able to restore my ‘Accessories’ in Window$ VISTA!!!!!
Thank your raymond. It really great for your comment.
Your comment is very useful for people like us.
Wish your success in your business.
Many thanks again!!!
Sophea
Thanks Raymond. As other said it will come handy some times in the future. This is very useful info for people like us.
Thanks again Raymond.
Ricky
thanks raymond. its really helpful!
Thanks for the tip.
Thanks Raymond never know when this may comes in handy.It appears that this old PC does something different every day
Thanks mate, cheers!
Thanks Raymond.
This might help in future.