3 Ways to Replace Notepad with Notepad++ [Step-by-Step]
The Notepad that comes in Windows is a very basic editing tool to view and edit text files. It can open file extensions such as TXT, INI, LOG, BAT and etc as long as it is a text format. I find Notepad useful when I need to quickly take short notes and also to remove any rich text format especially when the text are copied from websites. One of the biggest problem with Notepad is it does not recognize line breaks from text files created in UNIX or Mac OS operating systems which is the reason why sometimes you see a few very long sentence on a readme file. Other than that, Notepad also doesn’t support tabs, regular expressions, bookmarks and many more functions that can make a text editor really powerful and useful.
There are quite a number of free third party text editor which is better than Notepad and our favorite one is definitely Notepad++ which we’ve been using it for several years already. Notepad++ has helped us solved many of our text manipulation needs such as generating sequential number, removing duplicate lines, delete lines that doesn’t contain specific words, monitoring log or text file changes in real time, and many more!
Since Notepad++ is so much better than Notepad, it is a no brainer to replace the built-in Notepad in Windows with Notepad++. Here we suggest the safest method to do it that will still be effective even after a service pack installation without replacing the Notepad.exe in Windows.
Before permanently replacing the Notepad in Windows with Notepad++, we will first show you the methods to launch Notepad++.1. Right Click Context Menu
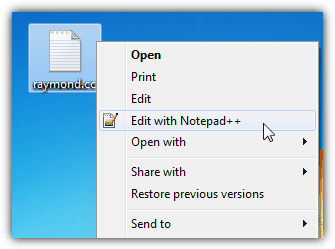
During installation, Notepad++ has an option to install a context menu entry which is ticked by default. Enabling this option will allow you to conveniently open any file in Windows with Notepad++ using right click. Simply right click on any file and select “Edit with Notepad++”.
2. Run / Search
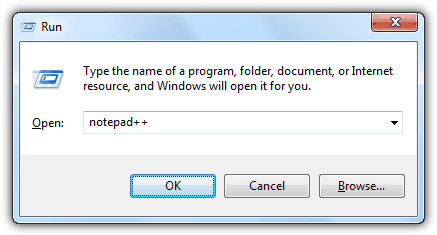
You can launch a new instance of Notepad++ without loading any files by typing notepad++ and press Enter in the Run window (Win + R) or from the Search programs and files bar in Windows 7 start menu. This may not be a very convenient method because typing the plus sign twice requires holding the SHIFT key.
3. File Association
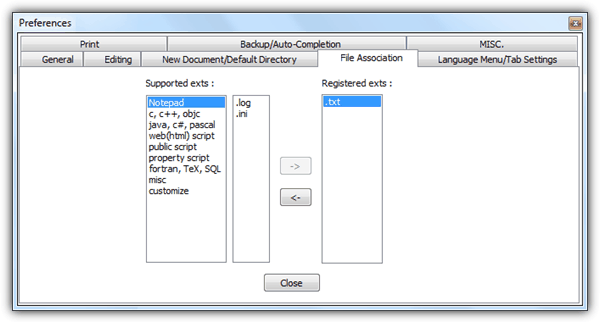
You can associate common text based file extensions such as .txt, .log, .ini to automatically open with Notepad++ from the preferences. Run Notepad++ as administrator, click on Settings at menubar and select Preferences. Go to File Association tab, select the supported extensions and click on the arrow button to move it to the registered extensions. Do note that if you do note run Notepad++ as administrator, the file association settings will not be saved.
There are advantages in completely replacing Notepad with Notepad++. For example, third party software such as FTP allows you to edit text files on the server by first downloading the file and then automatically opening it with Notepad. Although this can be changed most of the time in the software, it would be troublesome and time consuming to configure all the installed applications on your computer. Here you can find the safest and easiest method to permanently replace Notepad with Notepad++ that will survive through new service pack installations and also easy to revert back the changes.
1. If you haven’t installed Notepad++ on your computer, download Notepad++ and install.
2. Download Notepad++ Launcher and extract it to Notepad++ folder which is normally in C:\Program Files\Notepad++\
3. Download this registry fix file and double click on it to merge it to your registry. Make sure you click the Yes button.
The changes takes effect immediately without restarting Windows or re-logging in to your account. Try running Notepad and Notepad++ should run instead. Do note that the solution above will only work if Notepad++ is installed in C:\Program Files\Notepad++\ and you have correctly extracted the launcher to the program’s folder. If you get the error:
Windows cannot find ‘C:\path\to\your\file.txt’. Make sure you typed the name correctly, and then try again.
It is either due to the incorrect path to your Notepad++ or you did not extract the launcher to Notepad++’s folder. If you are on a 64-bit Windows operating system, you will need to manually modify the registry file and update the path to the location where Notepad++ is installed.
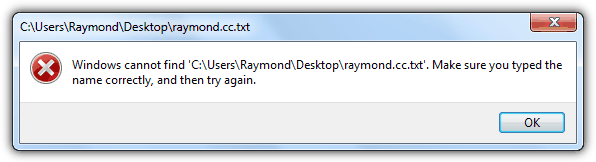
To restore the default Notepad in Windows, simply download and run this registry fix file which will revert the changes in your registry.

And still going strong on Windows 10 :D. Thanks!
thanks I’ve been looking for a way to do this
F=CK its Worked for me, thanks Raymond, now I can edit OPENVPN Config with Notepad ++
Thanks for posting this. This is far easier than messing around with trusted installer permissions.
Thanks Raymond.
Windows 8.1 does not seem to change with clicking that registry file. has anone managed to make it work and have a suggestion? Note that it is in “C:\Program Files (x86)\Notepad++” sd opposed to just Program File.
Solution is to right click a txt file and associate it with Notepad+
Modification of the reg file didn’t helped on a 64-bit Windows operating system.
However this code solved my problem (running the original reg file and after running this code from elevated command prompt)
mklink /j “C:\Program Files\Notepad++” “C:\Program Files (x86)\Notepad++”
Awesome, this solution works in Windows 10
thanks Raymond..Keep it up.
You can get the Notepadd++ 64 bit launcher from here: github.com/przemoc/npplauncher/downloads.
Raymond Wins! Flawless Victory.
Love it! Works like a charm (I didn’t copy to first folder, just the last three as per the readme).
Notepad++ rocks! Thanks.
I use Notepad++ in conjunction with Expresso religiously. Expresso is a regex builder, so if you feel limited at all by the regex or even just search and replace functionality in Notepad++, then I highly recommend Expresso, too. They’re both free, and some of the best tools in my toolbox.
Hey Raymond i’ve been using Notepad++ for long n its really good……….
Thanks Raymond.