How to Net Start or Stop a Remote Computer [5 Ways]
Computers in the home are obviously very common these days and it’s not unusual to find more than one Windows PC or laptop in a household. Perhaps the parents have the desktop PC and the kids use a laptop or you have desktop machines networked together in your office for work. With the increase in computers at your disposal comes an increase in looking after them when they developed a problem, need tweaking or don’t work as efficiently as they should.
One of the ways to work on another computer without physically being in front of it is of course via networking. Besides the obvious of being able to read and execute files on a remote computer or transferring files between computers, you can also perform more advanced maintenance tasks such as starting or stopping remote processes and even controlling Windows Services to be started, stopped or completely disabled.
Here we’ll show you some ways to view the status of Windows Services on a remote computer in addition to having the ability to start and stop them without leaving your own computer.
1. Yet Another (Remote) Process MonitorThis program hasn’t been updated since 2009 but YAPM is one of few tools that can actually let you manage remote services from the comfort of a GUI. We have talked about the program before because of the remote process handling abilities, but it’s equally at home controlling services.
YAPM allows you to view the services and their details on the remote machine. It offers control of starting, stopping, or changing the startup type. There are two ways to remotely connect to another computer; either via the easier WMI interface, or launching a YAPM server process on the remote machine (this option doesn’t seem to work too well these days).
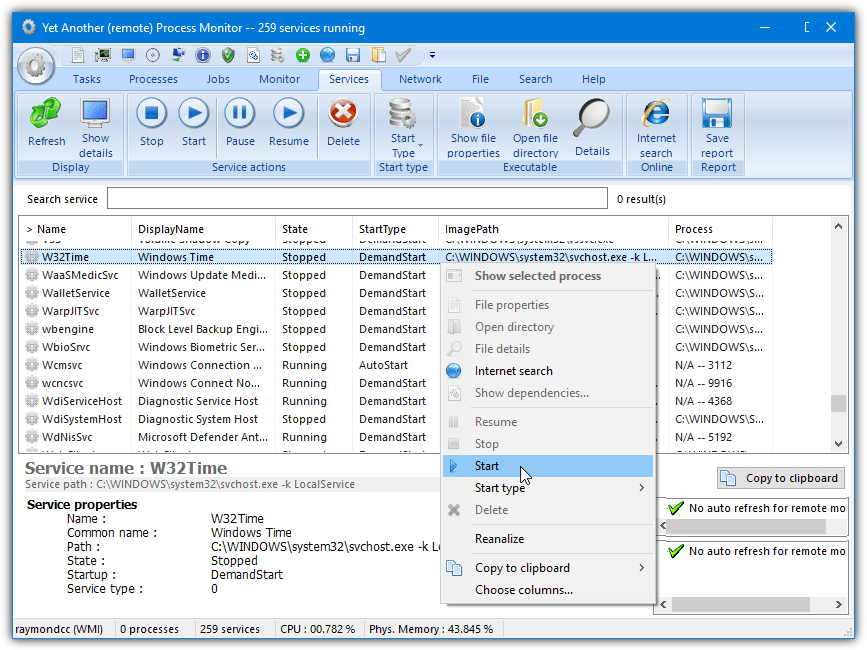
For ease of use, we’ll show the WMI option. Run YAPM and click the round Options button near the top left of the window, select “Change connection type” from the menu. This will bring up the connections window, click “Remote via WMI” followed by Disconnect, and then enter the remote computer name or IP address along with the remote admin’s username and password. Finally, click Connect and then Hide window.
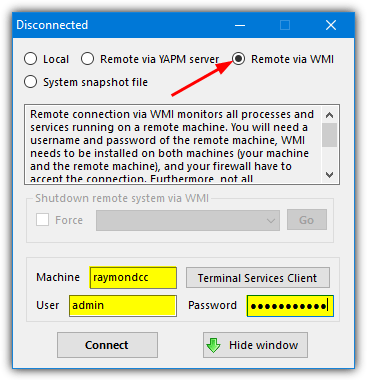
In the main window, select the Services tab and after a few moments you should see all the services on the remote computer (refresh if not). Now you can view and control the remote services as if they’re on your own machine with buttons or context menu options to start, stop, set to autostart, on-demand startup (manual), or disable from starting. YAPM requires .NET 3.5 for Windows 10 users, a portable version is also available.
Download Yet Another (Remote) Process Monitor
2. Application Access Server (A-A-S)
A-A-S is an old tool that actually boasts several powerful features. Sadly, it can be tricky to use and the official documentation isn’t very helpful. With the ability to launch Windows applications and enable/disable services remotely over the internet as well as a local network, A-A-S has good potential uses. A possible drawback is it needs to be configured and run entirely on the remote computer.
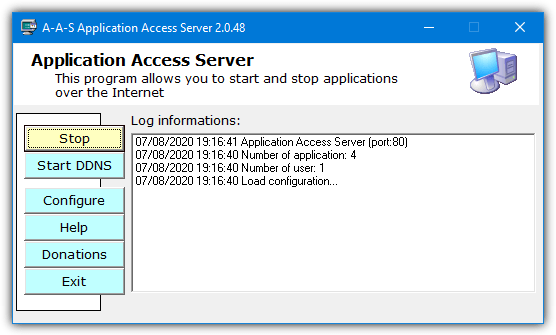
To get up and running quickly you don’t need to configure that much. First, run the program and click on Configure > User, highlight user admin in the list, and click change. Replace the password and optionally the username, click OK. You can also change the port from the default of 6262 to something like 80 which will get around firewall port restrictions. Press Start to launch the web server.
Now go to a computer on the network you wish to connect from and open a web browser. Enter the IP address of the computer with A-A-S on it in the address bar and append the port number (no need if you use port 80), so it would look something like:
http://192.168.0.45:6262
You will then be prompted for the username and password of the user edited above. In the web interface, click the Services option on the left. The window will display the services on the remote computer along with their current status. Do note that A-A-S can’t tell the difference between a disabled service or just a stopped service. For this reason, when you press to Start a remote service it might not actually start because it’s startup state is set to Disabled.
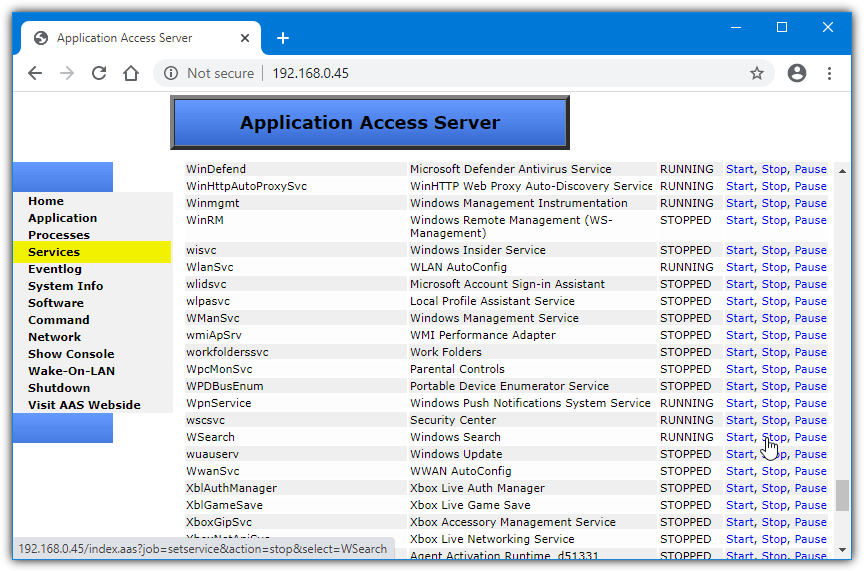
Services with Manual or Automatic startup types will accept Start/Stop requests but Pause will likely fail. A-A-S offers extra security measures such as Silent or Stealth port options. Silent requires a keyword appended to the IP address and port while Stealthed uses a separate AAS_Login.exe tool. Services can also be started and stopped using command line tools like Net or SC, this can be done in the Application configuration window.
Download Application Access Server
3. Controlling Remote Services via Command Prompt
The Windows built in SC command is basically a console based version of the Services MMC snap in. It does have a problem because there is no ability to log on as another user on the remote computer. Thankfully, combining SC with the NET USE command, we can connect to the remote computer and then perform service tasks. Bring up an admin Command Prompt (Start > type cmd > Ctrl+Shift+Enter) and then type the following:
Net Use \\computername password /User:username
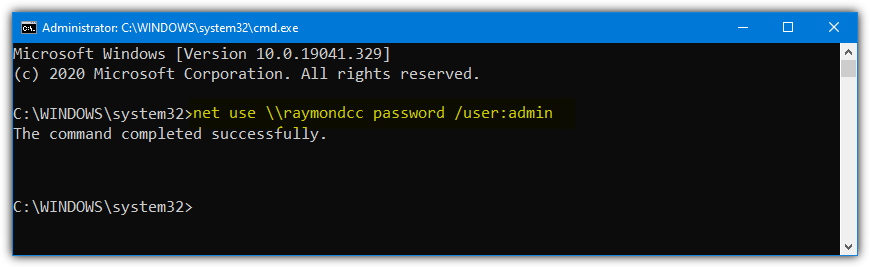
The NET USE command first creates a connection to the remote computer with the credentials of one of its administrators. Then you can use the SC command to query the status of a service and start/stop or change its startup type. A few examples are:
Query whether the service is running or stopped:
SC \\computername Query servicename
Query the service startup type, path, display name, dependencies, and etc:
SC \\computername QC servicename
Start or stop a service:
SC \\computername Start|Stop servicename
Change the service startup type:
SC \\computername Config servicename start= Auto|Demand|Disabled
Note: The single space after “start=” is important and must not be omitted!
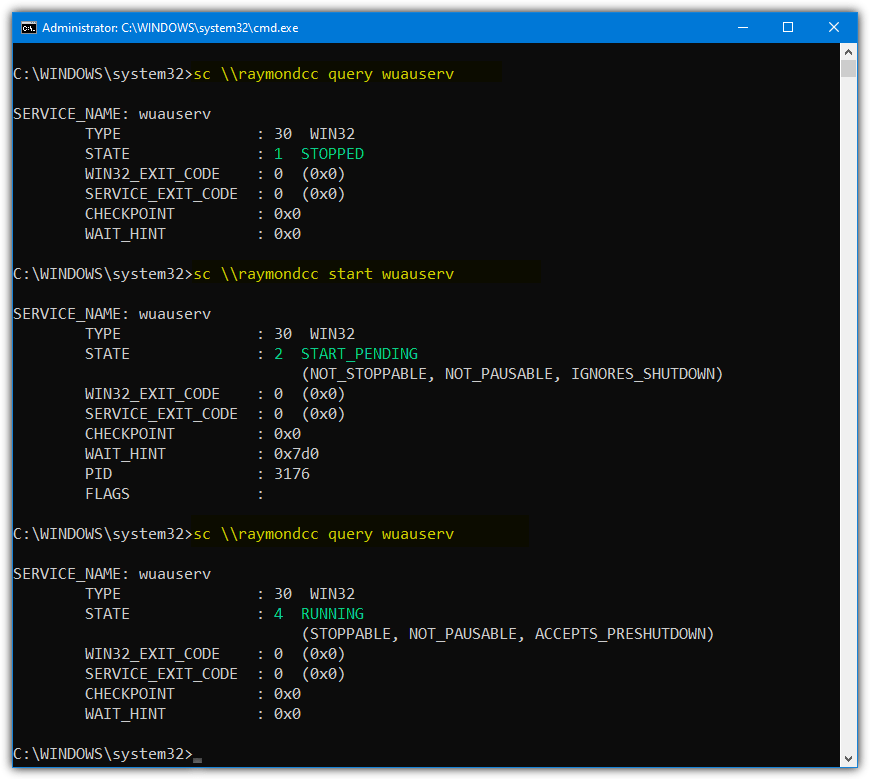
The above screenshot queries the Windows Update Service on the remote machine, starts it, and then queries it again to check the service has started. More information on how to use the SC command can be found at Microsoft Technet or third party sites like SS64.Com.
If you wish to terminate the connection with the remote computer, either reboot the computer or run “Net Use \\computername /Delete”.
4. Sysinternals PsService (part of PsTools)
The Microsoft owned developer Sysinternals has a set of command line utilities for local and remote administration called PsTools. One of the included tools is PsService and it’s specifically made to handle remote services. The advantage this tool has over SC is the option to supply the user name and password of a user on the remote machine, so the NET command isn’t needed. The syntax is:
Psservice \\computername -u username -p password command options
As PsService supplies user credentials as arguments, you don’t need to include the Net Use command. The basic commands are broadly the same as the Windows SC utility such as query, config, start, stop, and etc. Here are a few examples for handling the Windows Search Service:
Query the service:
Psservice \\computername -u admin -p pass Query wsearch
Query the startup configuration of the service:
Psservice \\computername -u admin -p pass Config wsearch
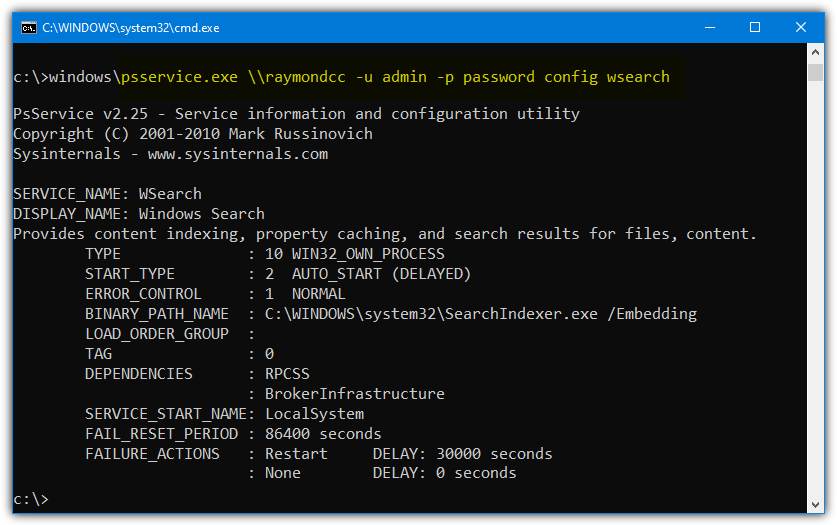
Start or stop the service:
Psservice \\computername -u admin -p pass Start|Stop wsearch
Set the startup type of the service:
Psservice \\computername -u admin -p pass Setconfig wsearch Auto|Disabled|Demand
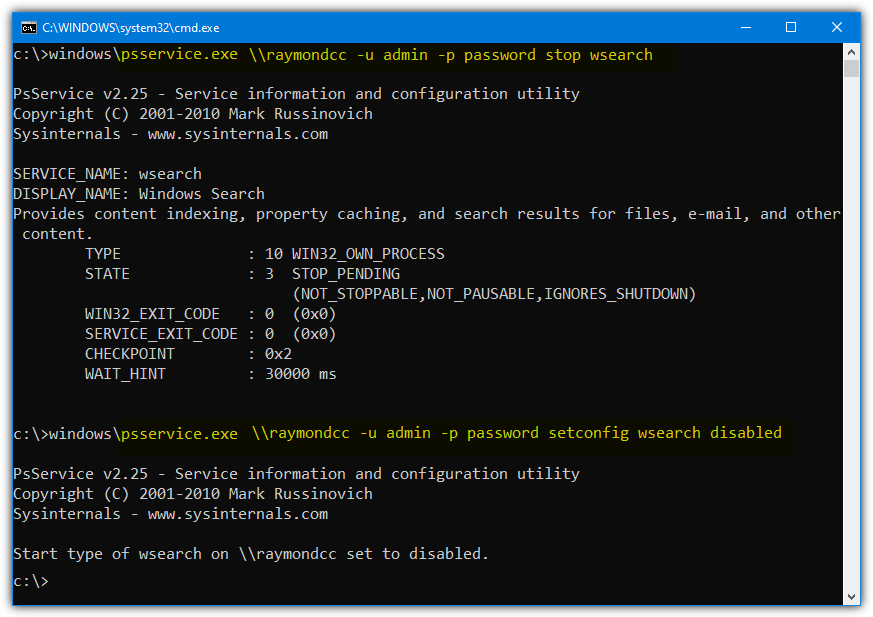
The above image stops the Windows Search Service and then disables it. To completely disable a service, make sure to stop it before setting its startup type. The full list of syntax and arguments can be found in the included help document or on the SysInternals website.
Download Sysinternals PsTools (includes PsService)
5. Services/Computer Management Console
This method might be the easiest to use because it doesn’t rely on third party tools or the command line and is built into Windows. However, it can also be a bit of a pain on some systems and there’s a chance you will get errors or connection problems.
a) Press the Windows key and type “services” to open the Control Panel Services applet. Alternatively, type Services.msc into the Win+R Run dialog. Go to the Action menu > “Connect to another computer”.
b) Click Browse and enter the name of the remote computer in the object name box. Press OK and you will be prompted for the username and password of an account on the remote computer.
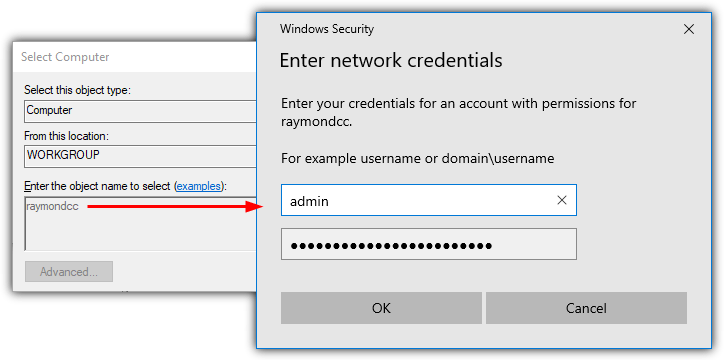
If you can’t remember the remote computer’s name, click Browse > Advanced > Find now. This will show a list of computers in the local workgroup where you can find the PC you want to connect with. Click OK to get back to the main window.
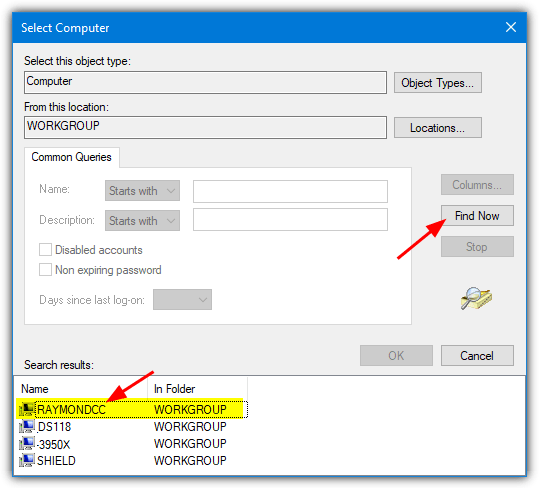
c) The Services window should now have the remote computer’s name in the console tree instead of Local. From there, all you have to do is expand “Services and Applications” and go to Services.
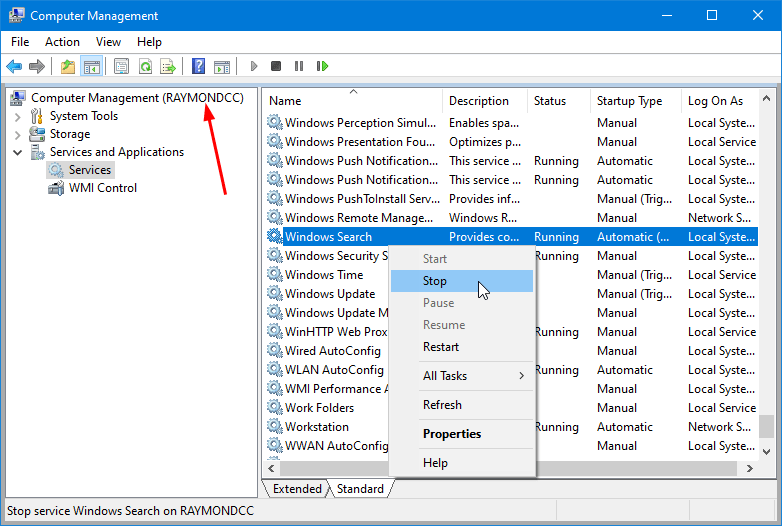
The remote Services Control Panel applet works with services in the exact same way as if you was controlling services on the local machine.
Finding Windows Service Names
Windows has more than one name for each service; the Service name and its Display Name. For example, “Windows Update” is the display name for the Windows Update Service, Wuauserv is the service name.
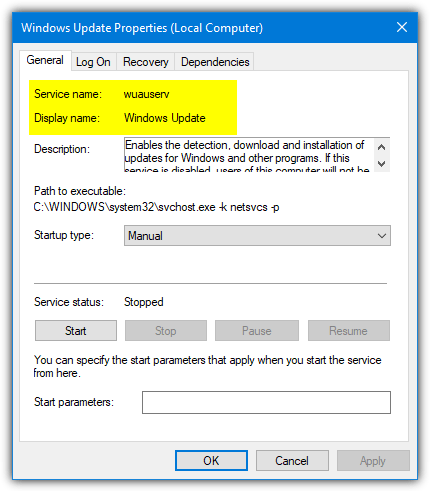
The easiest way to use these tools is with the shorter service name, you can find names for services on your own computer if you’re not sure, open Task Manager and go to the Services tab, the Name column gives the name you need to use.
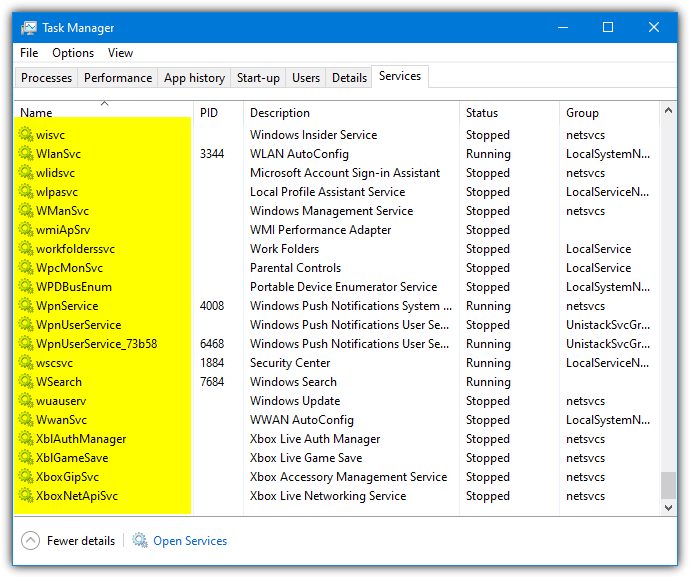
Alternatively, you can use the Control Panel Services applet (Services.msc) and double click the service to find the name near the top (pictured above). A useful resource for Service information including names for all versions of Windows is BlackViper.com.

thanks!
the “Net Use \\computername password /User:username” was the missing piece of my puzzle.
It used to work fine without it but for the last 5 or so years it had stopped working and I tried heaps of stuff. I feel like a windows update blocked it. I resorted to remote desktop in and run it from the actual pc…
now I don’t have to!
Computer Management (Run as admin) \action\connect to remote computer…. Services. Done.
Thanks Ray!!!
Another way to achieve this is to use WMI Query, PowerShell script or wmic tool.
PowerShell is really powerful. You can use it to query services from all remote computers in your domain, filter and sort list of services.
For example, this is how you can get list of all services in your AD domain:
Get-ADComputer -Filter {OperatingSystem -Like “Windows 10*”} | ForEach-Object {Get-WmiObject -Class Win32_Service -Computer $_.Name}
More useful examples on this:
action1.com/kb/list_of_services_on_remote_computer.html
You can easily combine this with the commands described in this article to be able to start/stop services.
What a nice explanation. You helped me to resolve a tough issue.
Thank you very much Mr. HAL
Thanks so much for this effort. It did me great.
nice …..
Thanks, this software is fantastic !!!!!!
Thanks for the nice article Raymond. I always learn something new here.
now i try to take control our application server from my mobile phone,
thanks Raymond
easy interface and useful app
thanks Raymond
Thanks Ray!
Thank you Raymond. I have gone and got it but haven’t got the first idea how to use it but I will when I get a manual to teach me !
Yet another super duper fun tool. Your wisdom is helping me always to expand on my knowing.
thanks raymond this is nice!
Hi Raymond
Nice tool ….
Thanks Raymond
nice nice, now i can control my game server setting with these
Thanks Raymond. Nice Tool.
nice one ray! got to learn it though :)