Reboot to Restore Software: 10 Best Tools for Instant System Restore
In this article, we’ll show you the best system restore software to help protect your system from unwanted changes. While Windows offers a built-in System Restore feature, it can be unreliable and may even include malware in the restore points.
An alternative is to sandbox software installations, preventing changes to your system files. Another option is using software that can discard any modifications made to the operating system upon reboot.
This way, any software installs, setting changes, or malware infections can be wiped away, and your computer will return to its previous state with each reboot.
Best System Restore Software
1. Aomei Backupper – Intuitive backup with comprehensive system protection
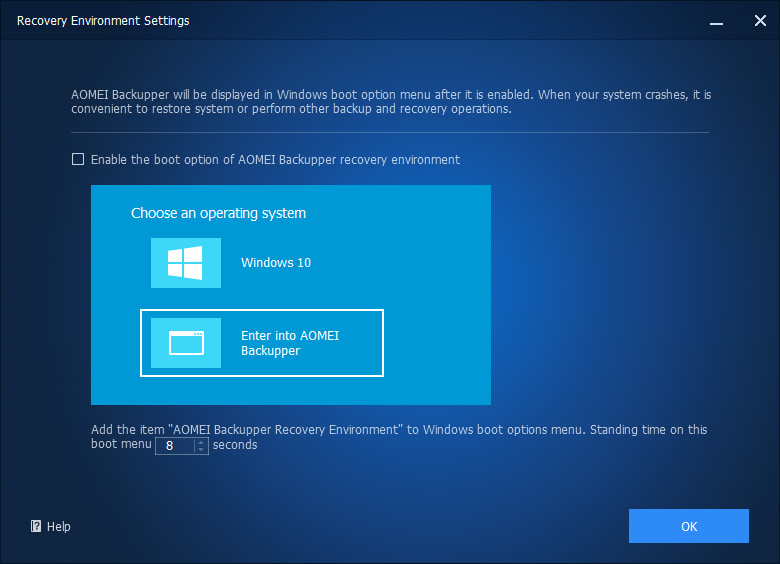
- Operating System Compatibility: Windows (XP through 11)
- Required Storage Size: Depends on backup destination and size
- Our Rating: 4.5/5
- Ease of Use: Highly intuitive with an easy-to-follow backup and recovery process
Aomei is a popular imaging tool that helps users restore programs. The application works based on the AOMEI Backupper system backup. To restore a version of the software, you need to already have at least one image created by the backupper. This is because the software does not recognize the OS images that have been created by other applications.
The first step is to create and activate a recovery environment for the software to work. To do so, click the Tools option on the left-hand tab, and choose Common Tools to select the Recovery Environment option. After that, select the Enable the boot option to add the recovery environment to the system boot menu.
After creating the recovery environment, click OK to start the recovery process. It is advisable that users recover their data using the image they created on their failing operating system.
2. Minitool Partition Wizard – Effortless partition management for every Windows user
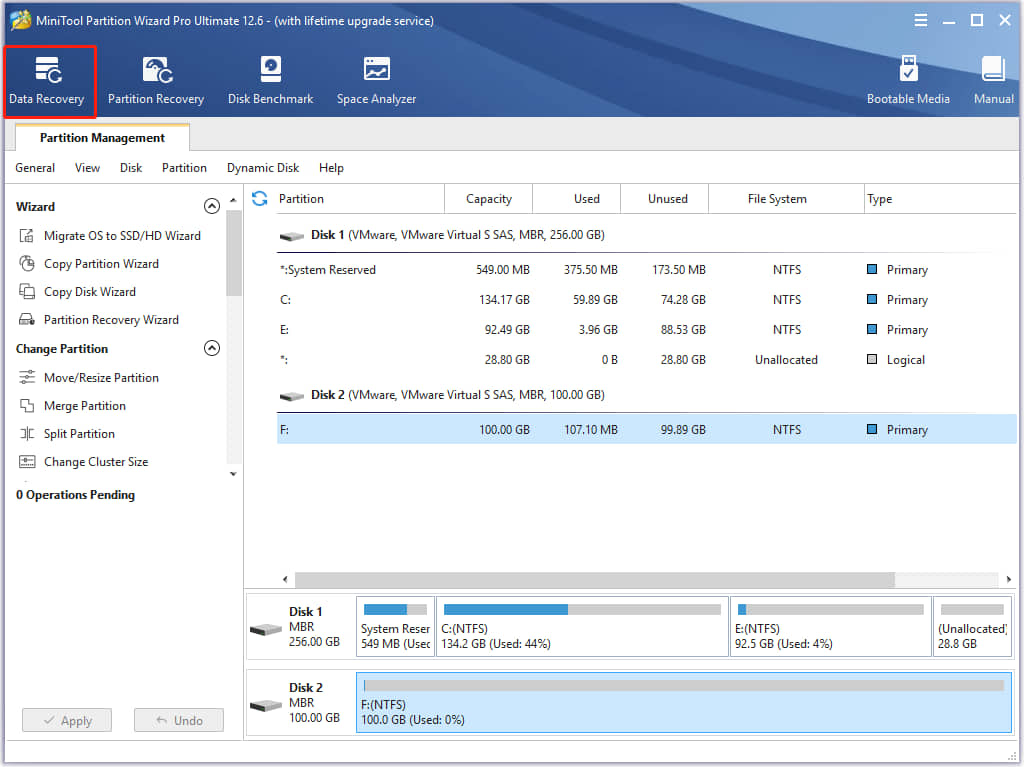
- Operating System Compatibility: Windows (XP through 11)
- Required Storage Size: Varies based on partition sizes involved
- Our Rating: 4.5/5
- Ease of Use: Clean, straightforward interface ideal for novices and power users
This app provides a professional way for users to perform data recovery tasks. You can reboot and restore your missing programs from different sources like a laptop, USB drive, HDD, memory card, and SSD. The application supports over 100 file types, including audio, photos, documents, videos, and more.
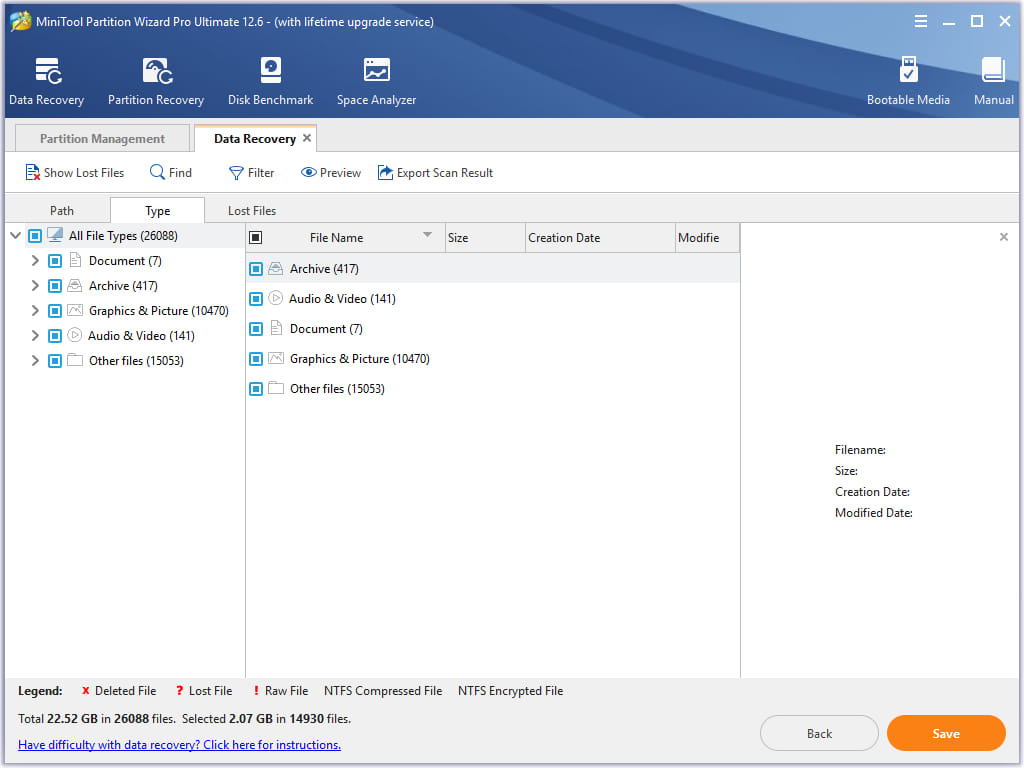
The first step is to launch the application after download and installation. Proceed to the Data Recovery option at the top of the Tool Bar. After launching the program, users will be able to access all deleted storage and specific data recovery locations on the device. Next, the user can click Scan to begin the search and click the Save button to restore their desired flag.
3. Deep Freeze – Instant system restoration, hassle-free protection
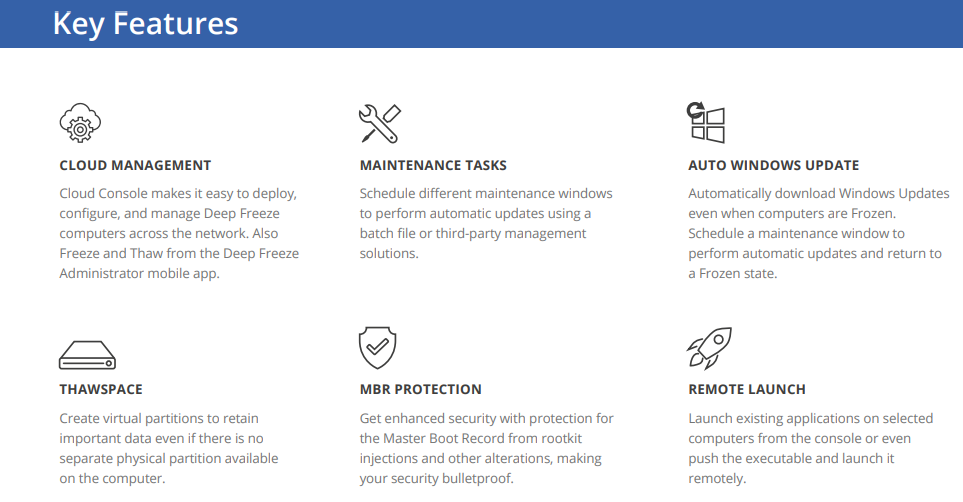
- Operating System Compatibility: Windows, macOS
- Required Storage Size: Minimal extra storage (utilizes existing system partition)
- Our Rating: 4.2/5
- Ease of Use: Straightforward setup with an intuitive interface
Deep Freeze is a powerful system protection tool that preserves your Windows configuration by discarding any unwanted changes when you reboot.
Unlike System Restore, Deep Freeze “freezes” your system so that every software install, registry change, or even malware infection is automatically wiped away upon restart—keeping your system perpetually pristine.
After installing Deep Freeze, simply configure the protection settings for your desired drives. Once activated, any modifications made during a session are temporary; a reboot restores your system to its original, frozen state.
This makes Deep Freeze especially useful for public computers or environments where consistent performance is crucial.
4. Handy Backup – User-friendly backup with scheduling and restore
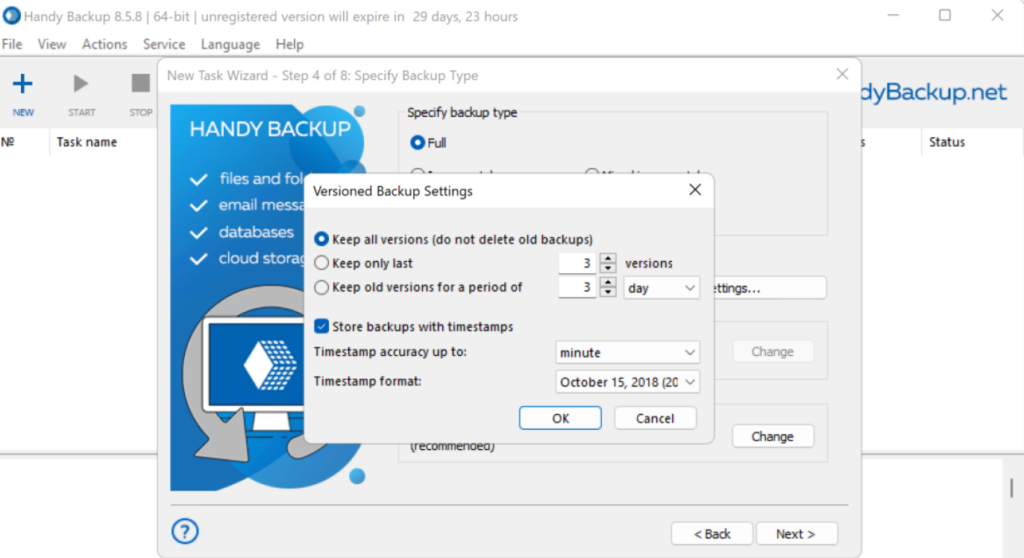
- Operating System Compatibility: Windows
- Required Storage Size: Depends on backup size and destination
- Our Rating: 4.0/5
- Ease of Use: Intuitive wizards and clear scheduling options
Handy Backup is a comprehensive backup solution designed for Windows users who need a reliable way to safeguard important files and system settings.
Its user-friendly wizard guides you through scheduling regular backups, ensuring that your data is automatically secured without any manual intervention.
After installation, you can select specific files, folders, or entire system images to back up to a variety of destinations—be it a local drive, external storage, or network location.
With its clear interface and flexible scheduling options, Handy Backup makes data protection simple and stress-free.
5. Macrium Reflect – Reliable backup and recovery with robust features
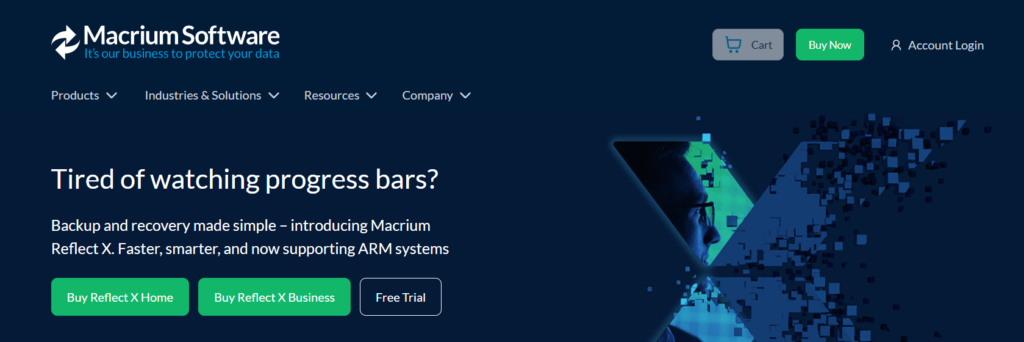
- Operating System Compatibility: Windows (7, 8, 10, 11)
- Required Storage Size: Varies with backup configuration
- Our Rating: 4.5/5
- Ease of Use: User-friendly interface with robust backup and recovery features
Macrium Reflect is a robust disk imaging and cloning solution for Windows that offers a dependable way to create complete system backups.
Whether you opt for a full image or an incremental backup, Macrium Reflect ensures that your system can be swiftly restored in the event of failure or malware infection.
The software provides detailed configuration options suitable for both home users and IT professionals. Once you create a backup image, restoring your system to its previous state is just a few clicks away—making recovery both simple and reliable.
6. Veeam – Enterprise-grade backups for virtualized environments
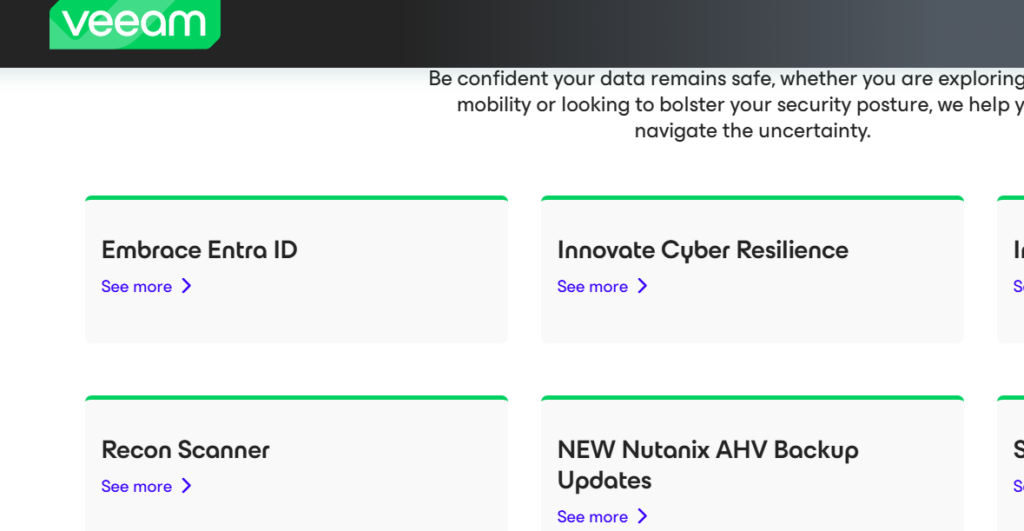
- Operating System Compatibility: Windows (and virtualized environments)
- Required Storage Size: Varies, typically for enterprise setups
- Our Rating: 4.5/5
- Ease of Use: Comprehensive interface suited for both beginners and advanced users
Veeam delivers enterprise-grade backup and recovery for both physical and virtualized Windows environments.
Its comprehensive solution not only protects your data through full system backups and replication but also enables rapid recovery to minimize downtime during critical incidents.
With a polished, intuitive interface, Veeam is accessible to users ranging from IT professionals to small business owners.
Its advanced monitoring and reporting features ensure that your backup jobs run smoothly, giving you peace of mind about your data’s safety.
7. ToolWiz Time Freeze – Simple virtual snapshots for instant system rollbacks
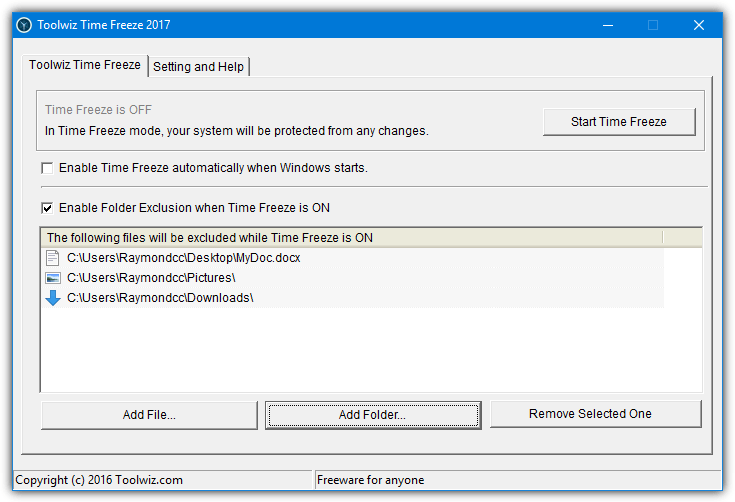
- Operating System Compatibility: Windows
- Required Storage Size: Minimal, creates virtual snapshots
- Our Rating: 4.0/5
- Ease of Use: Designed for simplicity with an accessible, no-fuss interface
ToolWiz Time Freeze is one of the easiest to setup and easiest to use snapshot programs around. Plus, it’s free.
During installation, you will be asked to configure the settings. The disk cache is a single file stored on drive C that system changes are saved in while freezing is enabled. The default size may need to be increased if you test large applications.
The start with Windows checkbox enables freezing on boot, but we’d recommend not using this as it can cause problems. Password protection sets a password so nobody can start/stop or reconfigure Time Freeze without knowing it.
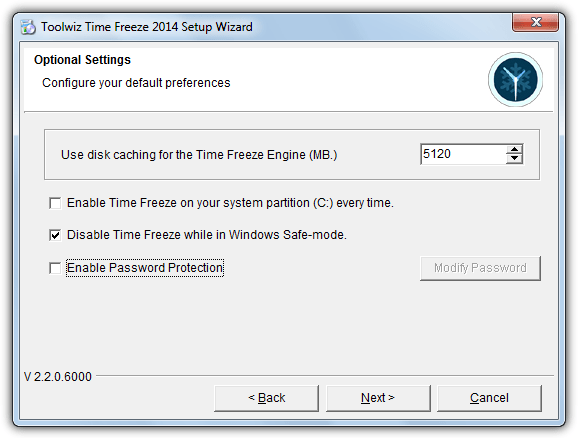
After a mandatory reboot, Time Freeze will be ready to use. Turning freezing on can be done via the tray context menu, the main user interface or a small floating toolbar can be enabled to also indicate freezing status. Use your computer normally and when you want to discard the changes, turn off freezing manually and reboot or just reboot. The system will be reverted back to how it was before freezing was enabled.
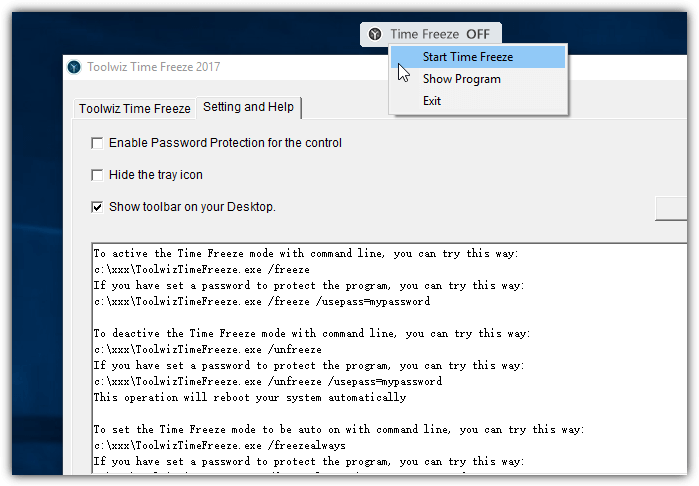
A very useful feature is the option to exclude specific files and folders while freezing is on. Changes to anything listed in the exclude list or new files in the excluded folders will survive after Time Freeze has been turned off and the system rebooted. Time Freeze also has command line options with the ability to install, uninstall, freeze, unfreeze and automatically turn freezing on.
You may also want to read:
8. Reboot Restore Rx – Automatic system restore with minimal user effort
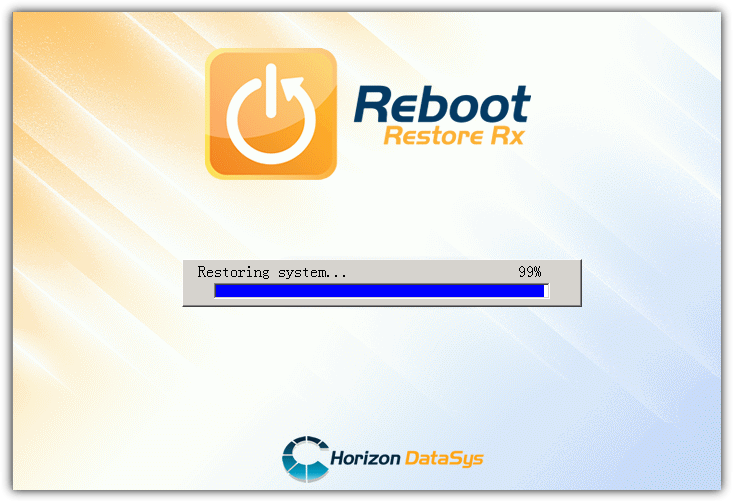
- Operating System Compatibility: Windows
- Required Storage Size: Minimal storage overhead
- Our Rating: 4.0/5
- Ease of Use: Extremely straightforward setup with minimal configuration
For sheer ease of use, Reboot Restore Rx is about as simple as it gets. It’s certainly the least complicated program to use of the four listed here and there is very little to setup or configure. There is a paid Pro version available but the free version should be enough for most users. Reboot Restore Rx is advertised by the developer as ideally suited for public computers like schools, libraries and internet cafes.
The only configuration option you have to contend with during install is selecting which drives or partitions to have the program protect. The obvious one to select is the system C drive although others can be included if you wish. After install, a reboot is required where the recovery console will be installed and the baseline will be taken, which is the point your system will restore to each time.
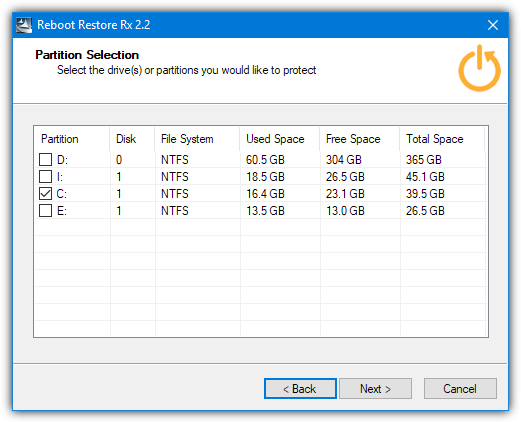
Once Windows is booted, the underlying system is protected from changes. When the system is restarted it is automatically restored to the baseline. To stop that happening and continue where you left off, press the Home key when you see the Reboot Restore Rx screen during startup and press Exit. Use the tray icon right click menu within Windows to disable Reboot Restore Rx and use your operating system normally.
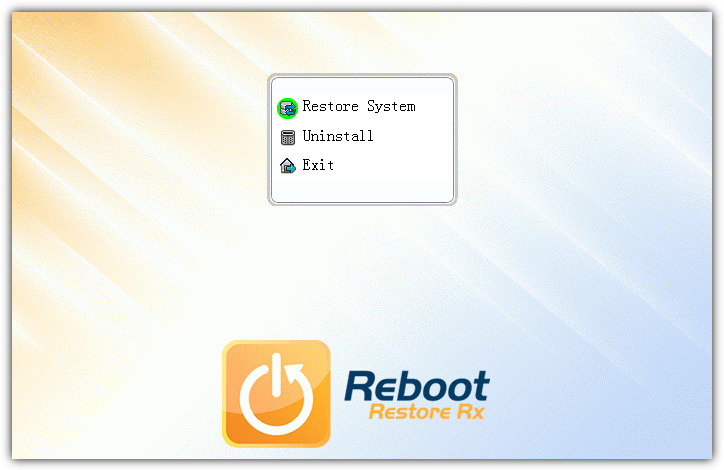
The next time you enable Reboot Restore Rx from the menu it will create a new baseline and that will be the new restore to point from now on. Even when disabled you can still use the boot menu to restore the system to the baseline. You can also uninstall Reboot Restore Rx from this menu if the program is causing problems. Note that only an administrator can disable Reboot Restore Rx from the tray menu.
The Reboot Restore Rx download button on the website requires filling in a form to receive the download link via email. The link above lists the files on the Horizon DataSys server where you can download the latest Reboot Restore Rx.
9. RollBack Rx Home Edition – Advanced snapshot management for proactive recovery
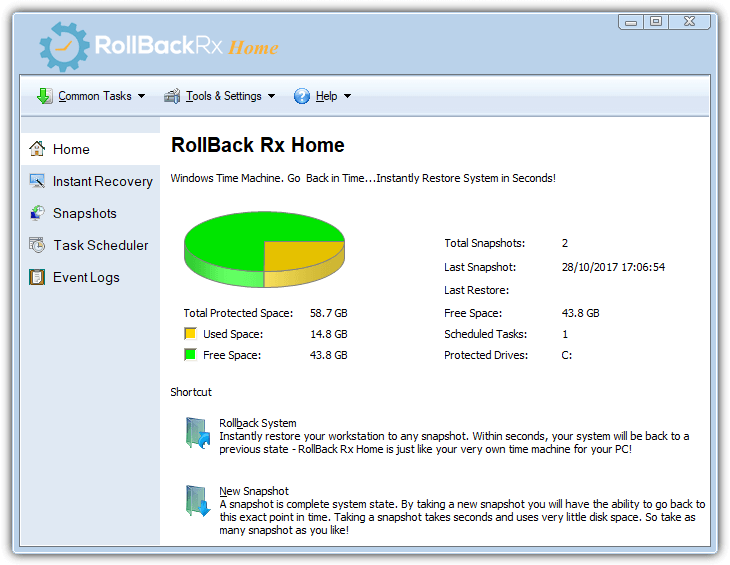
- Operating System Compatibility: Windows
- Required Storage Size: Minimal storage requirement
- Our Rating: 4.2/5
- Ease of Use: User-friendly with advanced snapshot management feature
Rollback Rx comes from the same developer as Reboot Restore Rx and is more advanced commercial software. It has both free and paid versions.
The first thing you need to do is install Rollback Rx Home and reboot the system. During that reboot, it will automatically create the initial baseline snapshot.
By default, a new snapshot is created on the first boot of the day or when a Setup.exe is executed. It’s possible to delete this schedule from the program by highlighting it and pressing Del in the Task Scheduler window.
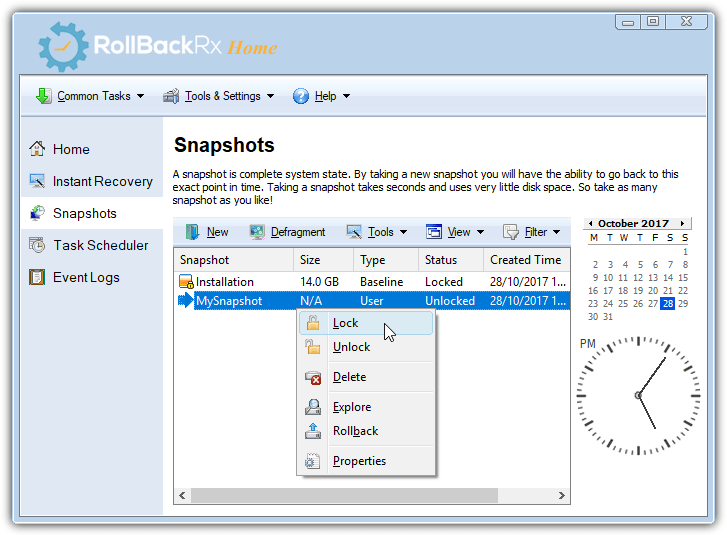
You can access it from the tray icon. You can manage snapshots, roll back to a saved snapshot, recover files or folders from snapshots and explore the contents of a snapshot by mounting it in a virtual drive. In addition to deleting, creating or exploring, you can also defragment or lock a snapshot to prevent deletion.
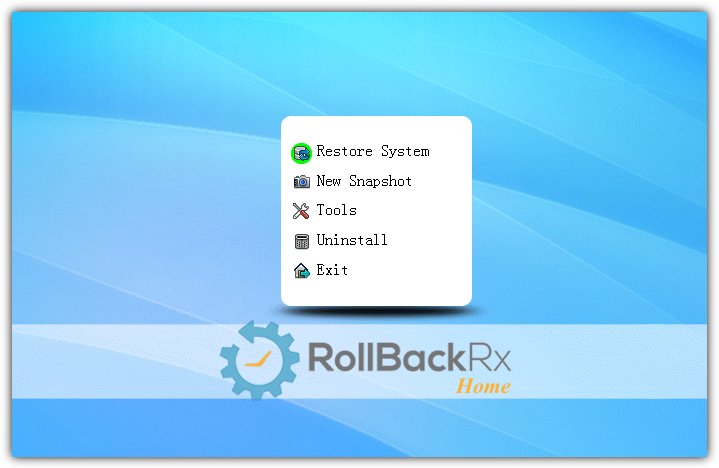
Rolling back from inside the Windows interface will restart the computer and automatically restore the selected snapshot. You can also manually select a snapshot during boot. Press the Home key when the Rollback screen appears during startup to get into the menu. From there, you can restore one of the seven possible snapshots, create a new snapshot, defragment or uninstall the boot menu and program from your system.
Rollback Rx Home and Reboot Restore Rx both have limited commercial usage in businesses with no more than 5 PCs.
Like above, this link is to the Horizon DataSys server. Find and download Rollback Rx Home from the list so you don’t have to fill in an email form.
10. Aomei OneKey Recovery Free – One-click full system backup and restore
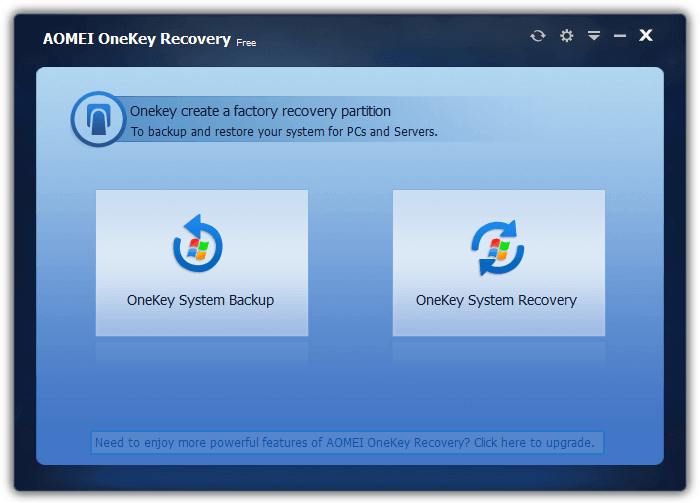
- Operating System Compatibility: Windows
- Required Storage Size: Requires at least 15GB free space for the recovery partition
- Our Rating: 4.2/5
- Ease of Use: Simple backup/restore process, though partitioning may add extra steps
OneKey Recovery is a little different to the other tools here because it doesn’t save and then discard system changes on reboot.
Onekey is a system recovery tool that creates a full backup of your system, which can be restored in a few clicks during boot. This method takes longer since it requires an initial full backup of the system drive, followed by a complete restore during recovery. The more data on your C drive, the longer both processes will take.
After installing Onekey, launch the program and back up your system. The free version stores the backup in a recovery partition on the system drive, requiring at least 15GB of free space. Choose the partition to split for recovery space and press “Start Backup.” Upon reboot, Onekey will repartition the drive, create the backup, and boot into Windows.
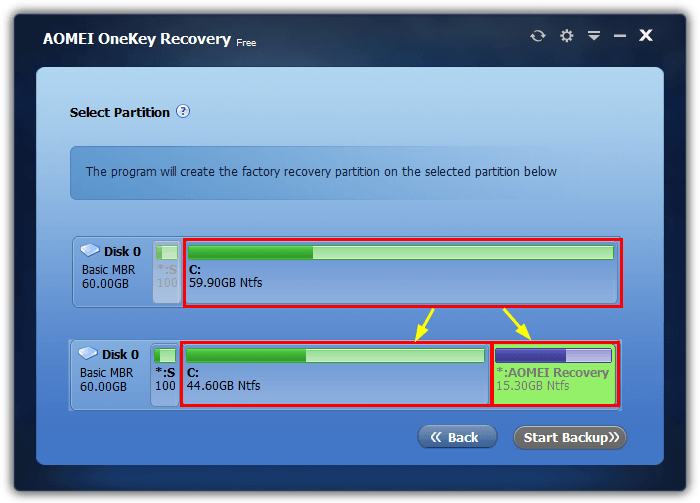
The main OneKey Recovery window allows you to create a new backup to replace the old one or restore the current backup. Simply click Next and Start Restore. The system will reboot into the Windows PE environment and begin the restore. Alternatively, there is an option to press F11 (or A) during boot or add a OneKey Recovery entry to the Windows Boot Manager. Both options can be configured in the OneKey Settings.
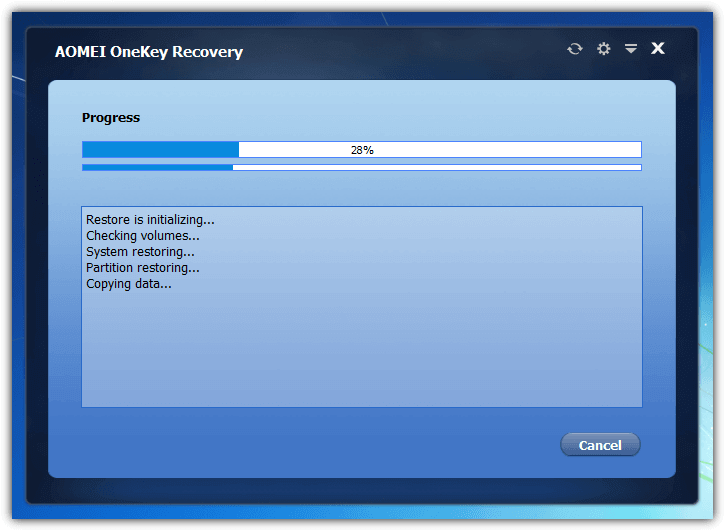
An issue with OneKey is before partitioning and creating the backup it may tell you the Windows AIK/ADK needs to be installed first. While installing the AIK/ADK you only need the Deployment Tools but it’s still a sizeable download and install. At the time of writing, OneKey doesn’t appear to work with Windows 10 Creators Update (and Fall Creators Update). It pops up an error when trying to create the recovery partition. Hopefully, an update will fix this issue (we tested v1.6).
Download Aomei OneKey Recovery Free
Final Note: Another highly regarded and powerful restore on reboot application is Shadow Defender. Sadly there is no free version of this software and it costs $35. However, it is worth keeping an eye out as Shadow Defender is sometimes offered for free on giveaway blogs and websites. Grab the application if you see it being given away.


These are only if one can boot into their PC account after a disaster.
Moreover, if the software itself gets infected; then since it s installed at the BIOS level, you have to do a fresh install and lose anything that a disk recovery software cannot dig down and recover.
It is better to invest in a 1 or 2 terabyte HDD or SSD drive and store image backups there, with a means to create a USB boot tool to access that particular software’s image backup: for e.g. Terabyte Drive Image Backup.
Plug the drive in (SATA Data and Power cables) and do the backups, then turn off the PC and disconnect the drive and store it in a safe place.
Just my view is all.
Thanks Ray for another beautiful work!
RollBack Rx Home 11.2 :
1. The uninstallation was blocked by Kaspersky. Better to uninstall from within the ‘Recovery Console’ on startup.
2. Some ‘Advanced settings’ are available in ”Tools > Settings > Advanced Settings”. I would like “disable auto deletion of unlocked restore points after 7 days” & “disable auto deletion of restore points more than 7”
3. Make the ‘LOCKED’ restore points manually that you want to keep. ( Best Of Luck : A few defragmentation & disk tools were reported to delete ‘System Restore Points’ accidentally! I use ‘Aomei Backupper Free’ for regular System Images to external HDD & never defrag it)
4. No choice to select partitions / drives to protect. Main system partition ( normally C: ) is selected automatically during the installation.
5. Monitoring system for changes & creating 2 restore points for every installation. Perhaps one when you click a ‘setup.exe’ & second when ‘installation’ is finally executed!
That’s all for now.
Thanks For This Wonderful Article!
But one : When disabled from within Windows tray, “Reboot Restore RX” will not force restore on restart. Right ?
If Yes : How to do the same thing with Rollback Restore RX ?
A few things to mention after initial use of ‘Reboot Restore RX 3.3’ & ‘RollBack RX Home Edition 11.2’
The concept is based on the Windows default volume shadow functionality ‘System Protection / System Restore Points’. One can disable / turn off that functionality & use one of these. My safety combo is ‘Reboot Restore RX’ ( for instant restores ) along with ‘Macrium Reflect Free’ ( regular System Images & Backup to an external HDD ).
I will install ‘Reboot Restore RX’ ( choosing ‘c:’ & ‘active / bcd’ partition for the snapshots ) & restart ( a snapshot is automatically taken / saved & startup ‘Recovery console’ is installed at restart ) Then I will disable it from the tray icon & forget.
There is absolutely nothing to configure after install! Disabling is required to stop the force restore at every boot while you still have the choice to enter the recovery console & perform restore at any boot.
( You can’t create any restore points manually with this utility AND It can only save & keep one snapshot / restore point at a time. By disabling it, you are only stopping force restore at every boot. It does not seem to do anything else when enabled. Every time you enable it, a latest snapshot replaces the old one. While disabled the latest snapshot is still there)
So, When wanting to do some experiments, I will enable it & a latest snapshot is automatically saved! Then I will disable it again. When want to restore : Restart the PC, be watchful to enter the ‘Reboot Restore RX ‘ Recovery console during the boot / startup ( by pressing the ‘Home’ key on your keyboard ) & finish restore from there. This works fine for me.
( ‘RollBack Restore RX’ does not force restore on every boot & truly an advanced replacement for the default functionality! )
Thanks. …
ya i think deepfreeze has no issue, but im not sure about windows 10
Hi every one. Thanks for tips. I used deep freeze many years ago. Its great. But as the described above about the resboot restore (which have the same function) these two freezing sotware are good for the systems that you usually dont need constant changes like coffeenet shops, college PC centers and public place. They’re not good for any other PCs where you want to use various software and professional work.
Toolwiz Time Freeze works great! Restart time after restore is like the normal startup when not using the program. No prpblems!
Our library system started using Reboot Restore RX Pro a few months ago and have been having massive problems with it trashing Windows and applications. We’re seeing a wide variety of issues: blue screens, constant “Restart to Rewpair Drive Issues”, Chrome won’t start, Office won’t open, User profiles messed up. Unfortunately I did not have the time to test thoroughly before going with them because our previous product/vendor was really bad and we decided to change. Please be sure to test before you implement, especially if it’s large scale deployment
We service several libraries and children’s centers and we have used Reboot/Restore, both the free version and the paid version, for several years, BUT we are having all kinds of problems trying to implement it with Windows 10. As described above we are having very similar problems. To be fair we also use Fortres 101 to control user access. We haven’t decided whether the problem is Reboot/Restore, Fortres 101 or Windows 10??? We would be very much interested in other comments as we are continuing to test.
Hello Dave,
Can you provide us with the alternative that you ended up using? I have been facing the blue screen issues constantly and am looking for an alternative application.
just tried rollback rx, it messed up my win 10. please care, google for more details before using it.
I am looking for a program that is like Rollback RX that works like System Restore (which is almost useless) to save a snapshot of your computer & lets you restore it without messing up my MBR.
I understand that Rollback RX does mess with the MBR as well as Reboot RX, and there have been many problems with some computers not booting after installation.
Is there one that doesn’t mess with the MBR and just lets you rollback to an earlier snapshot?
This is a great write up but one thing you’re missing and perhaps this was released after the time of publishing this article is Rollback Rx Home Edition. It’s from the same company behind Reboot Restore Rx but actually does a lot more then Reboot Restore and is still functional freeware. Perhaps the author of this will want to look into it and add a compendium or even give the software it’s own spotlight. I use it on my wifes computer and it works great!
Yes, the Home edition has only been out a month or two and this article is around a year old. We’ll add it on the next update, thanks for the tip!
What about Deep Freeze? One the best system restore tool I ever used….
Deep Freeze is not free which is why we’re not talking about it.
Raymond I check emails from your site daily. I must say your insight on many programs and software is quite useful in many aspects. Returnil seems like it will be a good recovery program for even basic users. Which is sadly alot of my friends and family. I’m the one to always fix there messed up computers. So if I can keep them from screwing up there windows it might give me time to work on my own network. But again I thank you for you insight and knowledge daily when I see what new stuff Raymond has come across. Thankx
Hey really nice software raymond
thanks
Raymond, you did it again! I like this tutorial! This definitely helps me when Im building computers for my friends!
Actually I knew this software long ago, the Cyber Cafe near my school using this software. The shopkeeper said you can do whatever you want. Cool… It will reduce Cyber Cafe user’s password get hacked or stolen by others :)
Nice Tool….
Thanks u Raymond