Power Off USB Port when Safely Removed USB Device in Windows 7
I got to know about spinning down drives after stopping in Vista & Windows 7 while I was reviewing the changelog for USB Safely Remove 4.4. Basically what USB Safely Remove explained in their blog about this is when you eject a device, for instance a USB flash drive in Windows XP, the LED will be switched off. However in Windows Vista and Windows 7, the LED light is still turned on even after ejecting them from Safely Remove Hardware. It won’t be a problem if it is a USB flash drive because it doesn’t have any moving parts but it could be worrying when it comes to an external mechanical hard drive that requires the heads to park to avoid damaging the hard drive which will lead to data losses.
Starting from USB Safely Remove 4.4, it comes with a feature to power off device after device stopping by just enabling it in the Options. For people that managed to grab a free license of the USB Safely Remove 4.7 which I’ve posted it yesterday, I bet you would have enabled this option during the first run of the software for safety precaution. However for people that missed the giveaway, or would want to use this option WITHOUT installing USB Safely Remove software, here is how you can manually enable this safety feature.
The powering off USB port when safely removed USB device feature in Windows Vista or Windows 7 does not rely on USB Safely Remove as it can be enabled from a registry value. I got to know about this by turning the option on then off while tracking the registry and file changes. In fact this is even documented in Microsoft Knowledge Base (KB) article ID 2401954.
Here are the steps to enable powering off USB port after it has been safely removed.
1. Click Start, click Run, type regedit in the Open box, and then click OK.
2. Locate and then click the following subkey in the registry:
HKEY_LOCAL_MACHINE\SYSTEM\CurrentControlSet\Services\usbhub
3. On the Edit menu, point to New, and then click Key.
4. Type HubG for the name of the new key, and then press ENTER.
5. On the Edit menu, point to New, and then click DWORD (32-bit) Value.
6. Type DisableOnSoftRemove for the name of the DWORD Value, and then press ENTER.
7. Right-click DisableOnSoftRemove, and then click Modify.
8. In the Value data box, type 1, and then click OK.
9. Exit Registry Editor and restart your computer for the change to take effect.
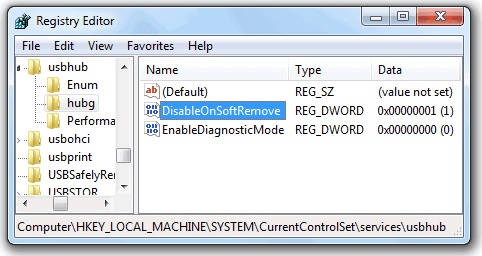
If the 9 steps above are too confusing, you can just download this registry file and run it which will automatically merge it into your Windows registry.
Although this is documented in Microsoft KB but it is stated as “FAST PUBLISH” article. I enabled the DisableOnSoftRemove value on my test computer and rebooted it. Then I tried connecting an external Maxtor hard drive, disabled it through Windows 7 Safely Remove Hardware but the LED light is still lit up which is supposed to be turned off according to the USB Safely Remove software blog…
To test this further, I’ve installed a USB packet sniffer software called HHD Software Device Monitoring Studio 6.22 and it didn’t find any packets being sent/received to the external Maxtor hard drive after ejecting the external hard drive from Safely Remove Hardware. No matter what, I will have this option enabled on my Windows 7 system just to be on the safe side. Also, check the best USB monitor tools.
what with the windows 10?
Based on my experience, I still can’t have some external USB enclosures switching them off after safely removing on XP which should not behave like this.
They remain illuminated even on XP after being safely removed. Weird.
Job well done.
Thanks for your tips on.
(Power Off USB Port when Safely Removed USB Device in Windows 7).
It worked well.
Thank you so much, very useful, it works as well
But how can power off USB in idle mode, (My external hard disk always spinning, I want my system power off in idle mode and when I come back, power it on again)
Raymond, thank you very much! Works like a charm! ;) Very helpful! I did not want to install a program to do something simple like that..
Thanks, works perfectly ;)
Raymond… you are great!!! thanks!!!!
Thank you Raymond this is a really good safety tip
Thanx for the info
Hi,
I guess i was the same when this option wason with XP but I was wondering how does it handles the turn off power with a USB hub? Is windows able to turn off the specific USB you’re using your device on?
i used this reg key to x64 machine works fine first i thought this is only for 32bit machine reg key thanx a lot
Thank you very much Raymond, i was searching for this trick for a long time ;-)
Regards
Very useful – thank you Raymond.
thank you my friend, you are right but i think Microsoft will solve this problem in win 8
Thank You, useful to advice.
thanks for your efforts..
Hello,
If any of you are looking for a similar portable utility then please visit the following link:
quick.mixnmojo.com/software/usb-disk-ejector
this is very simple & yet does the job perfectly.
since its portable you can carry eveywhere
-Aaln Solomon
This is a really good tip and tweak for windows 7.
Thank you…
Hi Ray,
I managed to got USB Safely Remove 4.7 yesterday (Thanks to you) But in the installation process I was in a hurry, so I skipped the step to enable the feature to power down external HDD.
Could you please tell me how to enable it?
Thank you.
LIKE again!!!
Thanks a lot for sharing the additional information and the no-brainer registry entry option.
Why does Microsoft make such stupid decisions? If the devices are not powered off when safely removed, it will also continue to consume laptop power when on batteries.
thanks for sharing this. :)
Thank You,good post.
Good one,RAY……
Multumesc frumos.
so.. In the end… this feature is not field tested by Microsoft..? or just “disabled” because there’s side effect? HDD spindown after safe removal is sometime useful for notebook…
As usual raymond, really nice info, thanx.
i agree with you ray, safe side, strong side :D
thanks for this post!