GOM Player Without Ads: 3 Ways to Remove Ads [Quick Guide]
If you’ve used GOM Player for a while, you may have noticed varying ad types being displayed. Back in 2012, GOM Player’s version 2.1.39 introduced a popup ad that would appear after closing the program, with an option to stop the ads for the day.
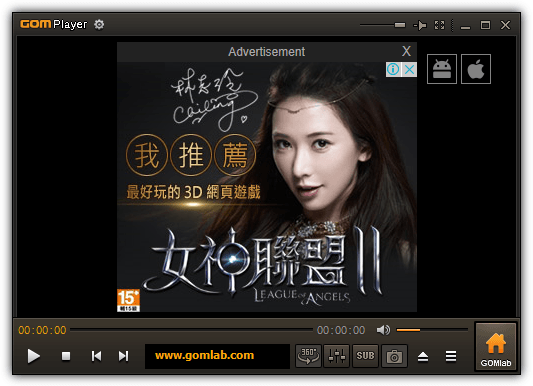
Today, ads are mainly displayed on the video screen when no content is playing, and they don’t significantly disrupt your experience, but if they still annoy you, here’s how to get rid of them:
If you’d prefer to remove ads from GOM Player, here are three methods to easily do so:
1. Disable GOM Player Ads with .Reg File
This first method is the easiest way to disable the ads that are shown in GOM Player when there is no playback without having to manually change any options on the program. All you need to do is download the .reg file from the link below and run it to merge it with your Windows registry.
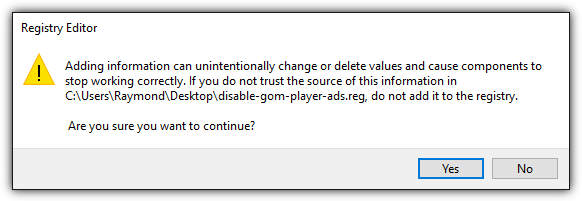
Basically this .reg file changes a value in the Windows registry to directly modify the default logo shown in GOM Player which overrides the advertisement.
Download .Reg File to Disable Ads in Gom Player
2. Disable GOM Player Ads by Changing Logo
If you prefer not to use a pre-made .reg file, you can manually change the logo to override the advertisement in GOM Player. Here’s how:
- Open GOM Player.
- Press F5 to open the Preferences window.
- Select General in the left sidebar, then click on the Logo tab.
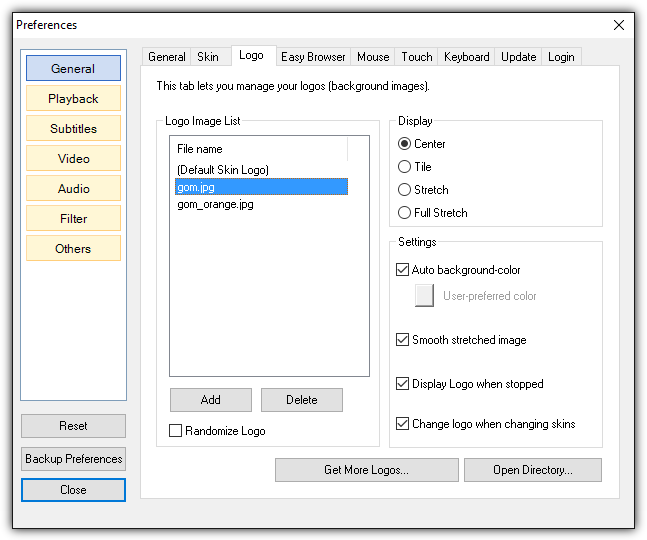
- The default logo (Default Skin Logo) displays the advertisement. Select either gom.jpg or gom_orange.jpg to prevent ads. Optionally, click the “Get More Logos” button to download additional logos from GOM Player’s website.
3. Run an Ad Blocker Software
The final option is to use ad-blocking software that can scan network traffic to block ads in GOM Player. Note that we’re referring to software that blocks ads in third-party applications, not just browser extensions.
In this example, we’ll show you how to block GOM Player ads using AdGuard for Windows, a shareware program with a 14-day free trial.
- Download AdGuard for Windows, install, and run it.
- Click Settings at the bottom left.
- Navigate to Filtered Apps, scroll down, and click Add Application.
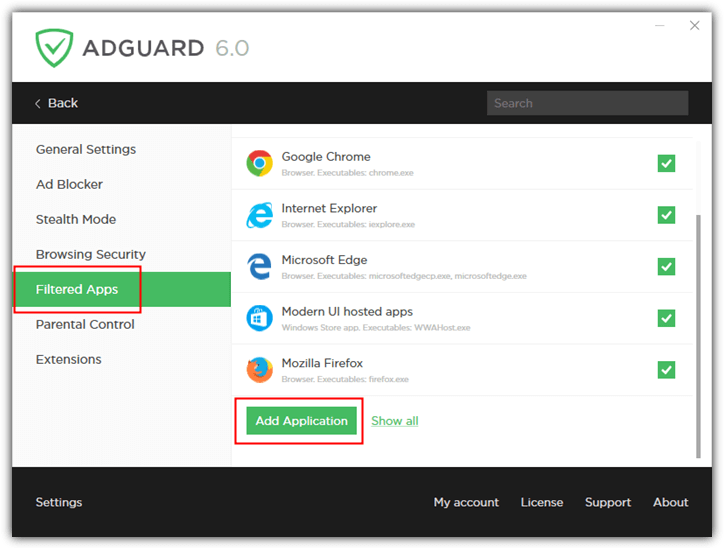
- AdGuard will scan for applications on your computer. Find GOM Player in the list, check the box, and click Add selected.
- If GOM Player isn’t listed, use the Browse for executable button to manually add the GOM.exe file.
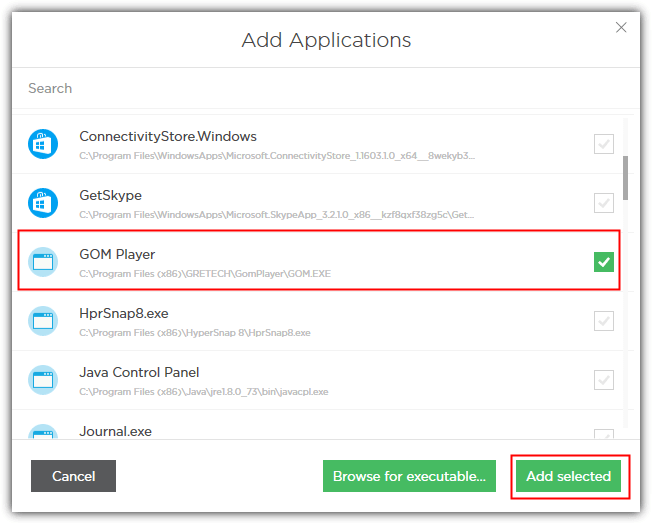
Once added to AdGuard’s filtered apps list, you’ll still see a transparent ad box in the GOM Player video screen when no media is playing, but without any ads.
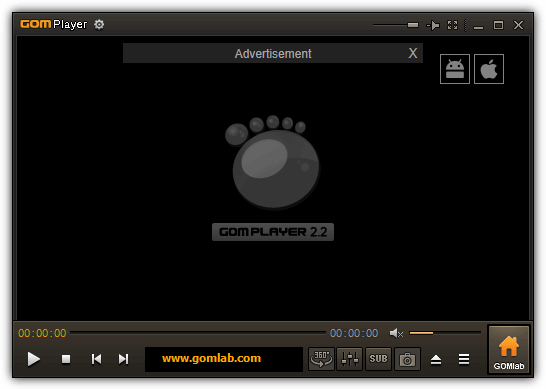
Additional Notes:
Please reconsider before blocking the ads on GOM Player because the ads implementation is non-intrusive and it is an efficient way to keep the program as freeware.
GOM Player is a widely used media player, ranking just behind VLC on CNET’s Download.com. While VLC is the go-to for many users, GOM Player is an excellent alternative, offering built-in codecs that support various video and audio formats.
Notably, it can even play broken or incomplete media files, a feature highlighted in this guide. The best part? GOM Player is free, though it does come with embedded ads.

Change (logo) after go to
C:\Program Files (x86)\GRETECH\GOMPlayer and delete popup.exe and you are Done
Just change your skin (for example to inspirant) and then all ads are gone
thanks for the tip :)
Awesome. Thank you.
Very helpful thanks
Thanks!
You’re a genius. Thanks.
Thank YOU works!
Yes. Works. Thank you!
Bloody annoying (a hidden feature for the last few versions I suspect that has just been turned on) but easy to fix. Block outgoing connections for GOM.exe in the Windows firewall settings and no more ads.
Ad pop ups are once again appearing but as fabi has said there is no ADPOP option in the registry to adjust. Also the mentioned popup.exe is not in the program files area to delete now!
Any update to a method of removal for the new version would be greatly appreciated.
Thank you raymond. This is very helpful.
i just removed popup.exe file from installation folder and that’s it ;-)
anyway, thanks to Raymond for advice to SysTracer
Awesome. I was getting so fed up I was going to use another media player. Thank you very much!
Super!!!
amazing, many thanks. Nice reverse trick :)
Thank you Raymond a lot for this trick!
Thank you a lot, very helpful
I use GOM strictly for watching the GSL and was getting adds at shutdown, i say was because this fixed that.
Thanks Raymond