7 Best Players to Play Two Subtitles At The Same Time
TL;DR
If you want to display two subtitles on your video at the same time, here are six media player solutions that support dual subtitles on Windows. These include KMPlayer 64X, Daum PotPlayer, Media Player Classic – Home Cinema, SMPlayer, MPV Player, and VLC Media Player. Each option has unique features and setups to help you display subtitles in different languages simultaneously.
Introduction
In some regions, cinemas display more than one set of subtitles due to multiple major languages. While this is easy at the cinema, at home, DVD/media players typically can’t display multiple subtitles simultaneously, requiring you to encode them directly into the video file. Thankfully, with the right software, you can display dual subtitles on your computer easily. Here’s how you can do it on Windows.
Tip for Optimal Results
For the best experience, rename subtitle files to match the video file name, such as nameofvideofile.language.SRT. Place both the video and subtitle files in the same folder. This ensures media players can automatically detect the subtitles. Also, make sure your subtitles are synced properly to avoid mismatched timing.
What are the best players to play 2 subtitles at the same time?
1. KMPlayer 64X
KMPlayer has been able to play more than one subtitle at once for quite a few years. Apart from that ability, it also boasts a number of options for displaying, loading, and saving the subtitles back out again. Some of the other subtitle features are merging subtitles together, subtitle explorer/editor, syncing, multiple display and effect options, and an online subtitle finder.
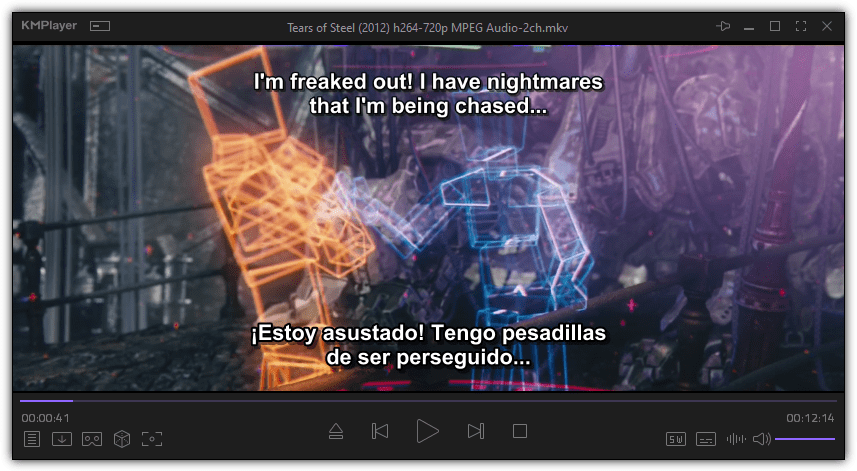
By default, KMPlayer will show the first selected subtitle at the bottom, internal or external subtitles are supported. You can add a second by right clicking on the video window > Subtitle Track > 2nd Subtitle > Enable. Then go back to the 2nd Subtitle menu and select the subtitle you want to add at the top of the video.
There is actually a 32-bit version of KMPlayer that can show three subtitles at once, but it also contains adware in the player window. If you have a 32-bit Windows or want to add a third subtitle, try that. Otherwise, we’d recommend sticking to the 64X version.
Download KMPlayer 64X | KMPlayer 32-bit
Note: For reasons we don’t quite understand, the 2nd Subtitle menu option sometimes does not appear at all or appears some times and not others. It’s not related to the video file because the option can appear and disappear when playing the same file. If this happens to you and you can’t see the option for the second subtitle, it’s advisable to try one of the other programs listed here instead.
Read more:
2. Daum PotPlayer
PotPlayer is by the same developer that created KMPlayer who decided to leave that project and start another. Unsurprisingly, PotPlayer also has a range of subtitle options like KMPlayer, including a subtitle browser, online search/download, loads of tweaking and display options, and even a translator. PotPlayer can show two subtitles on the video at the same time with one at the top and one at the bottom.
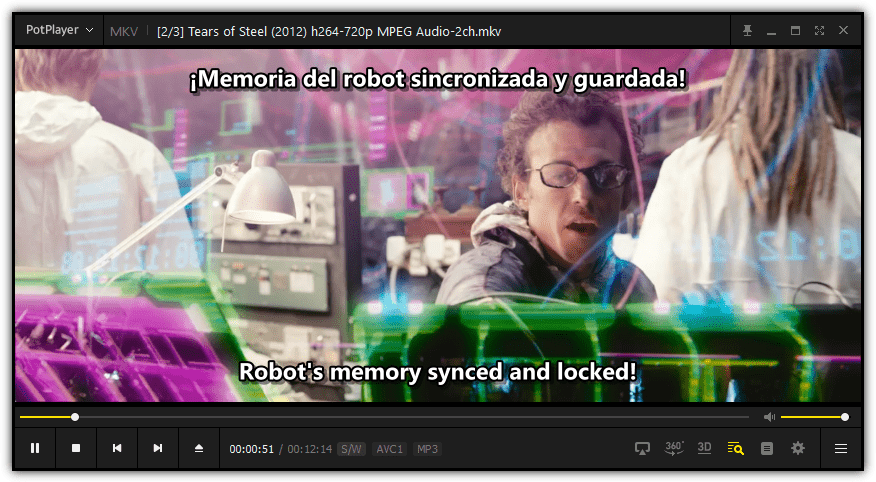
How to add a second subtitle onto the video is similar to KMPlayer and done through the context menus. Right click on the video > Subtitles > Add/Select Subtitles > 2nd Subtitle, and select the language to be placed at the top. If any external SRT files are not in the same folder you can manually browse and load them for primary or secondary subtitles from the same menus. A portable version can be downloaded from PortableApps.
Download Daum PotPlayer | PotPlayer Portable
Read more:
3. Wondershare Uniconverter
Wondershare UniConverter is a powerful multimedia tool that supports video conversion, compression, editing, and subtitle management.
One of its standout features is the ability to embed and customize subtitles, making it a great choice for users who need precise subtitle control. The software also allows users to download, edit, and sync subtitles effortlessly.
To add subtitles, load your video into UniConverter, navigate to the Subtitle tab, and choose Add Subtitle. The software supports external subtitle files like .srt, .ass, and .ssa, and even offers an auto-sync option to match the subtitles with the video’s audio. Additionally, you can customize the font, size, color, and positioning for better readability.
UniConverter also includes an automatic subtitle generator powered by AI, which can create captions from audio in multiple languages. There’s also a built-in subtitle editor, allowing users to tweak timestamps and format subtitles without needing separate software.
Wondershare UniConverter offers both a free trial and a paid version. The trial provides basic features, while the full version unlocks high-speed processing, batch subtitle editing, and additional video conversion tools.
If you need a professional-grade subtitle solution alongside video conversion, the premium version is the better choice.
Download Wondershare Uniconverter
4. Media Player Classic – Home Cinema
Media Player Classic – Home Cinema (MPC-HC) has been popular for many years partly for being able to smoothly play full HD content on low end or old hardware. The disadvantage of MPC playing two subtitles at once is it can’t do it out of the box and requires you to do a few things first. MPC-HC was officially discontinued in 2017 but it’s still kept up to date by third parties wishing to keep the project alive.
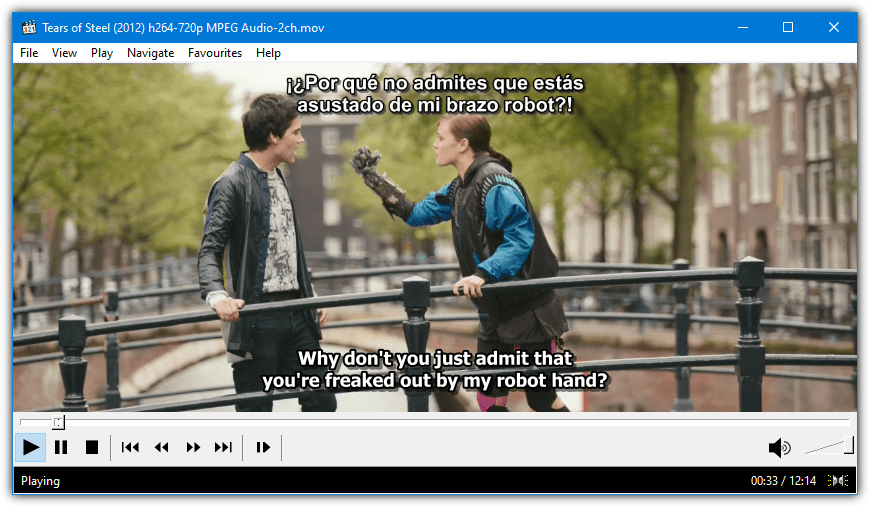
Firstly, you need to install a Directshow filter called VSFilter which takes care of showing the second subtitle. Download and install VSFilter and tick the box to configure it when the install is complete. In the Main tab, check Override placement and enter a vertical (V) number somewhere between 0-25 to put this subtitle at the top. Click OK.
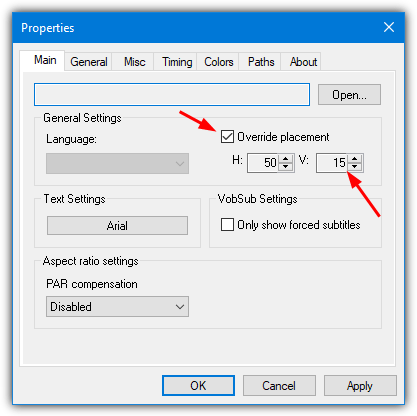
Secondly, open MPC-HC and go to Options (O) > Advanced, double click the BlockVSFilter entry to make it False. Click OK, close, and then reopen MPC-HC.
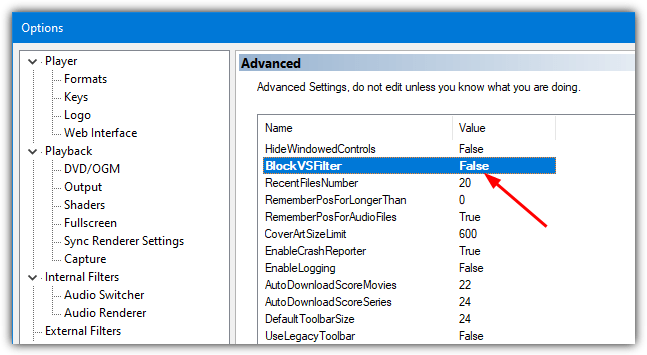
When you open a video file and want two subtitles, you can access the main bottom subtitle from the right click > Subtitles menu, the second subtitle is accessed via Filters > “VSFilter (auto-loading version)”. A green arrow icon in the system tray is also visible where you can right click and alter the top subtitle.
Note that you can mix internal and external subtitles or use all external subtitles using VSFilter. However, it doesn’t appear to work with just internal subtitles. Media Player Classic – Black Edition (MPC-BE) is a popular fork of MPC-HC with some extra tweaks and features. However, we weren’t able to get two independent subtitles to show at once using this method. If you can get it to work, let us know in the comments.
Download Media player Classic – Home Cinema
5. SMPlayer
SMPlayer is a frontend GUI for the command line MPlayer which is the video engine behind a number of media players. The last time we tried the program for this article a few years back, showing two subtitles at the same time didn’t work. However, any previous issues appear to be corrected and it does now show two subtitles at once. Subtitles can easily be resized using the Shift+R/T shortcuts.
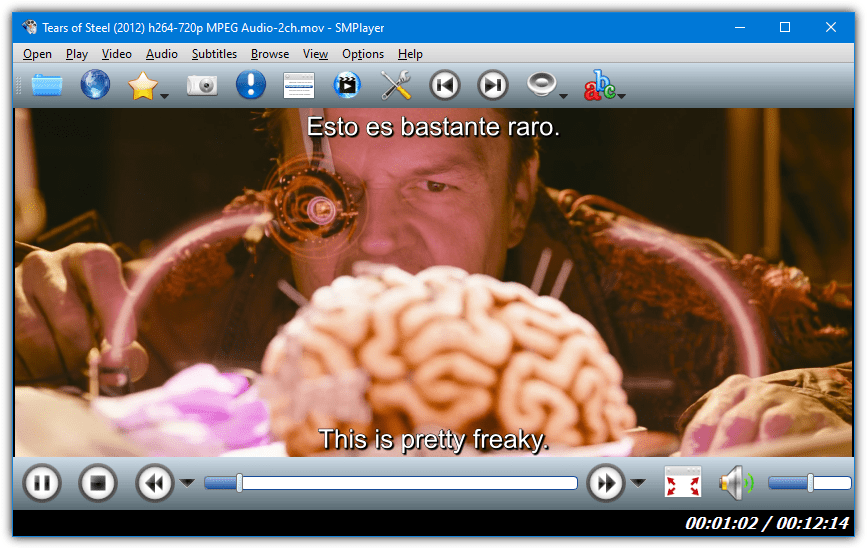
Choosing a secondary subtitle in SMPlayer is very easy. All you have to do is right click on the video > Subtitles > Primary/Secondary track and choose the subtitle language you want. External files can be browsed for and loaded, and you can also search for and download subtitles from opensubtitles.org from within the same menu. A portable version is also available.
6. MPV Player
MPV uses a combination of MPlayer and FFMpeg to play video files. It doesn’t have a fully featured user interface and most functions are controlled via the command line and with keyboard shortcuts. You can’t load external subtitles or show two subtitles at once by default and they have to be added from the command line. Running a small ready made batch script will perform the task.
First, download and extract the MPV Player archive from SourceForge (A 7z compatible archiver is required). Then download our batch script Zip archive and extract the files to the MPV folder. We’ve split the subtitles into two script types; video with internal subtitles (like MKV files), and external subtitle files (such as SRT files).
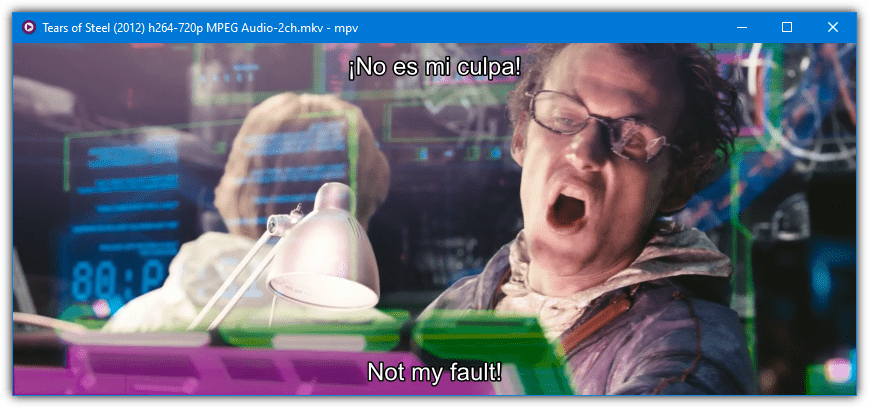
To play internal subtitles, drop a video onto MPV_Internal_Subs.bat and it will play the first and second subtitles by default. To change this, edit the batch file and the following arguments:
–sid=1 – The ID of the primary (bottom) subtitle
–secondary-sid=2 – The ID of the second (top) subtitle
You can view which subtitles are in the video by playing it with MPV and cycling through the available subtitles by clicking on the right of the play/seek bar. Whichever number you want to show, enter that as the sid=##. Save the batch file when you have finished and drop a file onto it to test.
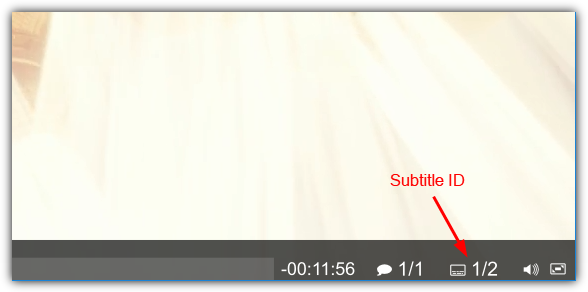
When using external subtitle files, all you have to do is rename the files to include the name of the video file and any extra text you wish. Such as:
Myvideofile.mp4, Myvideofile-en.srt, Myvideofile-ru.srt
or
Myvideofile.mp4, Myvideofile_1.srt, Myvideofile_2.srt
Drop the video onto MPV_External_Subs.bat and the subtitles will automatically load and be displayed. We have included a third script that allows you to supply specific names for the subtitle files. You have to edit the batch file to add the names after the “–sub-files=” argument. Separate the names with a semicolon. For example:
–sub-files=Sub_bottom.srt;Sub_top.srt –sid=1 –secondary-sid=2
If you want to change options like display font, color, position (primary subtitle only), or transparency, read MPV’s subtitle documentation. Most options to alter the look of the subtitles will affect the primary subtitle only or both together.
Download MPV Player | Download MPV Player Dual Subtitle Batch Scripts
7. BS.Player
BS.Player is one of a few media players that offer a paid version which is a pricey €29.90 for a year’s worth of Pro version updates. Thankfully, the free version handles playing two subtitles at once with no problem. A few options like uploading/downloading subtitles, and adjusting timings are available. Some useful functions are the ability to have different colors or fonts, and a custom position for each subtitle.

Adding subtitles is similar to SMPlayer. Right click on the video > Subtitles, and choose Primary or Secondary for a sub menu listing the bottom and top subtitles. Do note that BS.Player is not self contained like many other media players and offers to install some third party software such as AC3 Filter and LAV Filters. While they’re not required to display two subtitles, they may be needed to actually play your videos correctly.
Merging the Subtitles into one File
This isn’t a piece of software but is instead an easy way to display two subtitles at the same time in just about any media player that supports playing SRT subtitle files. It’s is done by simply merging the SRT files from different languages into one main file so you only ever have to load one subtitle SRT. The advantage is this also works for DVD players, TVs, and hardware multimedia players that support a single SRT subtitle file.
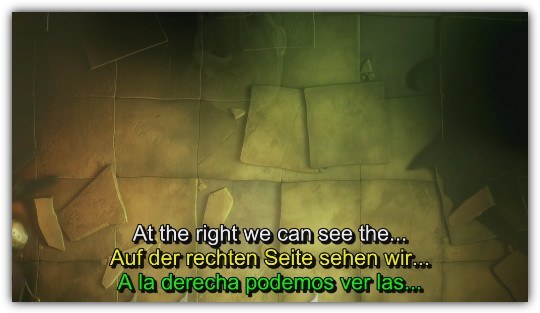
You can follow the guide in our How To Add Two or More Subtitles to Video article. The resulting SRT file should allow the player to play two or even three subtitles together automatically at the bottom of the video with optional different colors.
Editor’s Note:
VLC Media Player has never had a simple option for playing two subtitles at the same time. That will change with version 4 because the option is built in. At the time of writing, VLC 4 is still in alpha/beta phase and the second subtitle option was quite unreliable when we tested it. When VLC 4 becomes a full release, we will update the article to include it if the dual subtitle option is included and works as intended.
Additional Note:
Another option to get two subtitles at once is using the Greenfish subtitle player to show a secondary subtitle in a separate window.
I have to thank you very much for the .bat script, makes it work like a charm without having to be writing anything on the CMD which was getting cumbersome. Do you have a python/shell script to do something similar in Linux?
Thank you so much, really helpful!!!!
Please Fix MPV Player Dual Subtitle Batch Scripts Download link
Thanks for the report, the link has been fixed.
The only workable variant on Mac was MPV
You need to instal Homebrew. Open Terminal app.
Copy-past-press”Return” in the Terminal and wait till it is finished:
/bin/bash -c “$(curl -fsSL raw.githubusercontent.com/Homebrew/install/HEAD/install.sh)”
You need to install Cask first, I think it is like this: Copy-past-press”Return” in the Terminal:
brew install cask
Then you can install MPV player:
brew install –cask mpv
It will ask to install command line, follow the instructions in the terminal
then you open the file like this:
mpv /Users/userNameFolder/Movies/Mary\ Poppins.mkv/ –sid=1 –secondary-sid=2 –sub-scale=0.8
–sid=1
is a bottom subtitle
–secondary-sid=2
is the top subtitle
–sub-scale=0.8
adjusts the size of all the subtitles, if they are too big, the default value is 1, you can make it smaller or bigger.
You can name subtitle files like in the article, so the player will recognize them, then you need to note down the order and use this numbers in the command to set the subtitles the way you want. sid=1 is the first subtitle track in order.
There is a problem in the comment (this site adjusted the commands), it needs 2 dashes before cask, sid, secondary-sid, sub-scale.
You are wrong.
IINA can do this right out of box https://iina.io/ on Mac
Just tested it.
I tested PotPlayer. it did it right. One subtitle at top and the second one at bottom.
KMplayer does not support two subtitle simultaneously.
Just tested the latest version of KMPlayer (04/2021) and it does still have the two subtitle option. I have had a few arguments with other commenters telling me I’m wrong when I have clearly shown it in screen grabs.
Still not 100% sure why it doesn’t show up all the time but I did notice I had to switch to software decoding (or switch to H/W and back to S/W) and load an external subtitle for the option to show up.
I search for a video player for my android that works with two subtitles!
My best solution is GOM Player 2.3.60.5324 Version.
This videoplayer shows two subtitles at the same time and it works very simple.
You start a film and you draw into Gom the first srt, then draw into the second one.
And you can watch the film with two srt!
who is here to learn new language
KMPlayer DOES THAT NO MORE, so don’t bother downloading it. It doesn’t show multiple subtitles anymore (which is so dumb!).
What makes you say that? I just tried with the latest KMPlayer and it showed two subtitles just fine.
I will point out that KMPlayer is a bit flakey with its subtitles. During testing it worked fine, then a few days later the 2nd subs option disappeared, then I reinstalled and it came back and worked fine again.
The 32-bit version also still has the option of 3 subtitles at once.
no, there is no more option to show 2nd subtitles
Yes, there is, the screenshot in the article was taken a couple of weeks ago with dual subtitles. I also literally just installed KMPlayer 64X and tried again, it worked. The version of KMPlayer is the same (June 2020)
Like I said above, the option seems to be a bit inconsistent and the 2nd subtitle menu entry sometimes goes missing, but a reinstall over the top fixes it for me.
Just found this article and downloaded it and sadly I’m afraid evgeniy is right. Even after reinstalling it to be sure, I just don’t see the option. Here’s what I’m seeing: i.imgur.com/gmfV6lP.png
At the risk of sounding like a broken record, the option is there. Here’s what I get with version 2020.06.09.40:
i.imgur.com/ZnEoAr2.jpg
I don’t know why it seems to disappear sometimes, could be OS specific, video specific, subtitle specific, or something else entirely. I just know that a reinstall fixed the problem when it happened to me a couple of times during testing.
Download the December version and tell us it’s still there. It’s clearly not.
You wanted me to check the December version and I have:
i.imgur.com/DOmF5BM.jpg
i.imgur.com/OTovDC0.jpg
As you can clearly see, the 2nd subtitle option is still there in version 2020.12.22.30. I also included a screenshot of the version number and the installed file sizes and dates. The 2nd and 3rd subtitle options are also still in the 32-bit version.
For whatever reason, the option is very inconsistent, it showed up several times for me and then all of a sudden disappeared using the same video file. There doesn’t seem to be a clear reason why it shows up some times and not others, or not at all. But the option is still there and does work IF you can see it…
WONDERFUL! Thank you!!!
thank you very much
Thank you very much for this post but specially thank you Graham in the comments for recommending IINA to Mac users.
IINA works fine on Mac. Very, very fine. I only miss the ability of picking the 2 subtitles with just key shortcuts or just dragging both. This aspect could improve but the basics are perfect.
Thanks it works, thanks a lot
IINA (on the Mac) supports second subtitles. Very useful for certain groups of viewers.
Thank you very much.
your way and explanation is very clear and works very easy and fast.
PotPlayer is really the best :) classic, no ads, intuitive
KM has ads and takes long to set up right..
BS was crashing after a few minutes and doesn’t have full fullscreen bar (hate short bars) only advantage is having the 2nd subtitles yellow which is nice but maybe it is possible to set in PotPlayer too, it has lotsa settings, I just a few so far, mainly keyboard and mouse shortcuts
I was used to Media Player Classic but this option just did not showed to me, they failed to make adding 2nd subs so difficult..
To make it work in smplayer:
– install mpv
– In smplayer’s Preferences, General tab, the first item configures the player binary. Make sure this is mpv and not mplayer
Profit!
Thanks a lot, works like a charm.
Hi,
I just want to use “Media Player Classic – Home Cinema” to open two subtitles. I followed the instructions but for me under “filters” there is no “VSFilter” option. How can I fix this problem?
The same problem .. This option is not found
The option will only appear if you have placed the subtitle file in the same folder as the video file.
I guess they’re talking about the “advanced” options.
Thanks. I hadn’t heard of PotPlayer until now and I’d used many media players. I think it’s the best. Every feature imaginable, great keyboard shortcuts, no advertising, no cost. Amazing.
re:SMPlayer
“Although it claims to have the ability to play two subtitles at once we were unable to get the second subtitle to work. ”
I too was not able to get it to work :(
I have just recently created an online tool to directly grab two subtitles by just selecting your movie name. The tool works by first downloading the best first language subtitle, and then uses machine translation for the second subtitle, and then directly adds the second subtitle at the bottom. All this is done on doublesub.owyong.sk and no software install required!
The problem with machine translation is that it is not intuitive enough to catch the play on words of each language, which is what makes for great one-liner jokes (See also, Arnold movies), nor does it pick up on sayings or double meanings. One truly misses out when using machine translations.
Your site is brilliant. I just used it to translate from German to English and the translation seems to good to be automatic. If it really uses automatic translation, I wish I could upload my own subtitles and translate them (currently it forces me to browse for the movie in my pc, what if I don’t have the movie, or the movie is made by me and there is no subtitle on the internet?). Anyway, great job, I love it, thanks!
Another website for merging subs submerge.ovh
I didn’t know dualsubtitles.com but it looks similar.
You can also use DualSub (dualsub.sourceforge.net), which is an open source tool to merge SRT subtitles. It can be customized for different players features. In addition it allows to translate subtitles if you only have one input subtitle file.
On other website for dual subtitles : dualsubtitles.com The advantage for this service, if we compare with DualSub, it’s the fact that the subtitles are show on the top for the first language, and at the bottom for the second language. DualSub show the language near each other, and it’s very uncomfortable and difficult to read. dualsubtitles.com is also compatible with Kodi (XMBC).
DualSub 1.1 supports this way of merging horizontally, and also allows to specify different colors for the two subtitles sets: bonigarcia.github.io/dualsub/
Hello,
Thanks a ton for the Post , Really appreciate it , This is going to help to quickly learn the foreign language ( German).
Again, Thanking you So Much
Regards
Srinivas
I’m Hungarian, and practice English. I’ve looked for it for a long time. Many thanks!!
thanks a lot ray.
thanks! My girlfriend is Hungarian and I’m dutch and we also had this problem.
I can understand English, which is not a problem for Hollywood movies, but we also like cult movies in foreign languages (problematic with 1 subtitle).
Thanks!
thanks
You are doing a good job Ray.
Ray, thanks!
Great tip, very handy piece of software.
Thanks for the nice tip Ray!
Thanks, i need this one. Wow, 1,500++ responses yesterday.
Great tip, as always on this blog. Thanks!
Thanks Ray :) finally a solution to some of my own download movies… You Rock !
Ray, nothing more to say than “you’re the best” in the domain of all this technical stuff
This is very helpful, thanks raymond
Thanks, i didn’t know about it, i’ll try this! Interesting tip!
Thanks for letting us in on this useful software Raymond. I will definitely give this a try Ray.
Thanks Ray i didn’t known about that, i’ll try this! It seems to be very useful!
thanks raymond good tip