5 Tools to Permanently Set Process Priority in Windows
If you’re looking to permanently set priority Windows 11, adjusting the priority of processes can help optimize your system’s performance.
By selecting the right priority level for your programs, you can ensure critical tasks get the CPU time they need, boosting efficiency and preventing slowdowns during multitasking.
Best Process Priority Saver Tools
1. Prio – Process Priority Saver for Task Manager
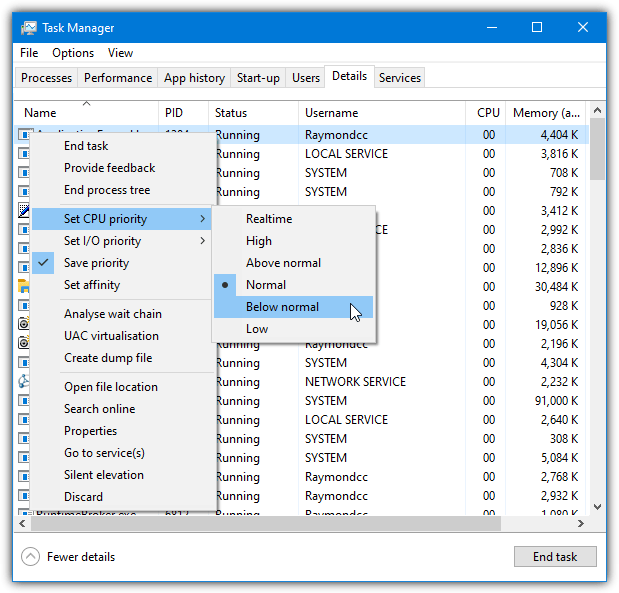
- Operating System: Windows 7 and above
- Pricing: Free
- Developer: O&K Software
Prio is a straightforward solution to the common issue of Windows Task Manager not saving process priorities.
This tool is an add-on for Task Manager, enabling it to save priority settings without running a separate program.
Once installed, simply reboot your computer for Prio to activate. Setting a permanent priority is easy—just go to Task Manager’s Details (Windows 10) or Processes tab (Windows 7), right-click the process, and select the priority level. The “Save Priority” option is enabled by default.
Prio helps you permanently set program high priority for tasks requiring more CPU time and allows you to set app priority Windows 11 to enhance overall system efficiency.
2. Process Hacker – Best Tool to Replace Task Manager
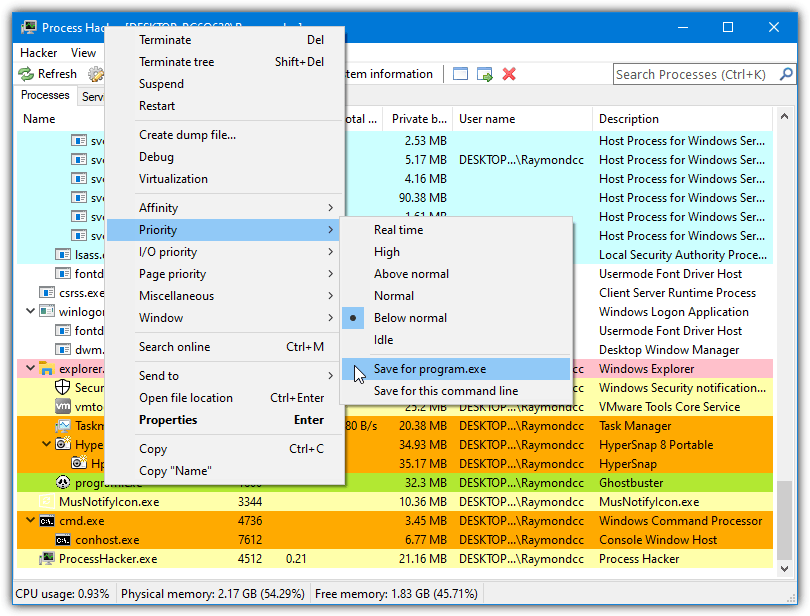
- Operating System: Windows 7 and up
- Pricing: Free; Open-source
- Developer: Winsider Seminars & Solutions, Inc.
Process Hacker is a powerful alternative to Task Manager, offering advanced tools for task and process management. Since version 2.30, it allows you to save priority settings for specific processes.
Right-click a process, set the desired priority, and check “Save for this executable” to remember it in future sessions.
Using Process Hacker, you can set CPU priority Windows 11 and increase process priority Windows 11 for demanding tasks.
3. Process Tamer – Simple Process Management Utility
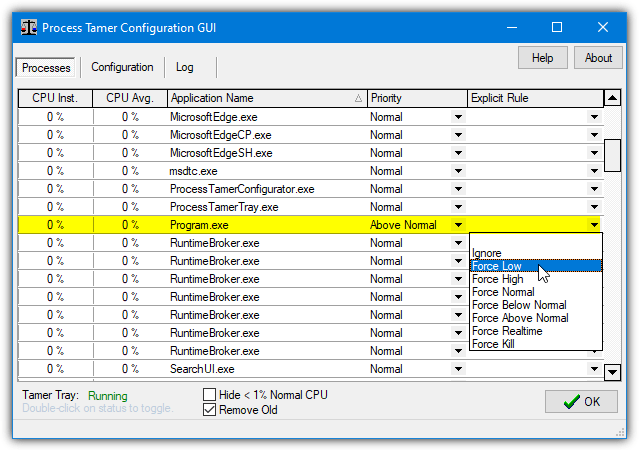
- Operating System: Windows 7 and up
- Pricing: Free
- Developer: Company Name
Process Tamer automatically adjusts process priorities based on CPU usage, but it also lets you manually set priorities. To make the tool remember a priority, simply select the process from the drop-down menu and choose your desired setting. The program is lightweight, and while its auto-adjust feature may not work perfectly, the manual setting does.
With Process Tamer, you can permanently set Task Manager priority, ensuring that you don’t have to adjust it manually each time.
Download Process Tamer | Process Tamer Beta
4. Bill2’s Process Manager – Automatically Adjust Process Priorities
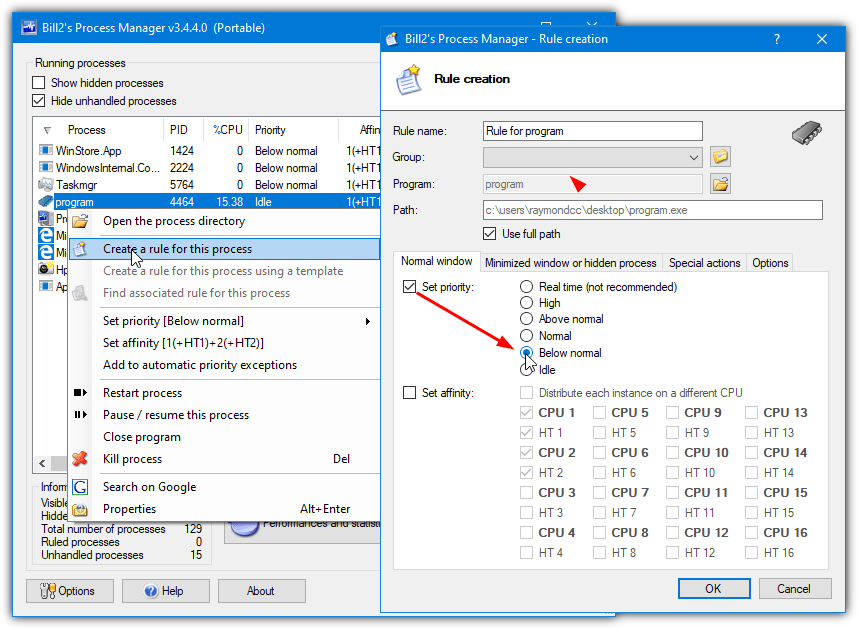
- Operating System: Windows 2000 and above
- Pricing: Free
- Developer: Bill2 Software
Bill2’s Process Manager offers automatic priority adjustments based on CPU usage. However, you can disable this feature and manually set custom priority rules. By right-clicking a process, you can create a rule and set the desired priority. This tool works best for users who want to automate or manually control priorities for specific applications.
Bill2’s Process Manager is an excellent tool to permanently set program high priority for critical tasks on your system.
Download Bill2’s Process Manager
5. System Explorer – Keep Track of System Health and Process Priorities
- Operating System: Windows 7 and up
- Pricing: Free
- Developer: System Explorer Team
System Explorer is a robust process management tool that lets you set app priority Windows 11 and easily save these settings across sessions.
It also offers detailed system resource reports, logs, and health checks, making it a versatile tool for managing priorities.
Windows is a multitasking operating system that manages processes to boost performance. Besides Affinity, which allocates CPU cores, priority determines the CPU time a process gets. For instance, video encoding can take precedence over your web browser. You can change priority in Task Manager easily.
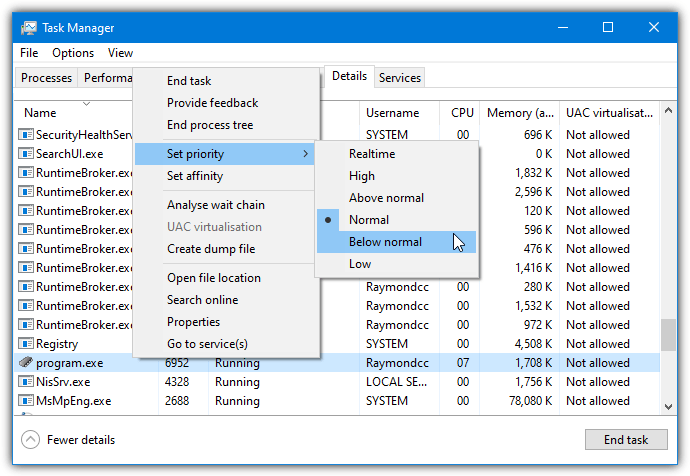
On older PCs or laptops, high-priority processes can hog CPU time. Even system tasks like Windows Update may cause slowdowns. Tools like Process Lasso try to automate priority management, but with mixed results.
Also read: Best tools to reduce CPU usage
Task Manager resets process priorities on restart. So, how to permanently set priority in Windows 11? Use the tools above.
For additional insights into optimizing your Windows system, you can also explore this guide on how to clear and disable jump lists in Windows 7.

So I am using system explorer, my goal is to have BF1 running at high priority as this avoids CPU spikes of 100% with framedrops. BUT, even with permanent, the priority changes back to normal after a couple of seconds when the programm is running. What makes a process do this and how can I force the priority.
Useful article thanks. I’ve been trying to get Amazon Music to stop stuttering when running other CPU intensive apps. Increasing it’s priority to real-time works but kept resetting every time I opened the app. Prio installed fine, showed up in task manager but didn’t save the settings. Process Hacker also failed to retain the priority setting. Bill2 seemed to freeze on launch and after about 3 minutes I gave up, killed the process and uninstalled it. Process Tamer actually works, I can force Amazon Music’s priority to real-time, closed and reload the app, and within a few seconds it’s priority gets increased automatically.
I use Process Lasso. It is very good, but not free.
While it is a pain in the butt to adjust process priorities every time I run certain apps (games), it really takes no more than a minute, at most, to do it. I don’t see any reason to add yet another running program to the task manager! The real solution is for Microsoft to have a setting for remembering process priority choices.
Yes per process too. Process Explorer, System Explorer just do it by name so when you reboot your system, every process called scvhost.exe, say, has the same setting when you just want to target one. I thought it would it would remember by command line parameters, especially if they are unique.
I am trying to put audio onto one core – that I can do but come reboot, every scvhost.exe has the same treatment.
It makes no sense why Microsoft doesn’t include a permanent option in the CPU priority settings but there is a workaround tweak using Windows Regedit that can set programs priority without the need for running third-party software in the background and wasting more processors resources in this link.
“tenforums.com/tutorials/89548-set-cpu-process-priority-applications-windows-10-a-2.html#post2342924”
I recommend everyone to contact Microsoft support in Teams for Windows 11:
1. Open Microsoft Teams.
2. Select Settings and more More options button.
3. Select Help.
4. Send them your suggestion for a permanent priority option as a new feature.
Hopefully, if enough people demand this feature. they will include in a new windows update!
None of these work on Windows Server 2012 R2.
Prio simply does not get added to the context menu.
Process hacker will only save the setting when you run it as administrator but for my admin user the priority remains the same.
…
If this is still relevant, there is a way to set and keep the priority of a process, through a small batch script. I wanted to have a way of keeping a set priority, without installing anything.
I wrote 2 scripts, one that was made in mind for Discord (one process) and one that was made in mind for Discord and Modern Warfare at the same time.
You can find the posts here, hope it still helps:
reddit.com/r/GamingHelp/comments/i5sn0u/discord_priority_changer_script_small_batch/
reddit.com/r/GamingHelp/comments/i5pyvz/stuttering_issues_in_discord_while_playing_modern/
oops, i take that back., the reboot is necessary.. sorry sorry., seems to be working at the moment.. :)
That’s OK, it does work after a reboot. If you don’t, it looks like it’s working but isn’t.
Remember, try to ask the questions first, there’s often a simple or rational explanation. ;)
prio does not work.. on win10 as stated.. if you close the program you work on, the priority is lost, in spite of the save priority tab being shown.. so total bs.. this article states it was tested.. well it wasnt..
Process Lasso
We’ve talked about Process Lasso in another article, its main task is to set priorities for you, which isn’t really permanent but more dynamic.
OK so, it’s 2020 now – ANY software that can currently do this in Windows 10?
same problem here trying to figure out one that works
I’m not sure what problems people are having, but I’ve just tried all these programs in Windows 10 1909 and they all work. Whichever tool you try, it has to stay running in the background to control the priorities. They won’t work well or at all on protected processes for Windows or security software, and also when programs are run under different users like SYSTEM or NETWORK SERVICE.
I am going to retest them on the latest Windows 10 2004 release in the next few days and will update the article with some other options as well.
As someone currently having this problem and going through articles, thanks for keeping up on this one!
For posterity:
My issue is with discord specifically. I tried prio prior to finding this article, and as stated in the article it didn’t work with my win 10 on this application. Process Hacker did.?
Thanks for your comment. I just tested Discord and it seemed to work with Prio. After a reboot and with Discord running, I lowered the priority of a single discord.exe, quit and restarted the app, and after that all Discord.exe’s were set to the same priority.
Prio works on a process name basis, so if you set discord.exe as low, it will set all processes of the same name to low the next time they are spawned.
Process Hacker is definitely better than Prio at forcing processes to keep their priority, Chrome is a good example of this.
Absolutely loved Prio, but it didn’t work in Win10. I read something about maybe an update for it in the comments. I just retried it and it still doen’t work in win10. Funny, how there is indeed a Win10-dll in the install folder.
It does work in Windows 10 after the recent update, if your process priority options are not there, it might be an idea to uninstall and reinstall Prio.
The options are there, but the priority is reset after restarting the process.
No, Prio does not work with Windows 10 anymore. Creators Update broke the tool and it no longer works. I have contacted the company many times over the past year and they ignore everyone. I was given the opportunity to test the Win10 BETA and worked great. Once Creators came out it stopped working and for good.
Do you mean the Fall Creators Update (Oct 2017)? I tried it on the standard Creators Update a few months back and it worked (up to a point).
ashampoo core tuner 2.01 , used it for years + always have run my games at ”real-time” , never any problems or processors going kaput and the games look better and run better on real-time , i can see the difference in quality of the textures from high to real-time
+ works with windows 10 , used it since win XP , served me well…
Thanks. I used Process Hacker. There’s a workaround to hide the tray icon for it. Go to View > Tray Icon. It won’t run in the background if you uncheck all of them. Instead select one that says “unavailable” on it and uncheck the rest. For me that was “Disk history”. Then double check File > Options and ensure the startup and hiding options are checked. Now it runs in the BG with no visible icon and the priorities auto adjust properly.
I forgot “realtime” priority can damage your pc.
“Real Time” priority does not damage your PC. If you are run a processor intensive program in real time, it will take precedence over everything: Your keyboard, mouse, desktop, etc., therefore locking you out of any type of input while that process is “doing its thing”. If you want to get un-stuck, you will have to either wait until the program finishes, or reboot (probably a hard boot).
But it does not damage your PC unless your PC suffers from insufficient cooling. Even then, most processors can protect them self by either throttling back the its speed or going into thermal protect and stopping.
I have a “prio” installed and it works on windows 10.Just instal “prio”, restart pc, run application you wanna go on low or high priority, go to task manager —-> details and set the priority you want.
There will be 2 options:
-Set CPU priority and -Set I/O priority
when you click with right mouse button on an application you want to change priority in “details” position.
Thanks for the reviews…definitely helped point me in the right direction.
Still having a small problem. Do any of these reviewed work without a user being logged in and running the process application? I need these settings to be persistent across a reboot on an unattended machine.
I’ve tried a couple (Including Process Hacker) and it seems when a non-Windows process I have set to run below normal starts, it only starts with the priority I set if the process-adjusting application is running…if it is closed, it starts with the priority it always did.
If none of the above apps do this, is there a way to set the process priority of a service and/or process name without having to be logged in and have the above app running?
Al of these programs needs to be running in order to change the app’s process priority from the default, that’s why they are needed in the first place.
I don’t think this person who wrote the article did a very good job at TESTING “Prio” with Windows 10. It doesn’t work with Windows 10. The person who made the software never updated it to do so.
The article clearly states Prio “works on Windows 7 and below, it doesn’t work on Windows 8 or above.”, did you not bother to read that part?
what about the “kotmorderca”-guy above, who says it works on their Win10 fine? I’m running win10pro 64bit myself, so I’m wondering… And on the tool’s website it doesn’t say *anything* about requirements…
Prio had an update in early 2017, about 6 months after my comment that it didn’t run on Windows 10. Previous to this latest 2017 update, the last version of Prio was from 2012, before Windows 8, 8.1 and 10 came out, which is why it didn’t work.
You are right though, some information from the developer or a changelog would be nice…
There is a “*win10.dll” file in the app’s directory, as well as *win7, *vista, *xp and *nt libraries.
I don’t have a dedicated Prio-menu with the rest items in Task Manager. Also no TCP/IP tab and the Services-tab seems unaffected.
I installed today, so it’s the latest version available. Works fine so far.
Just downloaded Prio on Vista 64 and Task Manager crashes when clicking on “show all processes”. Any fixes to this bug?
Not a full fix but there is a workaround which is to disable User Account Control (UAC) on Vista.
Prio still has a one or two issues on Vista such as crashing if you enable integrity checking, but it seems to work OK if you don’t mess with that setting.
There is a great tool for advanced users that
should be also mentioned here: Proces Lasso.
It is free as long as you want it to be; there is however a nag window that asks that it be registered,Simply click
Continue or
I agree,
depending on version and it will keep on working.
The many available settings can make one’s head spin.
Simply download and install ProcessLasso.zip.
It is unlikely that one can change things to all the desired settings in on session;it is definitely not for the newbie.
Prio is instead recommended for the computer challenged individual.
If you have read the article you will know that we do mention Process Lasso but it’s really a different category of tool which from personal experience gives very mixed results. The tools mentioned here are all quicker and easier to use for the task at hand.
So a tool like Prio which does the intended job easily and effectively is only for the “computer challenged”? Does a tool have to be hard work and complicated to be considered good enough for a geek or advanced user??
Thank you so much. I have searched for a solution to this problem and System Explorer was perfect.
I love that it can even tell you what dependencies a process has, and the process trees are a welcome feature. Glad it is windows 10 compatible.
Great article! How did I do without one of these utilities for so long?
Hey, HAL9000 – :-) you left out Sysinternals Process Explorer, the grand daddy of Windows process tools, which allows you to set priorities AND CPU affinities. However, I like Prio best for on-the-fly process-priority tuning because it simply adds a new tab to Windows Task Manager, so you don’t have to run a separate application.
Note: For some reason I cannot get the prio.dll to register on my Windows 7 64bit machine although it runs fine on Windows 7 32bit rig.
I tested Process Explorer a few times and it never saved the process priorities when you exit and rerun the program. If it is supposed to do that, it wouldn’t for me. That’s why I went for Process Hacker instead because it saves the custom priority of a process.
Just a question, I saw a program listed up top called “process lasso” but no review is given in the article. Does it function as well as the other programs mentioned?
Process Lasso is more of an automatic kind of program and it’s main aim is to control process priorities for you. A lot of people love it and and an equal or greater amount of users think it’s a terrible program and makes their computer worse.
The free version pops up nags on startup and during program usage from 3 days after install, we decided not to add it and concentrate on programs where you have control over your process priorities and don’t annoy you more than help you.
Thanks for the post, but unfortunately, only System Explorer works with Windows 8.1, 64-bit. The other four applications are all outdated: they either do not support Windows 8 as stated by the vendor or the feature in question does not work. For example, in Process Hacker, the option “Save for …” is absent from the drop-down menu (but shown in your screenshot).
I’m not quite sure how you’re testing but Process Tamer, Bill2’s Process Manager and Process Hacker all work fine for me on Windows 8.1 64-bit and control process priorities correctly. In Process Hacker the “Save for ***” option is there the same as it is for Windows 7.
Raymond, thanks for that. This is exactly what I needed to tame a backup process.
Totally works in Vista – one of my Top Ten Apps of all-time, for sure. Keep up the great work.
This works great. Thanks!
you are great!
good to know that ray, thanks :)