Print Friendly Websites: 5 Tools to Make Any Page Ready-to-Print
Print-friendly websites and converters can make your life so much easier. If you’re into saving and printing valuable information and articles, you know how frustrating it is to end up with pages full of ads, pop-ups, and unnecessary elements alongside the content you actually need.
Instead of wasting paper and ink by printing an entire cluttered webpage, why not use a tool that cleans it up for you?
In this article, we explore several online services that strip away the digital noise and give you a neat, printer-friendly version of your favorite content—saving you time, resources, and headaches.
Best print-friendly website covnerters
1. PrintFriendly
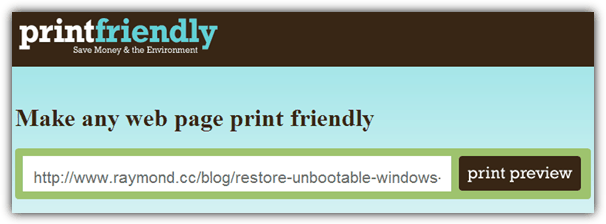
PrintFriendly makes printing web pages more efficient by automatically removing ads, navigation, and other redundant elements. You can customize what appears on your printout by deleting unwanted text or images and adjusting the text size between 70% and 130%. Simply enter the webpage URL on the PrintFriendly site, and in seconds you’ll get a cleaner version that’s ready to print or save as a PDF.
For website owners, there’s an option to customize and add a button so visitors can easily print your content.
Google Chrome users can also take advantage of the official PrintFriendly extension.
2. PrintWhatYouLike
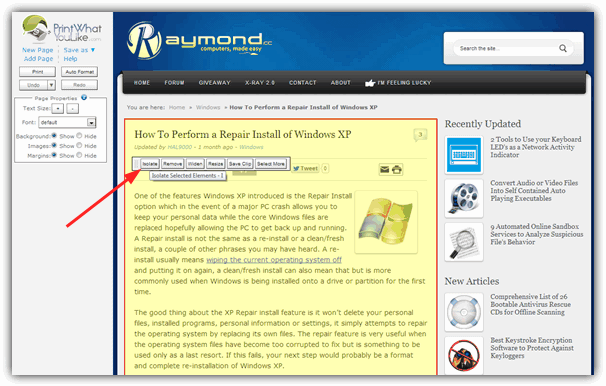
PrintWhatYouLike is similar to PrintFriendly in that it lets you remove unwanted text and images before printing or saving a webpage as a PDF.
However, it also allows you to merge multiple pages into one document and save the edited page as HTML. Simply visit the site, enter the webpage URL, and the full page loads with all its elements—sidebars, ads, headers, footers, and more.
Then, move your mouse to highlight blocks with a red box, and click to remove, resize, or isolate them. Additional options let you adjust the font size, change on-page fonts, and remove backgrounds, images, or margins.
When you’re finished, click Print or Save as ? PDF or HTML. PrintWhatYouLike also offers a bookmarklet you can drag to the browser bookmarks bar, a Chrome extension, and a Print button you can add to your own website.
3. Printliminator
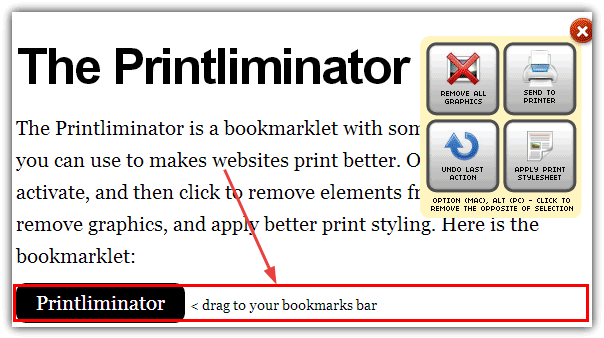
Printliminator gives you a no-frills way to remove unwanted page elements before printing.
It runs as a JavaScript bookmarklet—simply drag the black icon to your bookmarks bar, visit the desired webpage, and click the bookmarklet. A toolbar will appear on the right, letting you highlight blocks (displayed with a red box) and click to remove them.
The toolbar includes a “Remove all graphics” button, an option to apply a print-specific style sheet, and an undo button. For a quick fix, hold the Alt key while clicking a block to keep it and remove everything else. When you’re ready, click “Send to printer” to open your browser’s print dialog.
4. Instapaper
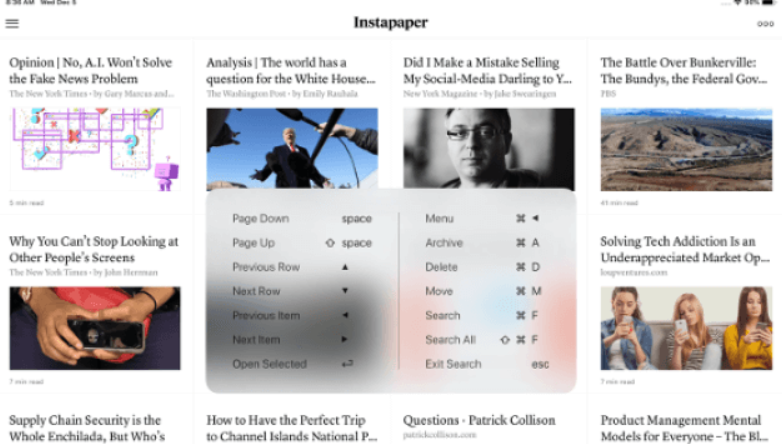
Instapaper is designed for saving and reading web articles in a clean, distraction-free environment. While its primary focus is to save articles for later reading, it also provides a feature that renders web pages in a print-friendly format.
Once you save a webpage to Instapaper, it strips away all the ads and extraneous elements, offering a clean, easy-to-read layout.
This layout is optimized for printing, and you can adjust the font size, choose between light and dark modes, and save articles as PDFs. Instapaper is available as both a web-based tool and a mobile app, allowing you to read articles and print them from any device, anytime.
5. PDFmyURL
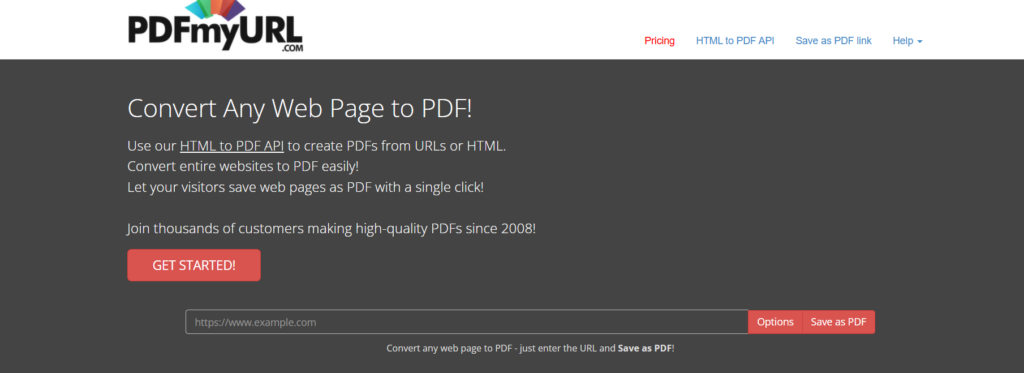
PDFmyURL is a tool that converts web pages into clean, print-ready PDF documents. The tool provides a simple way to turn any URL into a downloadable PDF that is free from unnecessary page elements like ads and pop-ups.
You can adjust the settings to ensure the PDF version of the webpage looks neat and ready for printing, with options to include or exclude images, format text, and customize the layout.
This service is ideal for users who need to archive web pages or print content for offline reading. PDFmyURL also offers an API for developers looking to integrate PDF conversion into their applications.
Wrapping up
In conclusion, streamlining your printing process can save you time, paper, and frustration.
With these print-friendly tools like PrintFriendly, PrintWhatYouLike, and Printliminator, you can easily remove unwanted elements and focus on the content that matters.
Whether you’re printing important articles, saving resources, or simply looking for a cleaner printout, these tools offer a great solution.
For more tips on improving your printing experience, check out our guides on how to quickly and easily print from Firefox, a simple way to remove stuck print jobs, and how to easily convert files to PDF for free.
MY WISH: Optimize or edit WebPage(s) before Printing or saving to PDF
Your review is helpful, but I’m still looking for an extension or online service that allows me to remove parts of the pdf I prepare. PrintFriendly & PDF allows you to delete parts of the webpage, but is unable to handle complex pages.
Save as PDF and the online service it is based on, PDFcrowd, does a very good job, but has no possibility of editing (deleting) before conversion. The paid version seems only to remove the branding, you still get a lot of unnecessary pictures and text. I’ve got several pages of comments this way.
Is there possibly a way to close the comments before converting?
Keep up the good work!
Fred G
Helpful post
PrintFriendly is my favorite. I discovered that some webs come with pictures/graphics that just won’t load on it. So far, there doesn’t seem to be a way to get around that.
Thanks for the post.
your info so cool!
Thanks Raymond for Sharing this Treasured article.
wah…wat a good post for student like me who need to get a lot of articles from website and make it printable in a proper format
Thanks Ray…!!!
thanks ray for your information…i haven’t yet tried it yet but maybe it’s better than other PDF softwares…
thanks
This is cool
Thank for the info Ray.
thank you, very useful, I used cute pdf, but that is better. thank you again.
thanks for sharing…. will come to use soon enough! :)
Now that’s a very useful information.
Will be using it quiet often…..
A big thanks Ray