OPA-Backup Restores Your Office XP, 2003, 2007, 2010 and 2013 Activation
We recently wrote an article about the inconvenience of having to activate Windows 7 and Vista again after reinstalling a clean O/S. In that scenario, a useful tool called Advanced Tokens Manager was able to help and backup the activation, then restore it onto the clean system without the need to activate online or by phone. The tool was also able to do the same with Office 2010 activation files, which is an added bonus. The trouble for me is, I don’t use and don’t really get on with Office 2010 all that well. Call me old fashioned, but I still much prefer, and am perfectly happy to use Office 2003. There’s definitely no desire to upgrade to 2007/2010 any time in the near future.
So for anybody in a similar situation of not having Office 2010, something else is going to be needed to back up the activation files of the other Office products for you. Luckily, I had a bit of good fortune there, as while researching and reading up on the Advanced Tokens Manager utility, what should I come across but another tool to do exactly that! The program is called OPA-Backup and is able to backup the product activations of Microsoft Office XP, 2003, 2007, 2010 and also 2013 with the latest version. After the Windows reinstall, the chosen product backup can be restored without the need to activate again.
OPA-Backup is freeware and also a portable utility making it an essential download for the pen stick. The downloaded zip file is a paltry 140K and only unpacks to around 340KB. The program needs administrator privileges to function properly, you will be asked to elevate to administrator upon starting OPA-Backup.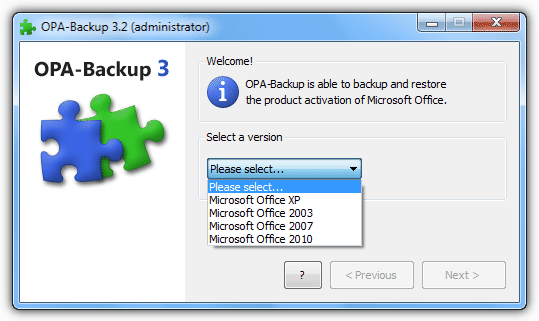
OPA-Backup is pretty easy and intuitive to use and the user interface behaves more like a wizard with a series of screens to get the job done. The first screen is simply to select your version of Office from the dropdown list, sorry any Office 2000 users as that isn’t supported. Click Next when selected.
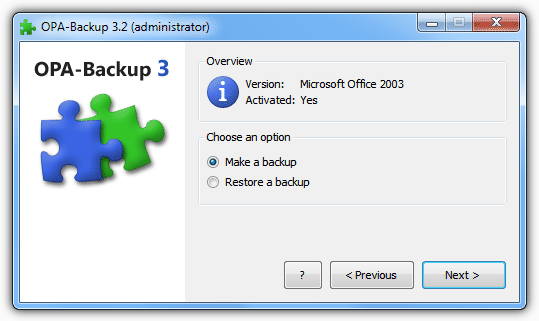
The next screen will tell you if your chosen Office version is already activated on the system. If it is, the option will be available to back it up. If not, the option will only be to restore an already created backup. After continuing, the program will ask for a folder which will either be where to save the backup to, or where the already created backup is. A warning window will inform you of the potential problem if you try to save to the system drive. As there is the potential for multiple backup files to be present in the same folder, you will be asked to choose a backup file to restore even if there is only the one.
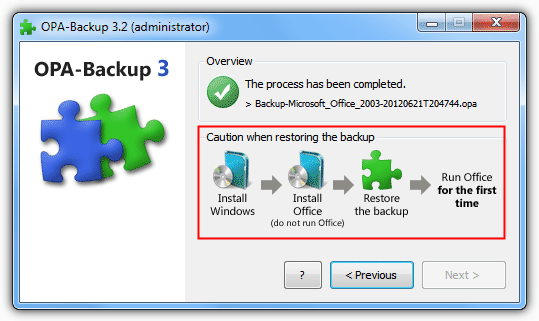
The process will then be completed a few moments later. If backing up you should get the above success window. Take note of the programs recommendation for restoring; install but don’t run Office, restore the backup using OPA-Backup, then run Office. If you have just done an activation restore, the screen below should be displayed.
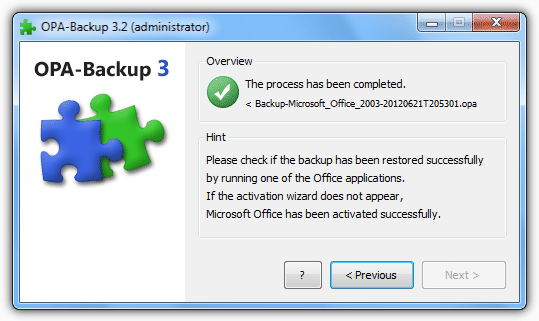
OPA-Backup also supports usage from the command line which is handy for running in scripts or batch files. Type OPAbackup32.exe –info (two hyphens) to get a list of the commands.
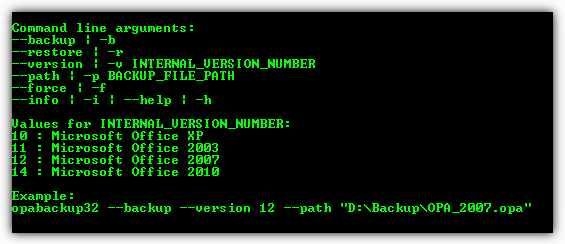
As is the case when doing the same thing with the Windows activation files, the same version of Office must be reinstalled which was backed up in the first place. For example, if you are backing up the Office 2007 Home and Student activation, you must reinstall the 2007 Home and Student edition for it to work. OPA-Backup requires the .NET Framework v3 installed which Windows 2000, XP and 2003 users would need to install first on a new system. Compatible with Windows 2000, XP, 2003/2008, Vista and 7 32bit and 64bit.

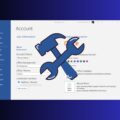

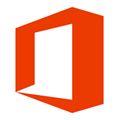
Thanks, Charlie, for the Office downloads links above. Coincidentally, I just yesterday found by my briefcase a promo Office Pro 2007 license from Microsoft but without the disc, and the link provided to download the software was no longer functioning. You saved me from searching it out!
The site easily releases the program, and sure it works. Thanks indeed.
@ HAL9000 – Thanks, will try it :)
Here’s where you can download Office 2007 when you have already paid for it: microsoft.com/office/downloads/
And here’s where you can download Office 2010 when you have already paid for it: office.microsoft.com/en-us/products/microsoft-office-2010-backup-FX101853122.aspx
Hope this is of help to those who have legitimate keys for Office and for those who had bought a digital copy instead of a dvd or cd installer.
Thanks! I have stayed with Office 2003.
MAK activation that is.
@ ymustuknow: I have read Advanced Tokens Manager will backup/restore with a MAK key on Win 7. Worth a try if you haven’t already….
Wow today’s 2 app finds are simply fantastic – OPA Backup and Media Preview.
I am hoping this works when MAK keys are used, am trying.
Is there a program like this that works for Win 7 activation?