How to Download and Install All Windows 7 Updates Offline
Whether you’re installing the whole operating system or just need offline Windows 7 updates, you know the process can be overwhelming. A fresh install requires over 100 improtant updates, plus additional patches for .NET Framework.
But what if I told you there’s a way to integrate all of these updates and patches into the installation disk and install the operating system offline?
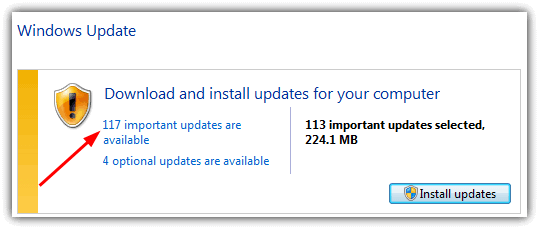
You could use tools like Nlite , but these become outdated quickly. There are better options that integrate the installation file plus all updates.
Check them out.
How to install Windows 7 updates offline
Let’s check out the best offline install patchers for Windows 7 updates and how to use them properly:
1. AutoPatcher
AutoPatcher has been around for several years. It was distributed as a huge executable file that included all the update patches inside. After complaints from Microsoft in 2007, it switched to downloading and distributing the patches directly from Microsoft’s own servers.
AutoPatcher isn’t just a tool to apply Windows hotfixes though. Besides being able to install critical and recommended Windows updates, it can also do the same for Microsoft Office and install a number of extras such as the Office add-on pack, Adobe Flash and Reader, JAVA, the .NET Framework and Visual C++ patches.
How to use
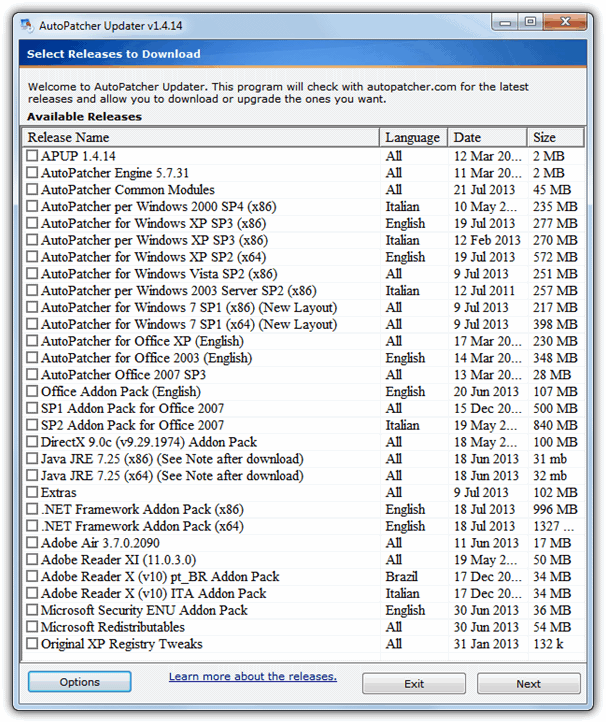
The package itself is split into 2 module: the updater module (apup.exe) is where you select and download the chosen update packages, and the Patcher module (Autopatcher.exe) which you run to select the updates and addons to install on the unpatched system.
Make sure to select and download the latest AutoPatcher program, engine, and common module updates as the patch installer module downloads in the engine update.
Tick everything you want and click Next to start downloading. When all the required updates are downloaded, simply take the whole folder on a flash drive or hard drive to the target computer, or find the network drive, and run AutoPatcher.exe. After a few EULA screens and a file integrity check, the options screen will be displayed where the available updates and extras can be chosen for install. Critical or important patches will be ticked already, those in blue are currently installed on your system and don’t need selecting unless there is a specific need to do so.
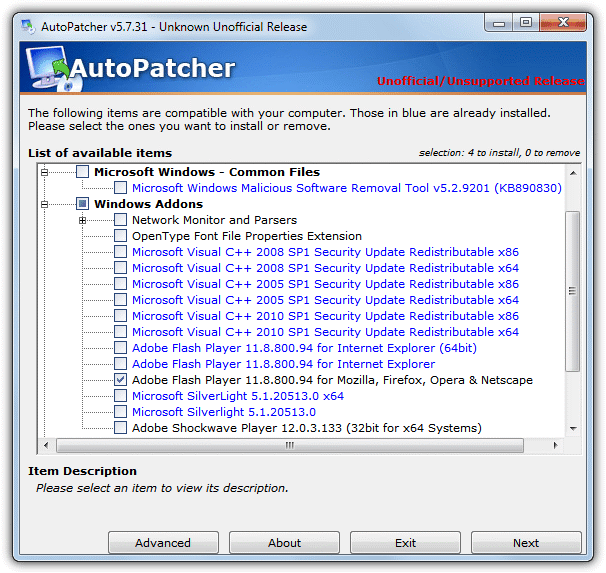
Click the button and then wait for AutoPatcher to install all the updates you have selected. To use AutoPatcher all you need on your operating system is the latest service pack to be able to install hotfix updates as it doesn’t support older Service Pack installs. SP3 for XP, SP2 for Vista and SP1 for Windows 7. Windows 8 isn’t supported yet although there is talk in their forum of implementing it in the future. You don’t need a clean install either, even the latest up to date Windows can still install any other add ons or extras that aren’t currently installed. This is an essential tool to save serious amounts of time and effort.
2. WSUS Offline Update
Formally called c’t Update, WSUS Offline Update is another tool that can update a number of Windows operating systems to the latest patches, and also keep nearly all versions of Microsoft Office up to date too.
Although like Autopatcher in a lot of ways, there’s also some differences. WSUS Offline Update can update any Windows revision and doesn’t rely on it having the latest Service Pack installed. This can be a great help as lots of computers still don’t have XP Service Pack 3 or Vista Service Pack 2 installed which makes Autopatcher unusable until they’re updated. It can also download and install updates for several different languages so you’re not restricted to just English.
How to use
After downloading, extracting and running the UpdateGenerator.exe, tick the boxes to select the operating system versions, Office versions and languages you require. Everything is split over 3 tabs called Windows, Office and Legacy products which includes Windows XP and Office 2003 as support for them ends in 2014. Some of the Options are very useful such as whether to download Service Packs, and whether to include Microsoft Security Essentials or Defender definitions in the package. The inclusion of C++ Runtimes and .NET Frameworks is also optional but leaving them included will be a BIG time saver.
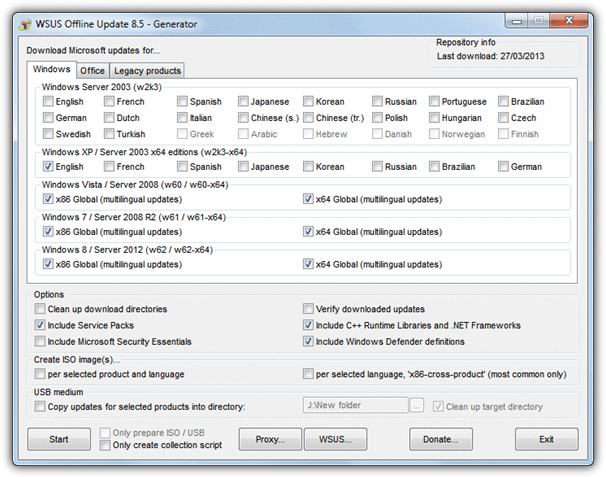
Something else WSUS Offline Update can do is write the update package to an ISO image which can be burned to CD/DVD/Blu-ray. Great for older systems or if you don’t have the right sized USB flash drive handy. Alternatively choose the USB medium option to copy the updates onto a USB flash or hard drive. Once you press Start, a Command Prompt window will open and begin downloading the files from Microsoft, the wait could be long if you’ve selected multiple options.
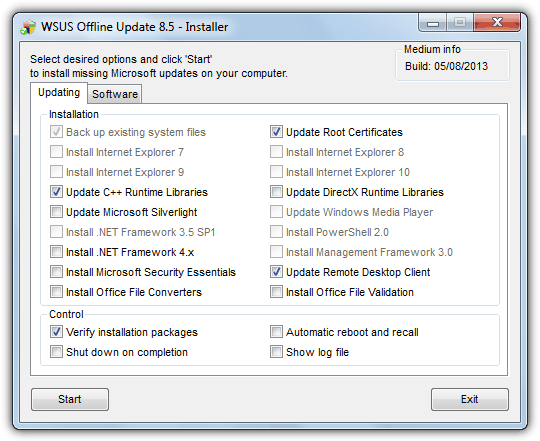
Once completed, you can then take the disc or drive to another computer and run UpdateInstaller.exe to popup the installer window. Some options such as Internet Explorer versions, .NET Frameworks, PowerShell and Media Player will be greyed out depending on whether you have the option already installed or if operating system supports it. The “Automatic reboot and recall” option is a potential big time saver if you want the updates to be installed unattended. Be aware that the option temporarily disables UAC and also creates a temporary new user account called WSUSAdmin while updating. It will be deleted again after updating has completed.
3. Portable Update
Portable Update has been created with the idea of being able to download patches using an online Windows and then install them to an offline system from a source such as USB flash drive, via LAN share or network drive etc. It also uses the standard Windows API to perform the updates, the patches to be installed are copied to the Windows\SoftwareDistribution folder. This has an advantage of showing all actions in the Windows Update History log as if you had used Windows Update itself.
How to use
On first running Portable Update it will need to download around 85MB of files from Microsoft before it can be used. The program is split into tabs; Going into Search and pressing Start will start the process and look for updates that can be applied to the computer it’s running on. This will also populate the Download tab with all available update files that can be downloaded, the patches that can be applied to the current machine are ticked ready to be downloaded. Obviously if you want a complete offline update distro just click the select all tick box which will download everything to the Cache folder when you click Start.
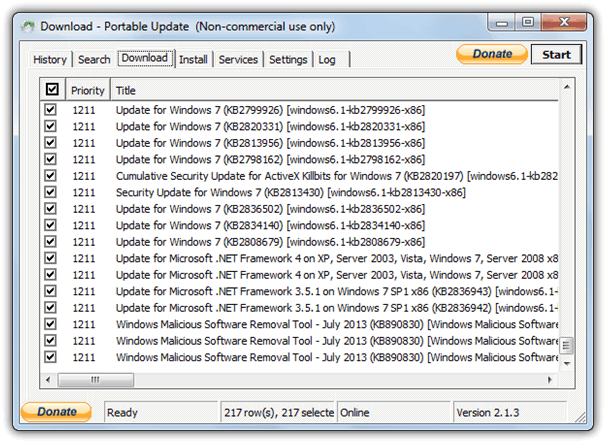
After all the files finish downloading, nothing else needs to be done.
Now, when you take Portable Update and run it on a target computer, click Search to check which updates are already on your computer and what needs installing.
Because all the patches have already been downloaded to the cache folder for offline use, instead of the Download tab, click the Install tab and tick everything that you want to install. Then hit Start to begin the updating process. This program is perhaps a bit safer than Autopatcher or WSUS Offline Update because it uses the Windows Update API for updating and doesn’t rely on the software itself to get everything right.
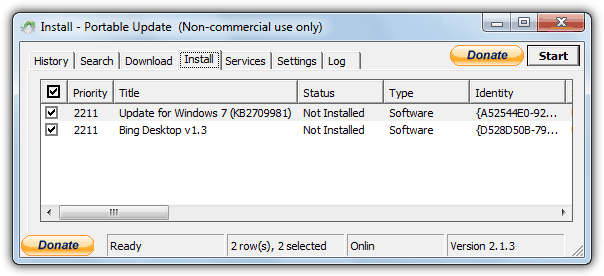
The History, Services, Settings and Log tabs are only really for informational purposes. Although Portable Update can update Windows 2000 SP3+, XP SP2+, 2003, Vista, 2008, 7 and 8, it does have one drawback. It will only update the same version of Windows you are running the program on to download the patches. For example, you couldn’t download the files on Windows 7 and then update an offline XP or Vista. For a true multi version update tool, you would need to have access to an installed copy of every Windows. However, if all Windows versions you want to update are going to be the same, Portable Update is very useful.
4. Windows Updates Downloader (WUD)
Windows Updates Downloader differs from the other tools here, because it does exactly what the name suggests, which is it only downloads the service pack files and all the hotfixes for a specific version of Windows. It does NOT automate installing any patches or updates but is more of a solution to get all the files and store them locally for deploying onto computers yourself manually.
How to use
The good thing is WUD works from a series of separate “Update Lists“, you download and install whichever ones you want into the program. Lists for Office 2003, Windows 2000, 2003, XP, Vista and Windows 7/8 are available although the Vista lists seem to have been abandoned since 2009. After installing the program, simply download and double click an update list file to integrate it into WUD, they are then switchable via the update list drop down menu.
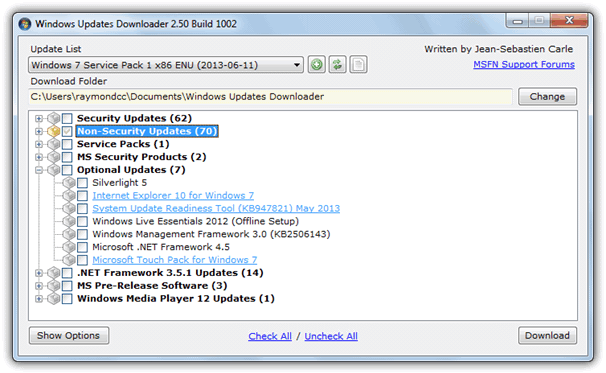
The process is easy, once the list you want is displayed simply go through the list and select what you want, or press Check All to get everything including any Service Packs, Windows Live Essentials and Security Essentials etc. Then press Download and wait a while to let the program do its job.
Download Windows Updates Downloader
Wrapping up
Reinstalling Windows, whether out of necessity or for maintenance, can often be a time-consuming process, especially when dealing with numerous updates. While many users make full backups using disk imaging software or the Windows 7 System image function, sometimes reinstalling is unavoidable due to hardware failures, viruses, or system performance issues. Tools like AutoPatcher, WSUS Offline Update, Portable Update, and Windows Updates Downloader provide convenient ways to update a freshly installed system without waiting for endless downloads. By using these programs, you can ensure your system is up to date and running smoothly without unnecessary delays.
Thanks for writing the guide, HAL9000. The Windows 7 end of life changes how some of these tools work or if they work at all. WUD still seems to work so I have used it to download all the updates that are still online. What would you say id the safest way to install these updates on an existing Windows 7 installation? WUD does not have an option for that and I don’t know how to do this manually. Perhaps you already have a guide for that but I was not able to find one. The updates themselves are not executable files so I don’t now how to install them. Even if executing them directly would work, you would still want a more organized process that takes care of the order in which they are applied at least. Would any of the tools mentioned in this guide work with updates downloaded by WUD?
Hi Arthur, thanks for reading our article.
We have another article on getting a Windows 7 ISO up to date to 2020 using WUD:
https://www.raymond.cc/blog/create-an-integrated-up-to-date-windows-7-install-disc/
Hopefully, you will find it useful.
Thanks. I have red that and it is very useful but it serves a different use case. I was wondering if updates could be applied offline to an existing Windows 7 installation, without the need to re-image the drive.
WSUS in this article is probably the best for that job…
im stuck at login how can i bypass
HAL9000, may I know in which directory Windows 10 updates are stored, before these are installed onto Personal Computer/ Laptop.
Regards,
If you are talking about Windows itself, updates are downloaded and stored in Windows\SoftDistribution.
If you are talking about one or more of these tools, updates are stored in a subfolder in each of the program’s main folder. Updates are run directly from that folder.
autopatcher.com is being parked. Another good resource, now just a bump on the Internet highway.
autopatcher.net/forum – last post on Win10: 2015??
Thanks for this list. It also seems worth mentioning that Belarc advisor is still useful for scanning to see if it does or does not show that a windows machine has all updates installed. (If not, it shows the ones needed.)
Hi. If I Get All updates with WSUS Offline Update For Win 10 and Office 2013, Can I Run It after a few week or months For get New Updates? In this Case It Download only New Updates and Update For New Product Which are Different with Exists Updates Or Downloads All Update From Beginning?
The developer of WSUS brings out a new version every month or so which includes the latest updates. If you have run the program before the latest version will download all the new updates since you last ran it, all the updates you already have don’t need downloading again.
To all,
The link to AutoPatcher should be “.net” instead of .com and it will work just fine. The AutoPatcher[.com] domain is for sale.
Autopatcher is dead. It hasn’t been updated for a long time.
Sadly that is true, last updates were mid 2017. However, it will still update you to that point so you’re left with about a year’s worth of updates, most of which will be in one roll-up update.
I install Windows on a recurrent basis, mostly on new or fully re-purposed computers. We have a WSUS in our organization to preserve updating bandwidth. (That’s sarcastic though, given how wasteful WSUS can be, if one does not know how to use it.) But I still want to install fully updated copies of Windows and MDT does not help. If only there was a tool to scan an offline Windows image for updates, and grab them from WSUS, I could integrate them into the said image with DISM.
dead link autopatcher.com/forums/topic/3108-the-autopatcher-download/
Is the Windows Updates Downloader (WUD) showing ONLY the updates that are missing in a particular Windows version on a particular system?
Windows Updates Downloader has nothing to do with the updates installed on a running system. It downloads updates you tell it to from a predefined list so they can be integrated or installed separately.
Hey guys, would love some help!
First off, thank you for helping us. The internet is dope because people like you spread this info, but it’s shit because we have to protect ourselves from…them.
Problem: Every update I have installed since the first installment of Windows 10 has caused a decrease in performance–my CPU and GPU run much…MUCH…hotter. Overclocking becomes a major issue. I smell the heat from inside my PC. Etc. Screw that. Seems like you can’t manage your OS, Microsoft! I am not the only one with these problems…
Anyway…
My want: I want to use my PC ONLY for gaming–that I the only thing I want it to connect to the web for. I will learn how to set up really strict firewalls only allowing for game connections. I’ll use it for offline things, too, like essays. I would also like to use OneDrive. And email, though that’s not a necessity because I have a laptop I can use for that.
I am about to check out WUMT.
**But my first question is:
1) if I only connect to some multiplayer games, email using the Mail app, and OneDrive, do I even need to update for security purposes? Oh, I will also have an antivirus–Webroot, because Windows’ AV hogs up my resources.
2) If I DO need some things updated for security, even if I am blocking as much as I can incoming and outgoing, what parts of the update will these be, and will certain selected updates eventually cause compatibility issues because I am just installing updates in parts? I really, really just want to game on this thing.
Your help would be a critical help–
thanks!
1. Updates obviously patch bugs and holes in the operating system itself, so from that point of view, you need to stay up to date if you are going online in any capacity. Mail and OneDrive apps should have their own updates.
2. Microsoft are forever changing things in Windows 10 which means it’s constantly throwing up new bugs, incompatibilities, security issues, and other problems. They also group updates together so there could be some things you need for security and some crap you don’t want in the same update, but have to install the update anyway.
The best thing you can do is to set up strict security policies, run a telemetry blocker like ShutUp10, and backup your system before an update so you can revert if it causes problems.
Here is another update downloader allowing for off-line updates…
please check it out and let us now what you think of it.
wumt.blogspot.com/2016/11/windows-update-minitool.html
David,
Might have a solution for you. Especially if you are seeing this on Windows 2012 Server.
Note: we are seeing this problem on a number of machines that worked fine around christmas, but any new fresh installs done just since about *1st Jan 2017* are having this problem – on the same hardware/software that worked fine just three weeks before.
TL;DR: Use WSUS Offline AND NtLite, to slipstream all the updates into your install media, then try a fresh install with that.
Good luck.
Hi.
can Wsus updater be downloaded and installed on the same computer?
Have a desk top that was built about a year ago and some updates installed, but then wouldn’t update anymore, so I gave up. Now have just got it (physically) cleaned and running OK,
Would I unplug WiFi after download and before install?
Thanks.
Once you have all the updates downloaded, the updating tools can be run on any computer. Disabling the internet before running WSUS Offline Update can help but is not required.
Thanks Hal for your quick reply.
Will have a go today.
Ok I have an extremely frustrating problem… I’ve tried, possibly, every single work around and 3rd party program for updating windows and it always fails the same way. The installation of the updates themselves simply won’t happen. At first I was stuck with windows update saying “checking for updates” indefinitely. Then I tried several different methods of downloading some key updates manually from windows… all of the methods turn out the same result => The “Microsoft update standalone package” file (.msu file) for every update chosen can be downloaded. The real issue is that when i attempt to install one of them, it says “checking for updates” indefinitely.
I just tried WSUS with the installer, hoping that since it has its own installer it would be able to perform the installation. But it appears to be failing to install in the exact same way. I’ve been running it for a couple hours and its just sitting at the last cmd line with: “Installing ……..623-x64.msu…” (the first update). Looks its just using the windows installer on a loop.
TLDR: I can download any update I want from Microsoft manually or with any of these programs without an issue. I can’t INSTALL any of them. Are there any other third party programs that don’t use the windows installer api and have a standalone installation program? Like some kind of manual registry patcher or something?
at David,
Put any [.msu] files in a folder in “C” root along with the batch file below in the same folder, make sure Windows Update in services is running on Automatic and started, then double-click on the batch file and monitor progress on the prompt screen that opens. When through immediately reboot and wait for Auto Update to do it’s thing before Windows starts. It’s still faster that strictly using Auto Update in services. You must save the batch file as a [.reg] file and not a text [.txt] file. If you look online you can find the same batch installer file as below. I’ve installed 120 or so [.msu] files at once. (about 25 minutes, IIRC)
==========================================
@Echo off
For %%# in (*.msu) Do (
Echo: Installing update: %%#
Wusa “%%#” /quiet /norestart
)
Echo Windows Update finished.
Pause&Exit
==========================================
michael
I have a slightly different slant on this. Many of my 11 old (mostly) home computers have resource problems. I am retired and cant afford to update/upgrade. I have noticed on one machine, Windows has grown to twice its installed size (not counting programs) due to the unbounded updates of Microsoft. I occasionally have to reload windows from scratch to speed them up and in doing so, I notice many of the updates are useless (languages I dont speak, updates to IE or Media Player which I dont use, etc). Is there any compilation of truly necessary updates? I understand that is pretty nebulous as each user has his preferences, but there are groups of updates that could help and many are obscure fixes I will never need.
On a side note, can these programs download individual patches instead of SP1 , etc. It is the same problem, gigantic service packs full of crap. Decrapafier, where are you. I mostly use XP and W7 but XP is being abandoned like the plague. I have to move to Win 7 and collect the needed patches before they disappear and these programs seem to be the answer.
Sadly it’s like you say, a list like that will be very user specific. The problem with something like IE is it’s very tightly woven into the operating system itself and other software might well use IE files without you even knowing. As a result, even though you think you won’t need updates for it, you actually will to stay secure.
These tools all download individual post SP1 patches direct from Microsoft, so if you really wanted to, you could sort through them all manually and install what you want.
Wsus updater doesn’t install all necessary updates though. I had to do the annoyingly very long windows update still after the installation of all the supported updates
It doesn’t install any recommended or optional updates and only installs security or “important” updates. That is by design.
Can AutoPatcher be run from an Android Tablet and then updates fed to the target PC?
If it’s possible to create a shared folder on the Android tablet like you do in Windows, then it may be possible. Personally I haven’t seen a way to do that and you usually need to use an app to send files back and forth between Android and PC.
What about KUC Windows Update Checker ?
Is it possible to just take the updates off one computer that’s running the same Windows, onto a USB, and put them on the offline one? Without one of these programs?
No that’s not possible, once installed the update installer files are deleted so there is nothing you can copy onto USB.
Portable Update has just saved my life. Windows 10 was having way too many issues and broken updates. So I downgraded to windows 8 (fresh install). But the darn thing wouldn’t update at all! Windows Update was broken! Came across this site in my search for WU fixes and decided to try Portable Update. It has downloaded, installed, and configured every update I needed.
So done with WU right now, but I was so satisfied with PortUp that I decided to come back and let anyone else having problems with updating that Portable Update might just be the answer. It was for me, anyway.
I’m a vendor of another tool in this field.
ABC-Update is a 100% FREE command line tool that work with MS Update servers, or your own managed server (WSUS). Report client status, download and install or uninstall updates unattended.
ABC-Update have filtering options to select updates based on patch dates, KB numbers and more, and can also define max reboots,
Available from: abc-deploy.com/ABC-Update/
Sorry, I am talking about the Autopatcher tool. thx
autopatcher.com
go direct
Hi,
Thanks for all the useful info. Please update the link for download, the existing one is broken.
Thanks!
Windows Updates Downloader hasn’t been updated since March of this year. I tried WSUS a couple/3 years ago and have just downloaded AutoPatcher. WUD was the fastest I’ve found and installing with a .bat file has proved to be the fastest way to install. All hotfixes since SP1 (se7en x64) less than 15 minutes and reboot 1 time. I’m hoping AutoPatcher will d/l faster than WSUS did.
Thanks for the article, as I didn’t know A/P was still around.
Hi, can i update non-server windows 10 pro using wsus or autopatcher?
Yes, WSUS has support for Windows 10.
Hi,
I came across this post recently and tried the wsus offline updater, for patching a freshly clean installed win7 home premium machine. It’s downloaded the stuff without issues but seems to run into trouble while updating. While the system restarts automatically, the updates do not continue. And after multiple attempts I am unable to remove the temp user account created, I have deleted the account from Windows control panel, but the system still tries to boot in the same account and fails.
Try opening a Run dialog (Win+R) and type “Control Userpasswords2” and see if the temp user is listed there, if so delete it.
Thanks Hal, for the awesome write up that’s somehow still relevant, even today!
does the most recent update version from wsus also contain all the updates from the previous versions?
I had a similar idea, to install a WSUS Server so that I could continue to service XP Machines after April 8th.
I installed Server 2008r2 but is seems the Key I was given in Tech College is no longer good. I downloaded WSUS-Offline but noticed that this no longer downloads Windows 2000 updates, (or earlier). I tried downloading an earlier version of WSUS-Offline but the Windows 2000 updates are not available even for the earlier versions of this product.
Exactly how do I get the XP computers I work on to update from my USB? (the files saved by WSUS-Offline)
Larry
WSUS Offline Update will copy all the files to a folder on your USB drive if you select the option at the bottom of the window, then you can update from there.
Offline Update can only support files that are still on the Microsoft Update servers, so apart from being out of support for 4 years, the files for Win 2000 possibly aren’t served from Microsoft anymore…
So, which one is the best option? thanks
Personally I use both AutoPatcher and WSUS Offline Update because the second one is great to get any machine with up to date whether it has a Service Pack installed or not. The first one can include several extras if that’s what required for the install you’re working on.
I have Downloaded all files but its many files and installing it one by one is lengthy. Is there any option to install all files at once ??
You don’t need to install the patches one-by-one, the programs do that for you. Once you have the patches downloaded, just start Offline Update, Autopatcher or Portable Update and they will check what patches you already have and install all the ones you don’t have automatically.
I’m trying to prep for the April deadline just in case Microsoft pulls the plug any XP updates and not just future ones. They did with Win98 where you can’t even get the last set of updates that were available. I’ve tried to get WSUS server working but I just can’t without a domain, which I don’t want to do. The one thing WSUS can do is download all drivers from Windows Update. Does any of these or other update downloaders do this?
Thanks for a very informative article. One question that it left unanswered for me, however, concerned Windows Updates Downloader. If it “does NOT automate installing any patches or updates,” something has to happen after everything has downloaded in order to get things installed. How is that done?
In actual fact, the second half of the same sentence answers your question: “a solution to get all the files and store them locally for deploying onto computers yourself manually.” In other words, once everything downloads it’s up to you to decide what patches to install, and then install each one by executing the patch file.
Whereas I found “manually” to be uselessly vague, “install each one by executing the patch file” is clear and specific. Thanks for clearing that up.
No problem, I’m sorry I didn’t realize the word “manually” was such a confusing term…;)
Not “confusing,” just not specific enough to be helpful to everyone. I’m sure, as you expected, many readers extracted from “manually” just the operational instructions you expected. The revised wording makes your meaning accessible to everyone. Even good writers like yourself can have an occasional lapse!